How to Turn Off Windows 11 Money Insights

Money Insights notifications on Windows 11 are useful, but only if you’re interested in finance. If you want to disable them, follow this guide.
I’ve quickly become annoyed by the level of notification spam that Windows inflicts upon me whenever I boot up my PC. The news that Windows is planning Start menu ads aside, I’ve started becoming annoyed by a simpler problem—widget spam. In particular, the spam generated by the Windows 11 Money Insights widget.
If I wanted to see information about investments, I would ask for it. Instead, Microsoft forces information like Money Insights into my PC notifications. Thankfully, I’ve found a way to disable the feature. If you feel the same as I do, you can turn off Money Insights on Windows 11 using these steps.
How to Disable Finance Notifications On Windows 11
Money Insights is just one of several finance notifications that Windows intrusively pushes to users through widgets. Thankfully, you can turn this off via your Widgets settings using the steps below.
- Press the Windows key + W to open the Widgets panel.
- Click on your profile picture in the top-right corner.

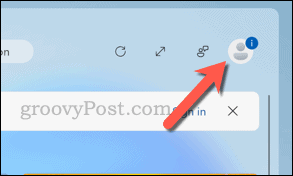
- If prompted to do so, sign in again using your Microsoft account details.
- Click Manage Interests at the bottom.

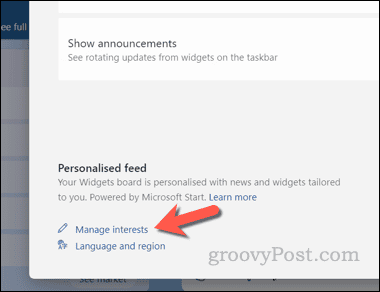
- Search for finance related topics (such as Personal Finance, Money, and Stocks) in your Following tab.
- Click the Following button beside them to unfollow them.

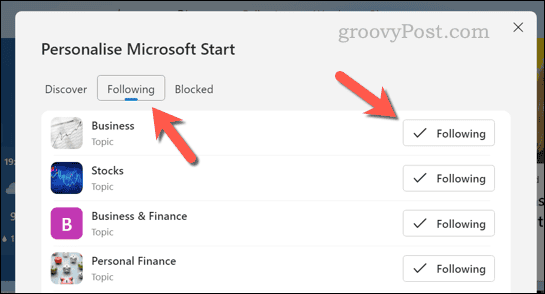
The changes should become active immediately, but if they don’t, close the menus and restart your PC to see the changes take effect.
Remove The Windows Web Experience Pack Using Windows Terminal
There’s a more drastic step you can take if you want to stop Money Insights from ever appearing again on your PC—you can remove the entire Widgets panel entirely. You can do this by removing the Web Experience Pack functionality that includes Widgets like Money Insights.
This is a more complicated change and it isn’t guaranteed to work forever. For instance, updating your Windows PC or running a tool like SFC or DISM might force Windows to reinstall. To complete this step, you’ll need to use PowerShell, either independently or through Windows Terminal.
- Right-click the Start menu and select Terminal (Admin).

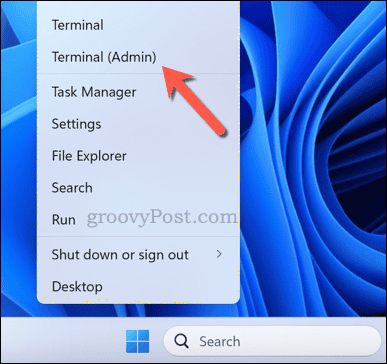
- In the Terminal or PowerShell window, type or paste the following:
Get-AppxPackage MicrosoftWindows.Client.WebExperience* | Remove-AppxPackage
- Hit Enter on your keyboard to execute the command. If the command is successful, the Windows Web Experience Pack will be removed from your Windows 11 system.

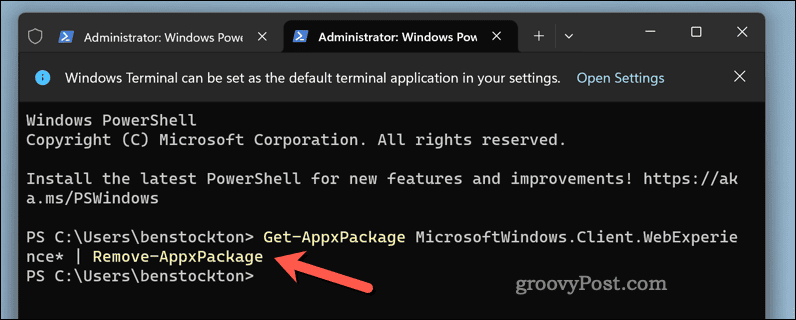
To reinstall it at any point, you can open the Windows Web Experience Pack page in the Microsoft Store and install it manually. This should restore your widgets functionality, including for Money Insights (assuming you’ve not disabled notifications for it already).
Disabling Widget Notifications in Windows 11
I’m not a fan of widgets in Windows, but if I’ve got to have them, I’m going to curate the notifications I get from them myself. That’s why I’ve disabled Money Insights, and if you follow the steps above, you should be able to do the same.
Are there any other Windows 11 “features” you’d prefer to disable, hide, change, or remove? We’ve got an extensive set of guides for these kinds of problems—use the magnifying glass search tool at the top of this page to help you get started.
2 Comments
Leave a Reply
Leave a Reply

Vadim
April 23, 2024 at 10:42 am
Great tip. I’ve endured this until I read this tip. Thanks! Love the newsletter also.
Jeff Butts
April 23, 2024 at 11:06 am
Awesome, Vadim, glad it helped you. Thanks for the feedback!
Jeff Butts
groovyPost