PowerPoint File Will Not Repair: 5 Fixes
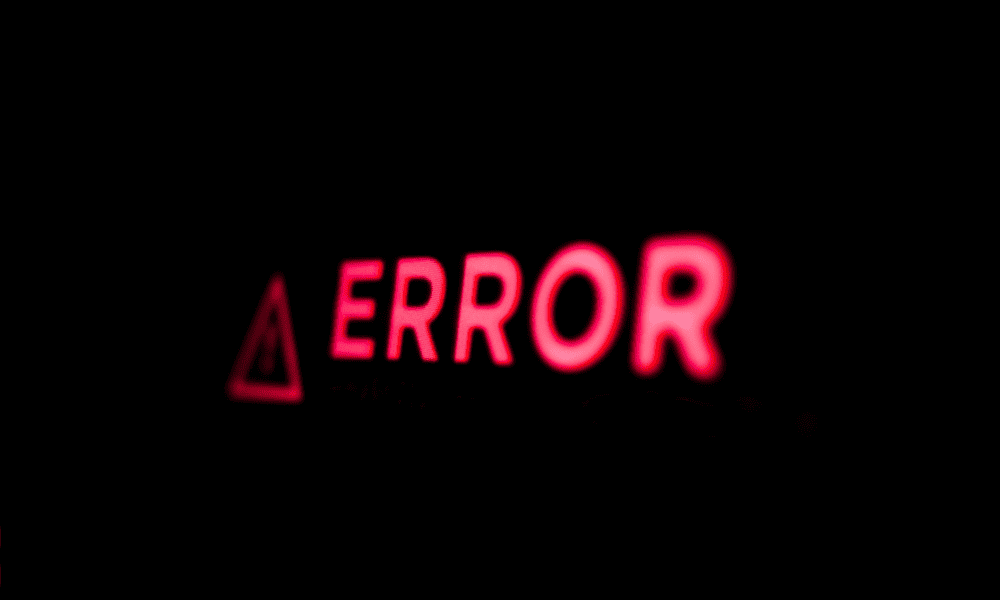
Can’t open your PowerPoint file and it won’t repair? Here are five fixes you can try to fix the problem.
When I was a teacher, I often used PowerPoint as a way to share information with my students. One of the more annoying issues I encountered, however, was my PowerPoint file being corrupted when I moved it from device to device, especially using older-style USB drives. The errors while trying to repair my PowerPoint file were sometimes tricky to fix, but these steps would usually help me to fix the problem.
Using the PowerPoint Open and Repair Feature
PowerPoint has a built-in tool for helping you repair files that will not open properly. The Open and Repair function attempts to sort out file corruption to let you save and reopen your presentation.
To repair your PowerPoint file using this feature, follow these steps.
- Open PowerPoint (but don’t try and open your presentation yet).
- From the menu, press File > Open > Browse and select the presentation file that won’t otherwise open.
- Instead of opening the file, click the small arrow next to the Open button.
- From the drop-down menu, select Open and Repair.

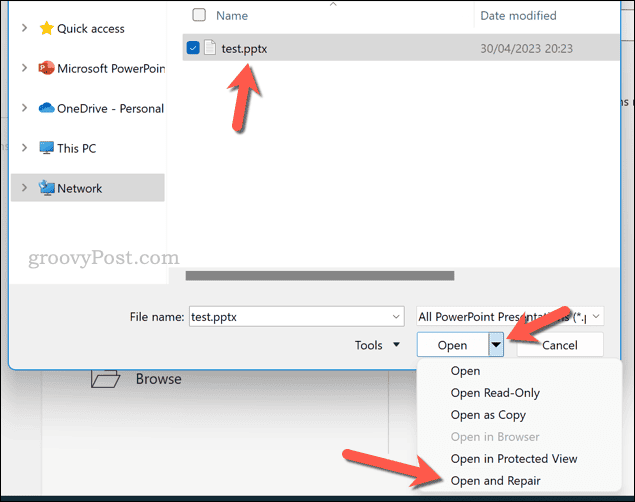
- Allow time for PowerPoint to complete the file repair. If the process is successful, the file should open in a repaired state. Take note of any other on-screen messages that you might need to follow.
- Once the file does open, make sure to save a copy of it by pressing File > Save As, just in case.
Opening PowerPoint in Safe Mode
If PowerPoint isn’t opening your presentations properly and the file will not repair, it might be worth trying to run the app in safe mode. Safe mode will open PowerPoint with only the bare essentials, disabling any add-ins or extensions that might otherwise be running.
This is a good idea to try, especially if you’re using a custom PowerPoint installation that might not necessarily be compatible with other devices. If your file opens in safe mode, you can then export it as a new file, or try to troubleshoot and resolve the issue causing the problem (such as a faulty extension).
To launch PowerPoint in safe mode, follow these steps.
- If you’re already running PowerPoint, make sure to exit it fully.
- Next, open the Start menu and type PowerPoint.
- While holding the Ctrl key, select the PowerPoint app from your search results. Alternatively, press the Windows key + R, type powerpnt /safe in the Run box, then click OK.

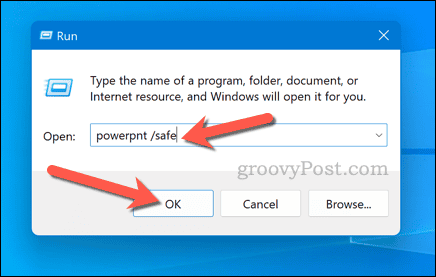
- If you hold down the Ctrl key, you’ll need to confirm your choice—click Yes to confirm that you want to launch PowerPoint in safe mode.

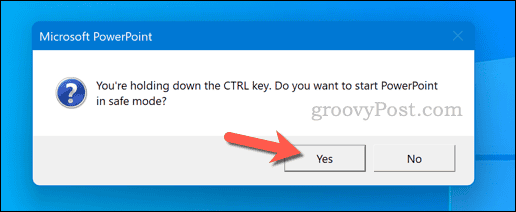
- Once PowerPoint launches in safe mode, try to open your file by clicking File > Open.
- If the file opens, you’ll need to disable any plugins or extensions that are causing conflict. To do this, exit PowerPoint, reopen it again out of safe mode, then click File > Options.
- Select COM Add-ins from the Manage drop-down menu in the Add-ins tab.
- Click Go.

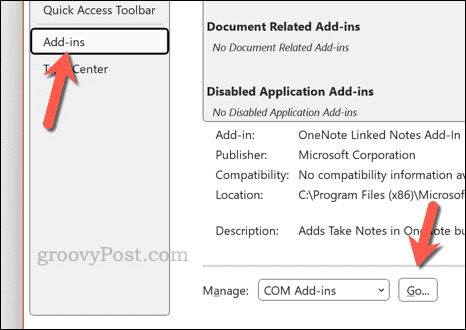
- In the COM Add-ins box, disable any plugins that you’ve recently added that might be causing you problems.
- Click OK to save your choices, then restart PowerPoint to see if the problem is resolved.

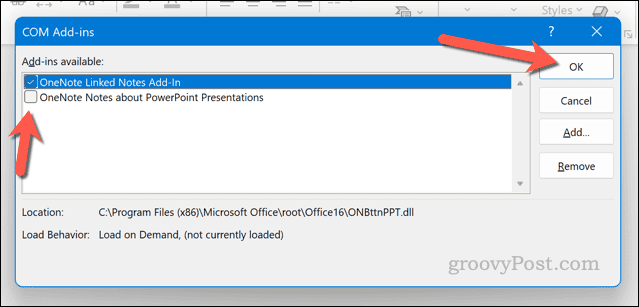
Copy Your Slides to a New Presentation File
If a PowerPoint file won’t repair itself, you’ll need to try to pick up the pieces. If you’re lucky enough to have an older copy of the file, you can copy your slides from that presentation to a new file.
You could revert to using the older copy itself, but let’s assume that the changes you made to that file caused the problem in the first place. By copying the contents to a new file and saving it to a new location, you should (hopefully) be able to stop the problem from reappearing.
- To do this, open PowerPoint and create a new blank presentation.
- From the Home tab, click the drop-down arrow next to the New Slide button.
- Choose Reuse Slides to open the pane for reusing slides.

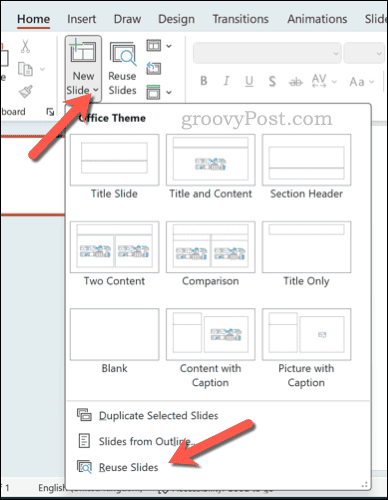
- In the Reuse Slides panel on the right, use the options to locate the presentation file you need. You can try selecting your corrupted file first, but if this doesn’t work, you’ll need to try using an older presentation file (if you have a copy).

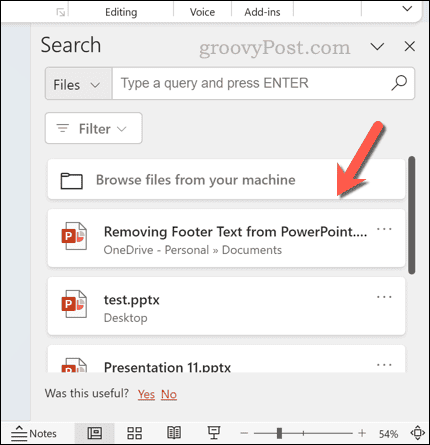
- Click on each slide that you want to import to the new presentation. Alternatively, right-click and select Insert All to import all of them.

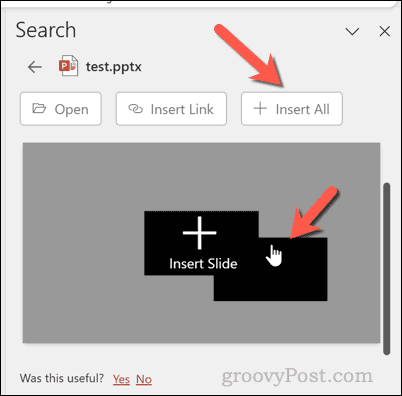
- Once the slides are imported, click File > Save As and save your new file with a new name and location to avoid overwriting your existing copy.
Extracting the Contents of a PowerPoint File by Converting it to a ZIP
PowerPoint files (in the most recent .pptx format) are actually glorified container files. They act like a zip file, with different elements of the presentation (from files to images) being held together inside it.
The good news about this is that you can easily rename your .pptx file to a .zip file and take a look inside. If your PowerPoint file isn’t repairing or opening properly, but it isn’t completely corrupt, you can use this to grab elements from your presentation to reuse.
For instance, you could grab images, text, and videos to manually import into a new file.
To convert your PowerPoint file into a zip file, follow these steps.
- Locate the PowerPoint file (.pptx) on your computer.
- Right-click on the file and select Rename.

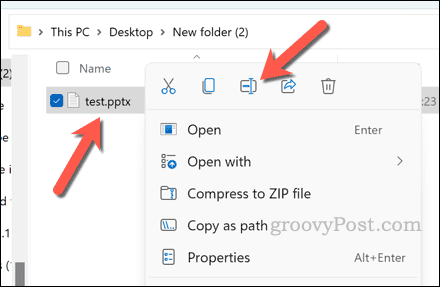
- Change the file extension from .pptx to .zip and press the Enter key.

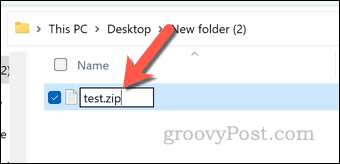
- Windows will ask you to confirm your choice—click OK to confirm.

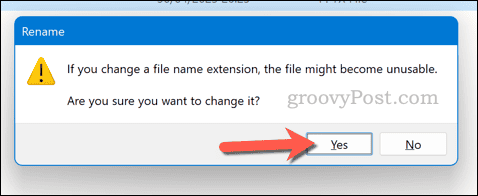
- Double-click the new .zip file to open it. Windows will show you a preview (unless another app handles your zip files), so click Extract all to extract and view the contents.

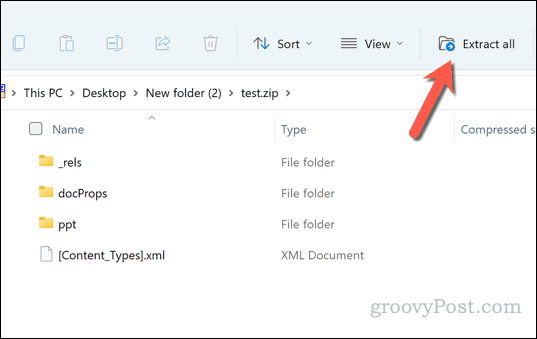
- Inside the converted (and extracted) PowerPoint file, you’ll find a series of folders and files. You can begin to explore those folders to identify content that you can then reuse in a new file.

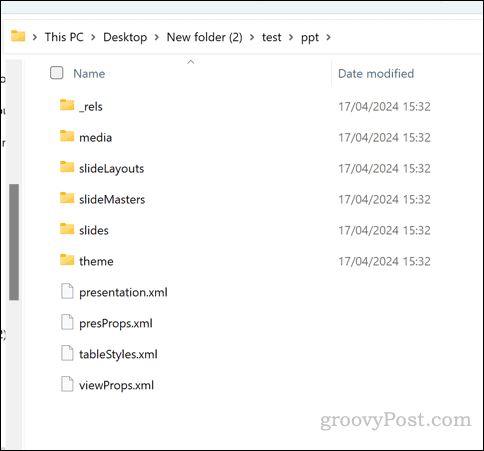
Import PowerPoint into Google Slides
Just because PowerPoint thinks that there’s a problem with your file doesn’t mean that the contents inside are totally lost. If your PowerPoint file won’t repair, you can try importing it into Google Slides instead.
You don’t need to carry on using Google Slides, however. If the file imports into Google Slides successfully, you can then download the new Slides presentation as an entirely new PPTX file. This should (hopefully) bypass any file corruption issues you’re having.
How to Import a PowerPoint Presentation into Google Slides
- Open a new Google Slides presentation.
- From the menu, select File > Import Slides.

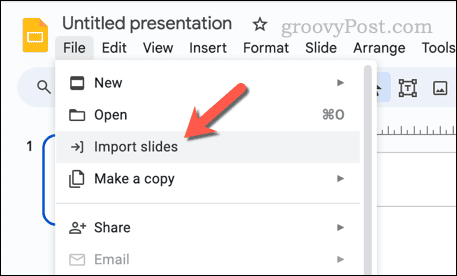
- In the Upload Slides pop-up menu, click Upload, then click Browse.

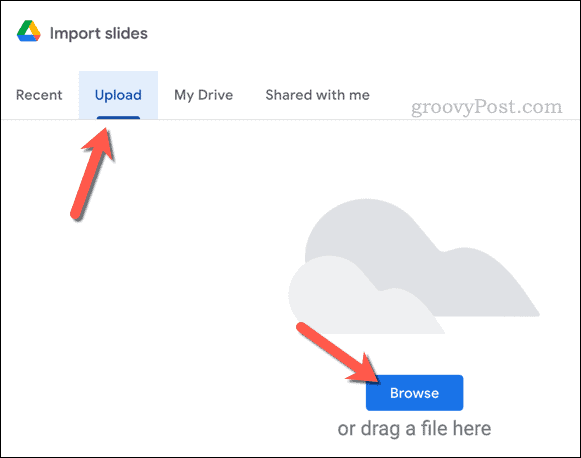
- Choose your problematic PowerPoint file to upload.
- Allow a few seconds for Google Slides to import the data. If it’s successful, you’ll see a list of slides from your presentation appear in the Import slides box.
- Select the slides you want to import by clicking on them.
- Confirm any other settings (such as clicking the Keep original theme checkbox), then click Import Slides to import them into your new Google Slides presentation.

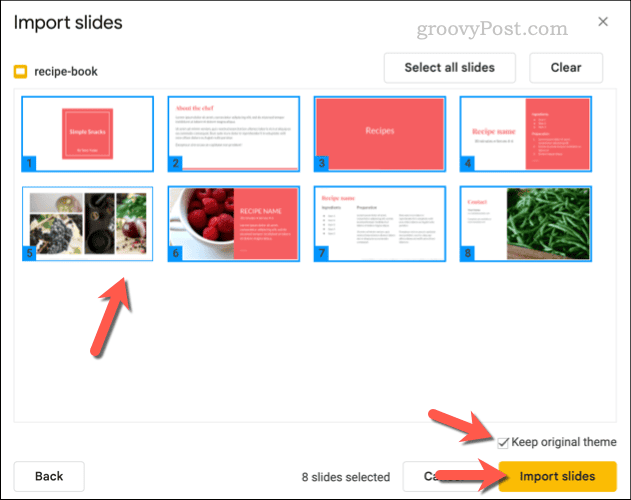
- Once imported, click File > Download > Microsoft PowerPoint (.pptx) to download the new presentation as a new PowerPoint file. Make sure to save this with a new filename and in a different location to the original.

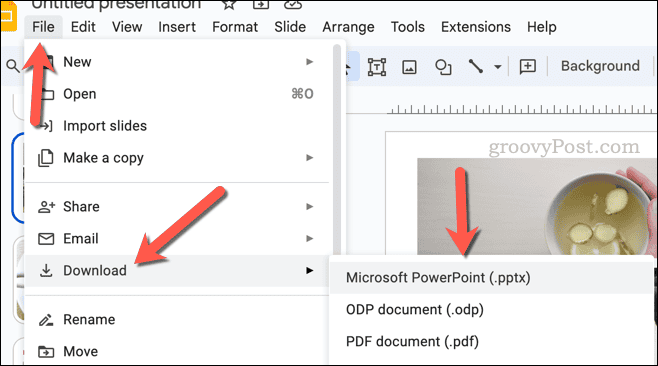
Fixing Errors in PowerPoint
If the presentation isn’t completely lost, you should be able to get it back if a PowerPoint file repair error pops up on your device. The steps above should help you to do so, but it’s probably a good idea to keep a copy of your presentation on another device to avoid the problem.
If you want, you can also use the built-in OneDrive functionality in PowerPoint to save your presentation to cloud storage.
Leave a Reply
Leave a Reply
