How to Fix Gmail Junk Filter Not Working
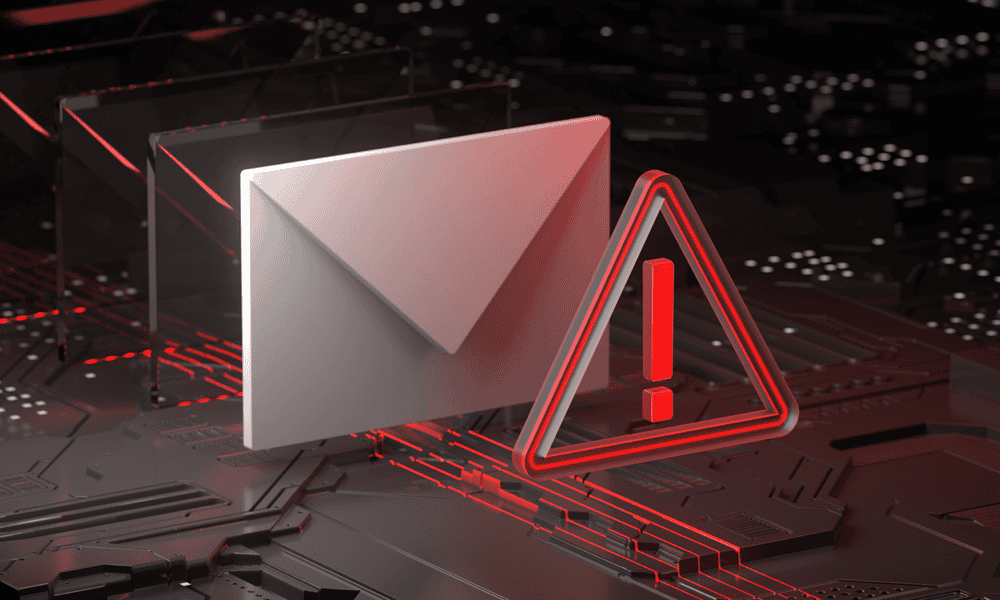
When the Gmail junk filter isn’t working properly, you’ll need to make some changes to your Gmail settings. This guide explains how.
I’ve had a Gmail account since 2006, so it’s safe to say that my email account has ended up on a few spam lists in that time. The Gmail junk filter is certainly one of the better ones, but I’ve noticed more and more spam getting through lately. When the Gmail junk filter isn’t working properly, your inbox is going to get filled with, well, junk.
That isn’t ideal, and it’s something I’ve tried hard to beat. When the Gmail junk filter isn’t working for me, there are some steps I usually follow to fix the problem.
How to Mark an Email as Spam (or Not Spam) in Gmail
Gmail’s spam filter is a complicated beast, but it isn’t perfect. You’ll see spam pass through it from time to time, even when it shouldn’t. If you see a spam email you want to hide in your Gmail inbox, you can hide it pretty quickly by marking it as spam yourself.
Likewise, if Gmail accidentally marks an email as spam, you can remove it from the spam folder manually. This will teach Gmail to hide or unhide messages like that in the future, improving your spam filters in the process. To mark an email as spam, or stop Gmail from listing emails from a sender as spam, follow these steps.
- Open the Gmail website and sign in.
- Open up the email you want to mark as spam (or not spam).
- To mark an email as spam, click the spam button in the menu panel below the subject title.

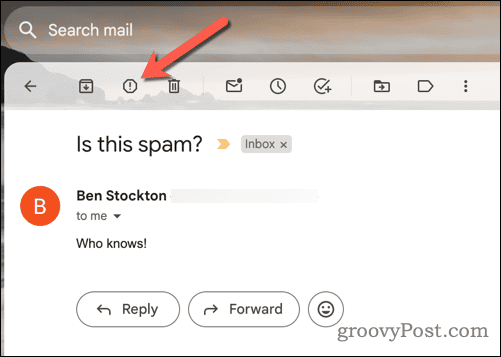
- To mark an email as not spam, click the Report as not spam button in the panel that appears in a spam-filtered message.

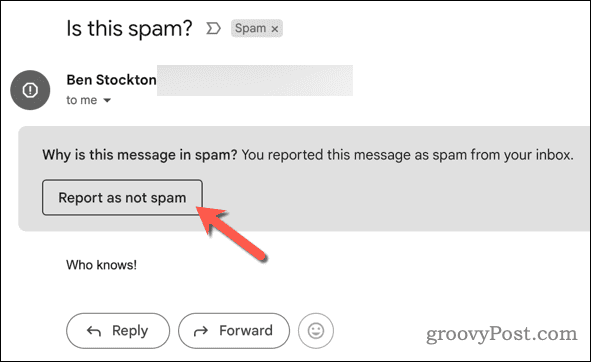
How to Block a Sender in Gmail
If you’re inundated with unwanted emails in Gmail, you can block the sender. Gmail will automatically move messages from blocked senders to your spam folder for you. To block or unblock a sender in Gmail, follow these steps.
- Open the Gmail website and sign in.
- Select an email message from a sender you want to block.
- Click the three-dots menu icon next to the reply button.
- From the menu, click Block.

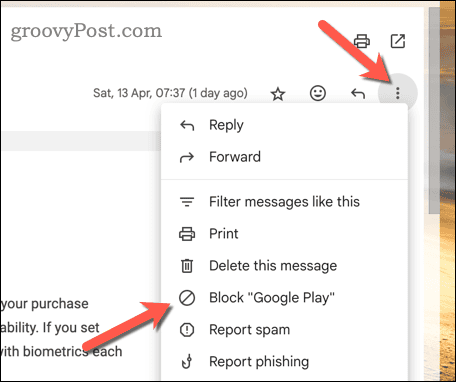
- Gmail will ask you to confirm your choice—click Block to confirm.

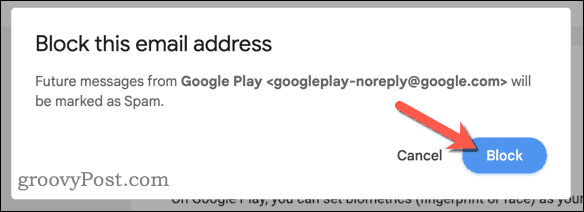
- To unblock a sender in Gmail, open up a message from a blocked sender and click the Unblock sender button in the warning panel beneath the subject title.

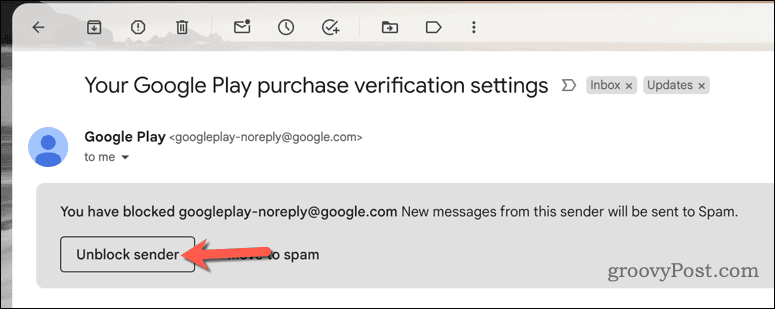
- When you’re asked to confirm, click Unblock. This will remove the sender from your block list.

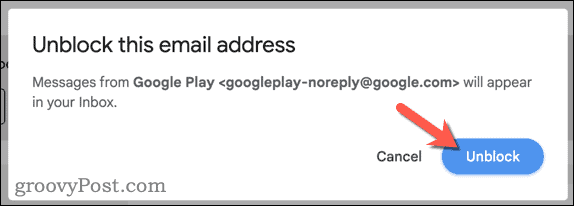
How to Set Up a Custom Filter for Messages on Gmail
A custom filter is a good way to beat the spam and stop it from reaching your inbox when your Gmail junk filter isn’t working well. By setting filters, you instruct Gmail to automatically sort messages based on the criteria you specify.
For instance, if you’re getting a lot of spam messages that refer to specific words, or come from one single domain, you can set a filter with these as the conditions to block them entirely. To set up a custom Gmail filter, follow these steps.
- Open the Gmail website and sign in.
- In the search bar, click the Show search options button.

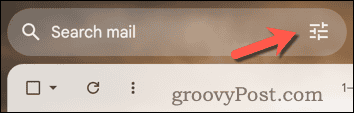
- Use the search options to create your filter criteria. For instance, to block all users from a certain domain, type *@domain.com into the From box (replacing domain.com with the correct domain). Alternatively, to block emails that contain certain words, type those words into the Includes the words box.
- Click the Create filter button to create the filter.

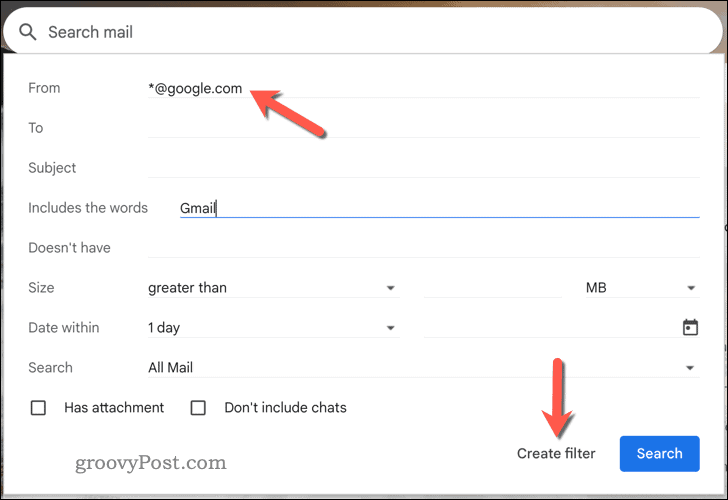
- Choose the action you want Gmail to take with these messages, such as Skip the Inbox (Archive it), Mark as read, Star it, Apply the label, or even Delete it.
- To apply the filter to all existing messages you’ve received, click the Also apply filter to matching conversations checkbox.
- Review your choices, then click Create filter to activate the filter.

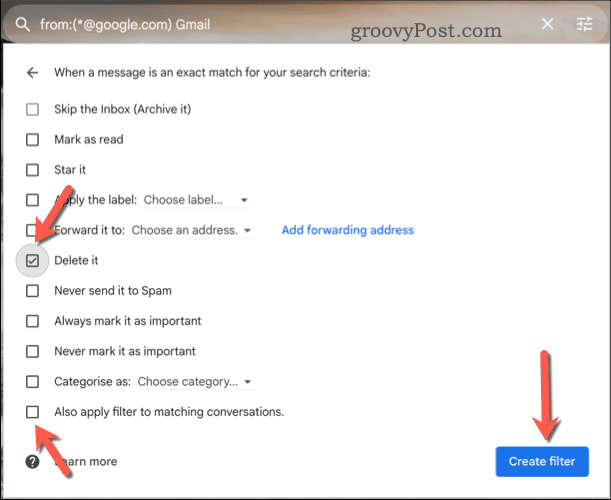
Once the filter is established, any emails you receive based on that criteria will have to pass through it first. You can edit or delete the filter at any point by clicking the gear icon > See all settings in the top-right, then making changes to the filter in the Filters and blocked addresses tab in your Gmail settings.
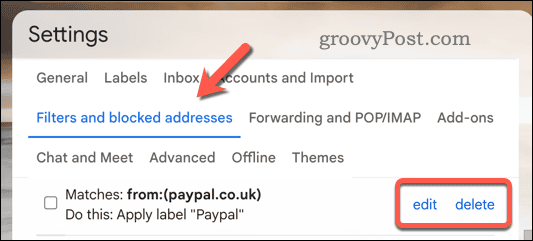
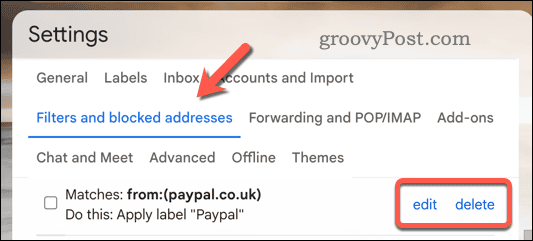
Stopping Junk in Gmail
Gmail’s junk filter might be better than some of its competitors (I’m looking at you, Outlook), but it doesn’t mean that it can’t fail from time to time. When the Gmail junk filter isn’t working for you, use the steps above to stamp out some of the worst offenders and clean up your inbox so you don’t miss any important messages in the future.
You can’t stop the spam, but you can certainly make it easy to hide and ignore. When in doubt, hit the block button—it’ll stop any messages from that specific sender from reaching you in the future.
2 Comments
Leave a Reply
Leave a Reply

Roy Allan
April 18, 2024 at 8:17 am
How do I stop legitimate email from going to the recipient’s junk folder. This has been happening to my email for the last couple of months.
Steve Krause
April 18, 2024 at 8:28 am
Hi Roy,
As the sender, this isn’t something you can easily impact. If the recipient has marked your email as spam or others, this will impact Google’s rules when they see your email arrive in Gmail. However, what you can do is ask the recipient to add your email to their contacts.This should help the emails not be moved to the SPAM folder. Another thing the recipient can do is when the email arrives in the SPAM folder, have them follow these steps:
1 – Click SPAM folder in Gmail
2 – Check box on the email marked as SPAM / Junk
3 – Click box “Not Spam”.
The first steps and screenshots of this article explains this process. It should help the emails not arrive in the SPAM folder in the future.
Hope that helps!
Steve
groovyPost