How to Change Desktop Icon Text Color on Windows 11

If you want to change the color of your desktop icon text on Windows 11, you’ll struggle. Here are some workarounds you can try.
Windows 11 has plenty of customization features, but its core appearance is fairly standardized. You can change themes, colors, and fonts, but certain items, such as the text color used for desktop icons, don’t change. While there are no built-in ways to change the desktop icon text color on Windows 11, there are some workarounds I’ve found that you can try instead.
Creating a Custom High Contrast Theme
Windows has a high-contrast theme as part of its wider accessibility functionality. You can modify the high contrast theme to create your own, using the functionality to change the desktop icon text color on Windows 11.
How to Create a Custom High-Contrast Theme on Windows 11
- Right-click the Start menu and select Settings.

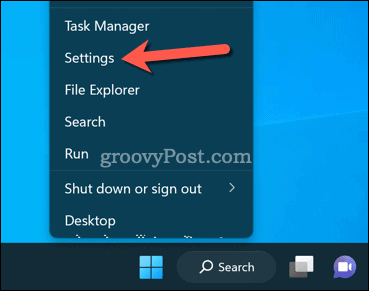
- In the Settings menu, select Accessibility on the left.
- Select the Contrast themes option on the right.

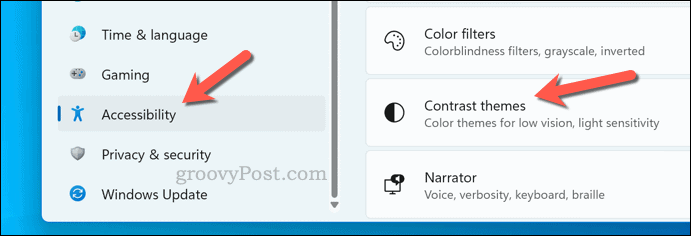
- You’ll see a few pre-set high-contrast themes—select the one that you most prefer to begin changing, then click the Edit button to modify the theme.

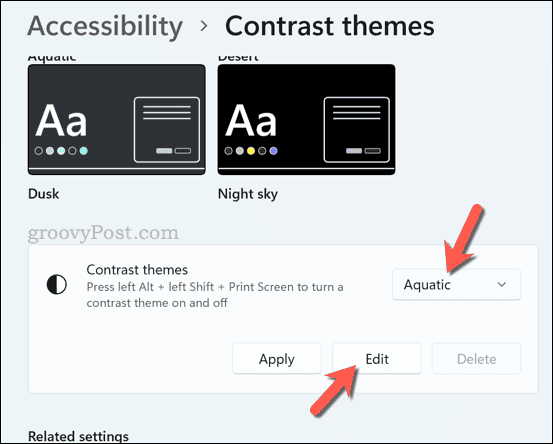
- From here, you can change the color of various on-screen elements. Make sure to change some of the font color options, as this will have an impact on the desktop icon text color you’ll see.
- Once you’ve made your adjustments, save the theme by clicking Save As.

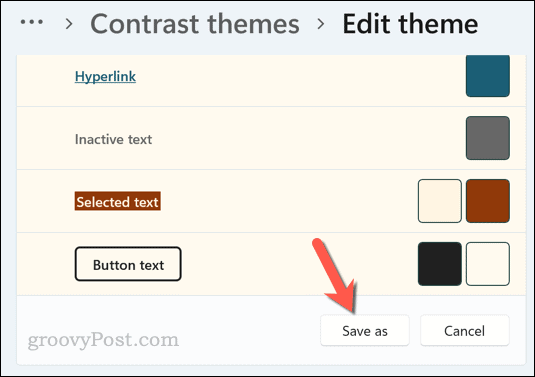
- Give the theme a name and then click Save and apply to apply the theme—your changes will take effect immediately.

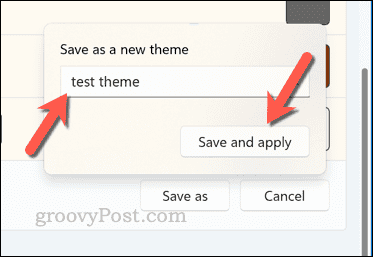
Enabling or Disabling Drop Shadows for Desktop Icon Labels
Want a more modest change to your on-screen desktop icon text? If you don’t want to switch to a high-contrast theme to change the color, you could add a drop shadow to your desktop icon labels instead.
This will help you to read the text on certain backgrounds, but it won’t change the color of your text. To enable or disable drop shadows for desktop icon labels, follow these steps.
- Right-click the Start menu and select Run (or press the Windows key + R).

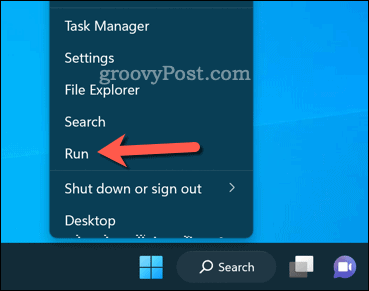
- Type SystemPropertiesPerformance.exe and press OK.

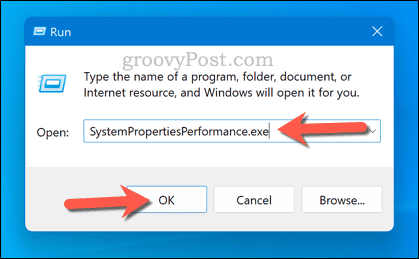
- In the Performance Options window, click the Visual Effects tab.

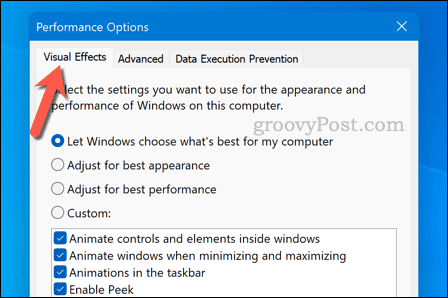
- Enable the checkbox next to the Use drop shadows for icon labels on the desktop option. If you want to remove them, uncheck the box instead.
- Click OK to apply your settings.

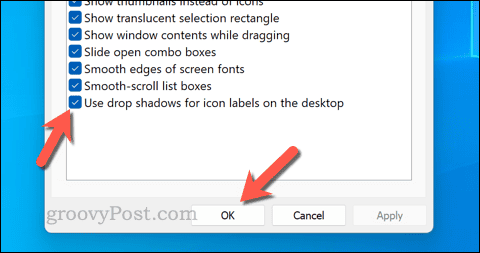
The change should become visible immediately after saving your settings.
Customizing Windows 11
It’s a shame that Windows doesn’t allow much lower-level customization. If you want to change the desktop icon color on Windows 11, the steps above will help you get it done for the most part, but these workarounds aren’t guaranteed to work forever.
I can’t recommend any third-party apps for the job, either—they either don’t work or are so old that they pose a security or performance risk to your PC. However, high-contrast themes are an accessibility feature, so even if nothing else works, you should still be able to use a custom theme to adjust some of the color settings on your PC.
You don’t need to stick with a change, either. If you don’t like the color, make sure to go back to the drawing board and try something else instead.
Leave a Reply
Leave a Reply
