How to Attach Documents in a Teams Meeting
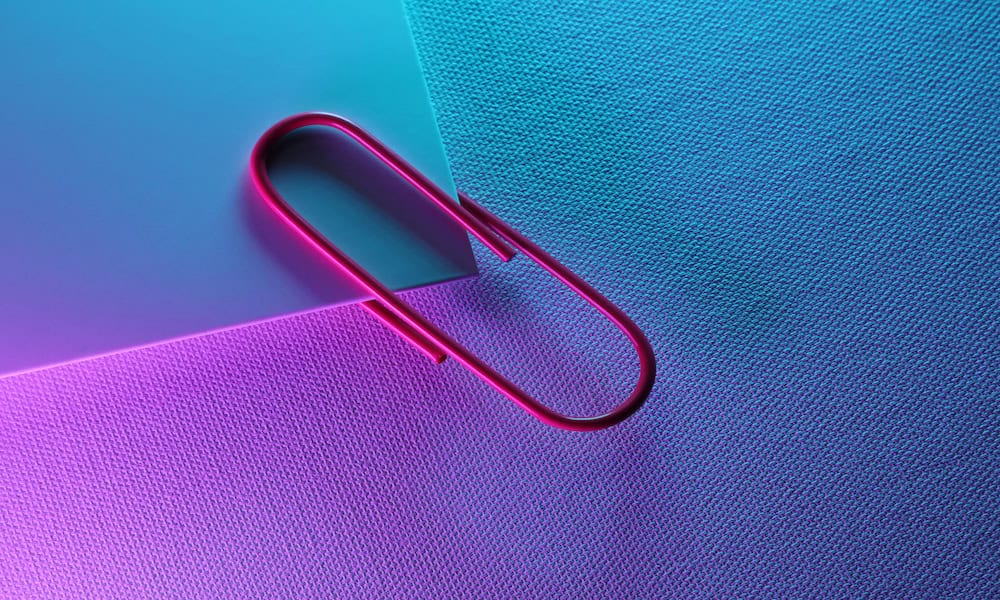
If you’re in a Teams meeting, you may need to share a file with the other participants. Here’s how to attach documents in a Teams meeting.
Microsoft Teams is a popular team collaboration app that includes video conferencing and a dedicated chat workspace, similar to Slack. One of the most popular uses is for video calls with groups of two or more people, allowing you to hold work meetings remotely. Sometimes, though, you need to be able to share a document with the other people on the call. The good news is that this is simple to do in Microsoft Teams. Here’s how to attach documents in a Teams meeting.
How to Attach Documents in Chat in a Teams Meeting
When you’re in a Teams meeting, it’s easy to attach documents for other members of the meeting to access. To do so, you’ll need to access the meeting chat window and attach the documents there. Any other member of the chat can then open these documents from the chat window. You can add files from your device or upload them from OneDrive.
- Start a Teams meeting.
- At the top of the screen, click the Chat icon.


- When the chat window appears, click the Paper Clip icon.

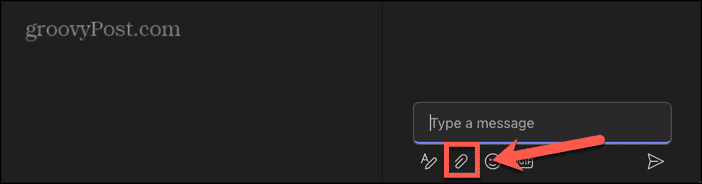
- To attach a file from OneDrive, select Attach Cloud Files.

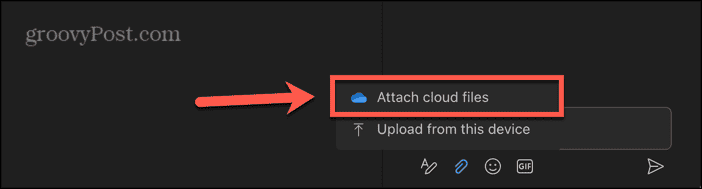
- Select the file from your OneDrive account.
- Click Attach.


- To upload a file from your device, click Upload From This Device.

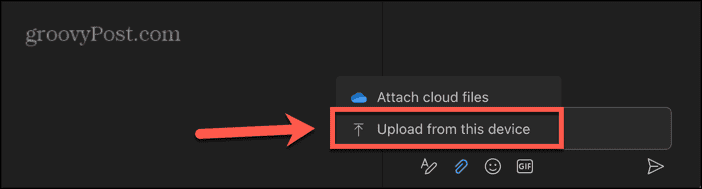
- Select the file from your device and click Open.
- Once you have attached the file, click Type a Message to add a message to your post.

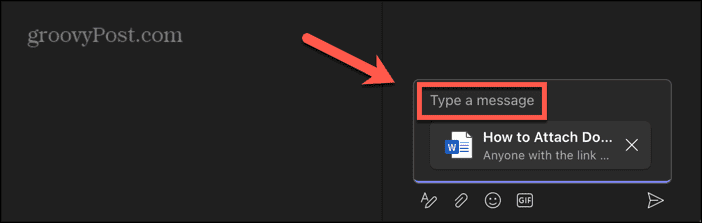
- Click the Send arrow and the file will be uploaded in the chat window.

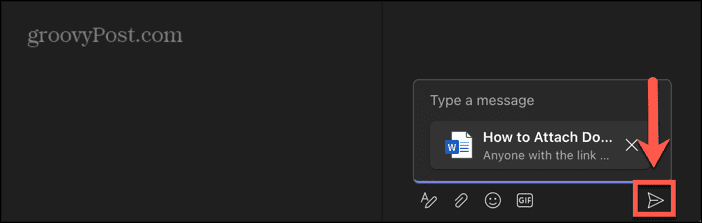
- Anyone in the meeting can click the Three Dots icon to open or download the file.

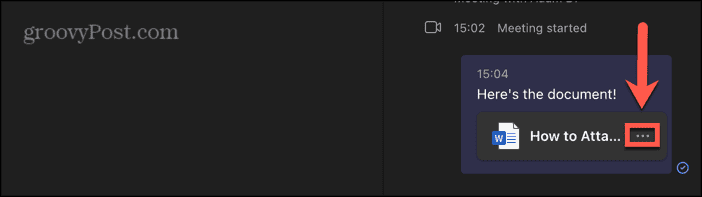
- Select Open in Browser, Download, or Copy Link.

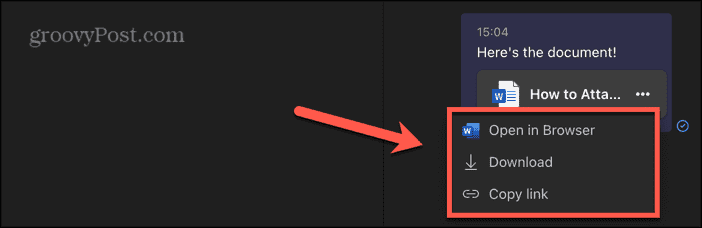
How to Attach Documents in a Teams Channel
If you’re using a Teams channel, you can also attach files to your messages there. These files will be visible and available to anyone else within that channel. It’s also possible for people to access these files during a Teams meeting if they wish. If you’re a guest user, you may not be able to upload files from your OneDrive if you’re not signed in to your OneDrive account.
- Click the Teams icon in the left-hand menu.

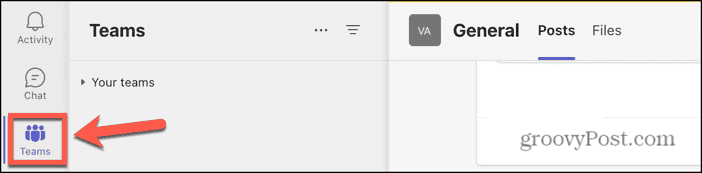
- Select the Teams channel that you want to attach the file in.
- Click Reply to attach your file as a reply to another post.

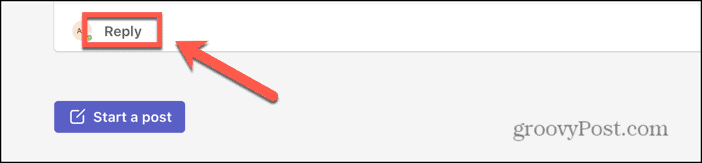
- Click Start a Post to attach your file as a new post.

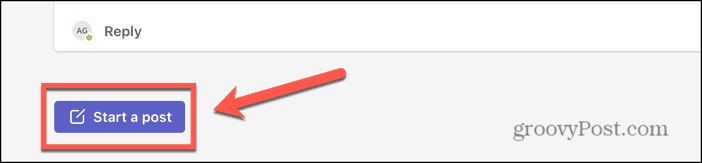
- At the bottom of the message window, click the Paper Clip icon.

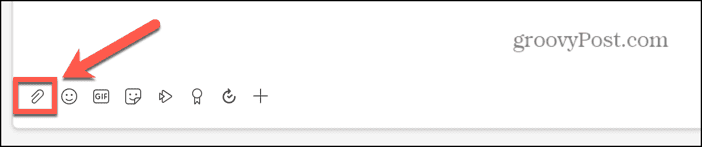
- To add a file from OneDrive, click Attach Cloud Files.

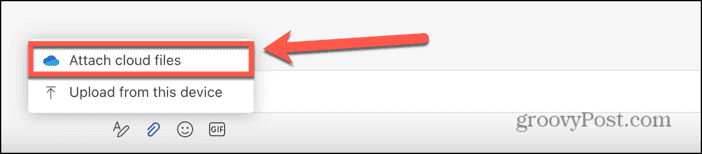
- Select your OneDrive file and click Attach.
- To upload a file from your device, click Upload From This Device.

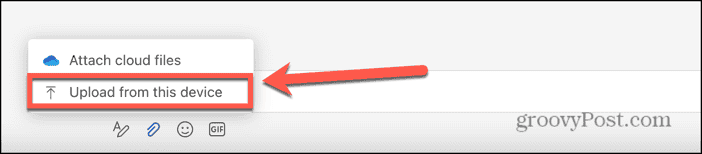
- Select the appropriate file and click Open.
- The file will be added to the message. You can add additional text if you wish.
- Click the Send arrow to post your message.
How to Attach Documents in a Teams Chat
You can also attach documents in a Teams chat. This works the same way as the chat window during a Teams meeting. Once again, if you’re using Teams as a guest user, you may not be able to upload OneDrive files.
- Click the Chat icon in the left-hand menu.

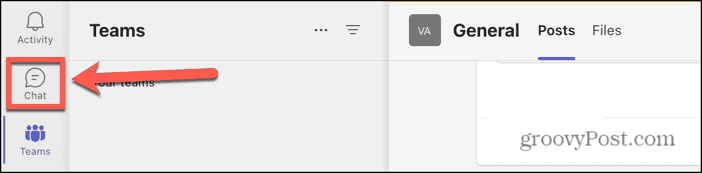
- Select the chat where you want to attach your file.
- Beneath the message window, click the Paper Clip icon.

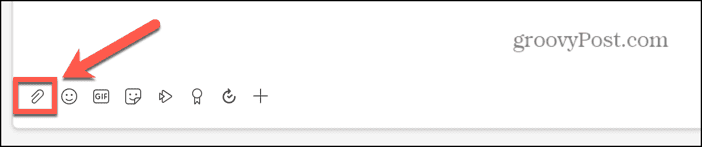
- To add a file from your OneDrive, select Attach Cloud Files.

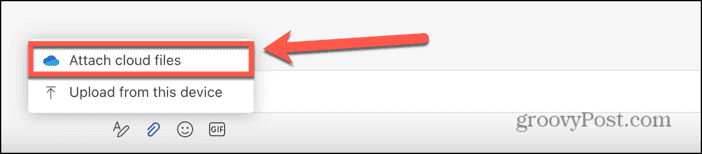
- Select the file you want to upload and click Attach.
- To add a file from your device, select Upload From This Device.

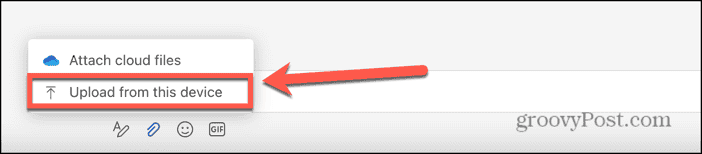
- Choose the file and click Open.
- You can add a message along with your file if you wish.
- Click the Send arrow to post the message containing your attachment.
Why Can’t I Attach Documents in Teams?
If you’re using Teams as a guest user, you may not be able to upload files from OneDrive. This is because you’re not signed into Teams with the account that you use with OneDrive, so the app cannot access your OneDrive files.
In addition, you will not see the paperclip icon at all in a Teams chat if you’re signed in as a guest. You will still be able to upload files in a Teams channel, but you won’t be able to upload files in a chat.
If you’re not using Teams as a guest user, you should be able to upload files in both Teams channels and chats.
Attaching Documents in Teams
Knowing how to attach documents in a Teams meeting allows you to share files with other users, whether that’s in a meeting, a Teams channel, or a chat. It’s quick and easy to do, and if you have a OneDrive account, you can upload files directly from the cloud, meaning you don’t need to be at your own computer to do so.
If you’re signed in to Teams as a guest user, you should be able to upload files from your computer in Teams channels and meetings, but you won’t be able to do so in a Teams chat.
Leave a Reply
Leave a Reply
