Wondershare PDFelement 6 Review: An Affordable, Full-Featured Adobe Acrobat Alternative

Wondershare PDFelement 6 is an affordable, full-featured, and powerful alternative to Adobe Acrobat with a lot of great features. It’s my preferred PDF tool. Let me tell you why.
This article was sponsored by Wondershare, maker of PDFelement 6.
If you often create, edit, annotate and convert PDF files, I have good news for you. Rather than spend a lot of money each year on an Adobe Acrobat subscription, get yourself Wondershare PDFelement 6.
PDFelement 6 is more affordable but also full-featured, powerful, and easy to use. It allows you to create PDF files from various file formats, quickly edit and annotate PDF files, create and fill out PDF forms, sign contracts, and use optical character recognition (OCR) to transform scanned PDF files to editable text.
Maybe you’re a professional who needs to manage PDF files for your boss, co-workers, or clients, or you’re creating a PDF file of a document to share with family or friends. We all use PDF files for all kinds of reasons. And PDFelement can help you work with PDF files without breaking the bank.
There are two versions of PDFelement, Standard and Professional. The Standard version is worth buying for all the features it has. But the Professional version has a few extra features that I think are worth the extra money.
Let’s look at the features available in both versions of PDFelement 6 and the features only available in the Professional version. Before we begin, download and install the trial version of PDFelement 6.
Create PDF Files
PDFelement 6 makes it easy to create a PDF file from any type of printable file. Simply drag the file onto the PDFelement program window, if it’s open, or onto the PDFelement icon on the Windows desktop or Taskbar.


PDFelement automatically converts the file to a PDF file and opens it. You can then edit, annotate, organize, and perform other actions on the PDF file and save it.


You can also quickly create professional-looking PDF files using the library of templates and forms included in PDFelement.


Edit Text in PDF Files
Editing text in a PDF file is quick and easy with PDFelement.
Open or create a PDF file, click the Edit tab, then click Edit on the left side of the Edit toolbar.
Select the text you want to change or put the cursor where you want to insert text, just like you would in a word processor like Microsoft Word. You can edit the text in blocks using Paragraph Mode or in separate, single lines of text using Line Mode.
Easily change the font type, size, and style in your PDF files.
You can also rearrange the layout of a PDF file. Move a block of text around in either mode by clicking and dragging the border of the text block. Use the Ctrl key to select multiple blocks of text to move all at once.


Add and Edit Images in PDF Files
You can add images to a PDF file. For example, I moved the block of text in Paragraph Mode down to make room for an image.
Then, I clicked Add Image on the Edit toolbar and selected an image file to insert.
I could drag the image around to place it exactly where I want it. I can also rotate and crop it.


You can also edit images already in your PDF file. Simply click Edit on the Edit toolbar and select the image you want to edit.
Then, right-click on the image to access options to copy, paste, rotate, extract, replace, or share the image.


Organize Pages in PDF Files
Inserting, deleting, and rearranging pages in a PDF file is a common task. And PDFelement makes this easy to do.
Click the Page tab to view all the pages in your PDF file as thumbnails. Then, you can do things like:
- Move the thumbnails around to rearrange the pages.
- Quickly delete a page by moving your mouse over it and clicking the trash can icon.
- Insert a blank page or one or more pages from another PDF file.
- Split PDF files into multiple files.
- Replace pages in a PDF file.
- Apply Page Labels (page numbering).
- Rotate pages.
You can organize your PDF files any way you like using PDFelement 6.
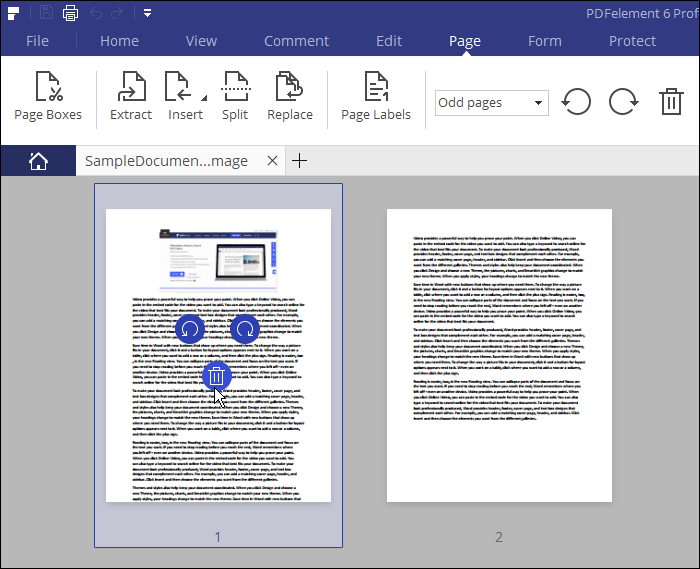
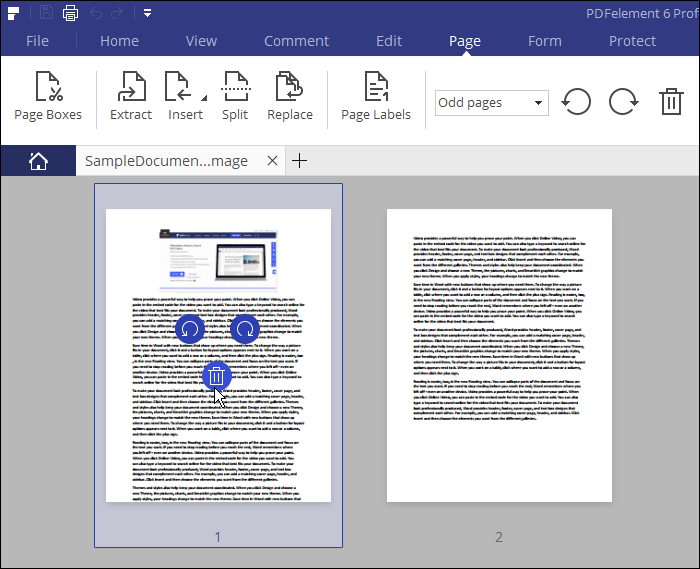
Create Fillable PDF Forms
PDFelement 6 allows you to create fillable PDF forms using all kinds of interactive controls, like checkboxes, drop-down lists, and radio buttons.
Very useful if you encounter PDF forms you want to fill out electronically but that have no form fields, like some of the IRS tax forms. You can add them yourself.


Add Annotations and Comments to PDF Files
If you collaborate on documents with others, you can use the Comment tab to annotate PDF files with sticky notes, text boxes, area highlights, and stamps. You can even add attachments to a PDF file.
PDFelement also provides some drawing tools on the Comment tab. And you can highlight selected text, strike-through text, underline text with a straight or squiggly line, and insert a carat.
Red-lining and marking up documents just got easier with PDFelement.


Add Backgrounds, Watermarks, Headers, and Footers to PDF Files
Use the Edit toolbar in PDFelement 6 to add a colored or image background or a watermark to your PDF file. You can also create a new header and footer or update or remove existing headers and footers.
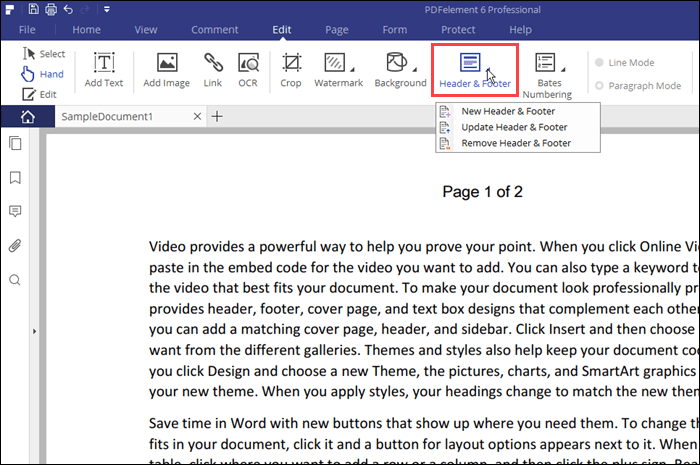
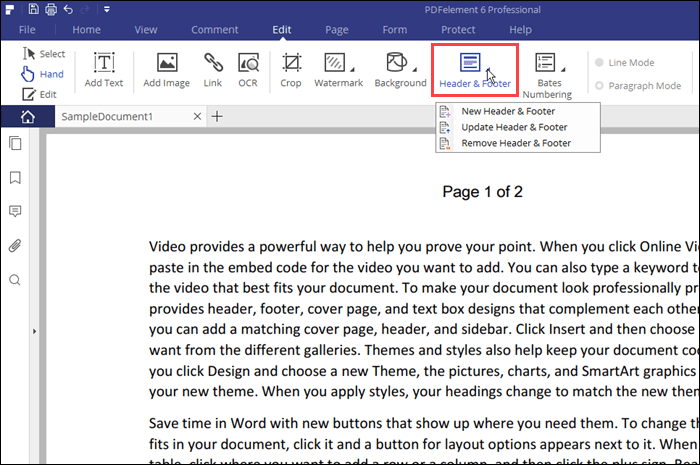
Convert PDF Files to Different Formats
Even though PDFelement 6 provides many ways to edit PDF files, you may still want to convert a PDF file to another format to get easy access to the content. Maybe you need to totally rewrite a document you received as a PDF file and you want to use some of the original content.
The Home toolbar allows you to convert a PDF file to Microsoft Word, Excel, or PowerPoint. You can also convert a PDF file to several other formats using the To Others button.
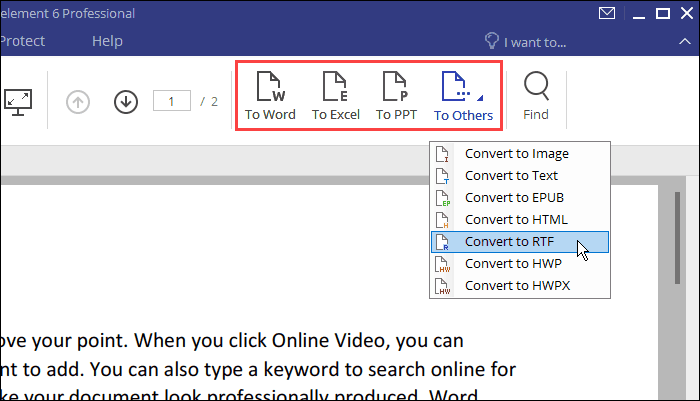
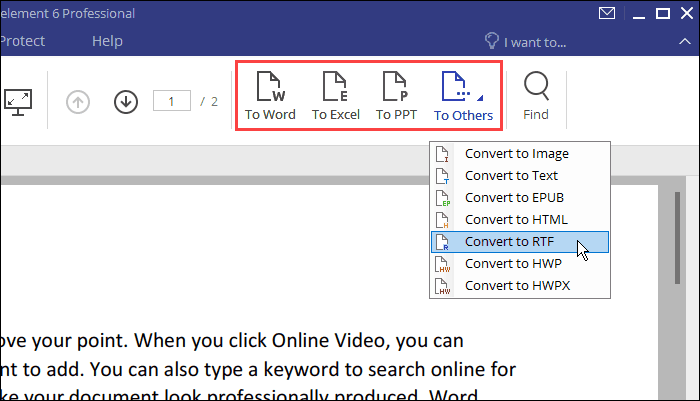
Protect and Sign PDF Files
Sometimes you need to protect sensitive information in your PDF file with a password or restrict what users can do with the document.
To password-protect your PDF file, click the Protect tab and then click Password to open the Password Security dialog box.
PDFelement 6 allows you to prevent users from opening the PDF file without a password. And you can use a password to prevent users from changing the security settings on the PDF file. Printing, making changes to the document, and copying text, images, and other content can also be forbidden.
PDFelement also allows you to choose the type of encryption to apply to the PDF file.
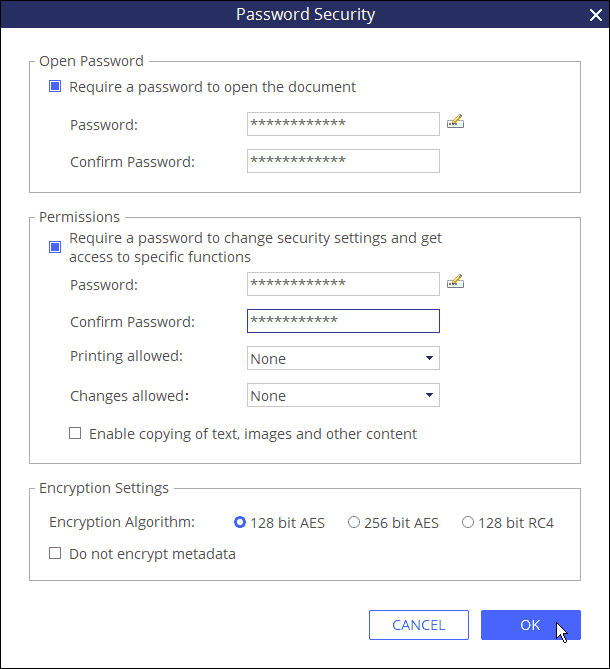
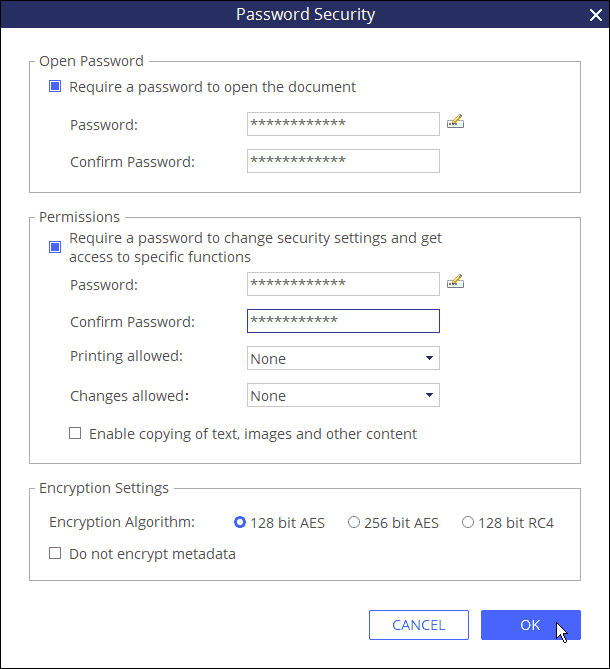
You can also use PDFelement 6 to electronically sign PDF files with digital signatures using a Digital ID.


Share PDF Files
Earlier, I talked about adding annotations and comments to PDF files when collaborating on documents with others. PDFelement also makes it easy to share your PDF files with others like customers, co-workers, or friends and family.
Open the PDF file you want to share (or convert a file to PDF). Click the File tab and then click Share.
You can use Email to send the PDF file to someone. Or you can upload the PDF file to your Dropbox or Google Drive account and share it with others through your cloud account.
Maybe you want to send the PDF file to your Evernote account to save it with other related notes.


You can also share a PDF file to Evernote, Dropbox, or Google Drive by right-clicking on it and going to Share. This method allows you to send all open PDF files in PDFelement to Dropbox or Google Drive, rather than just the currently active file.
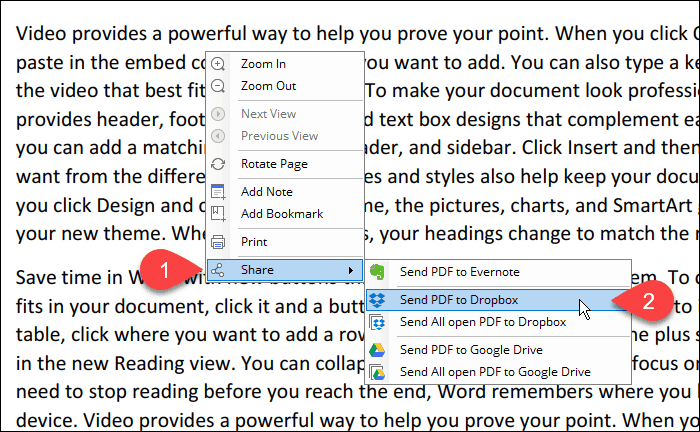
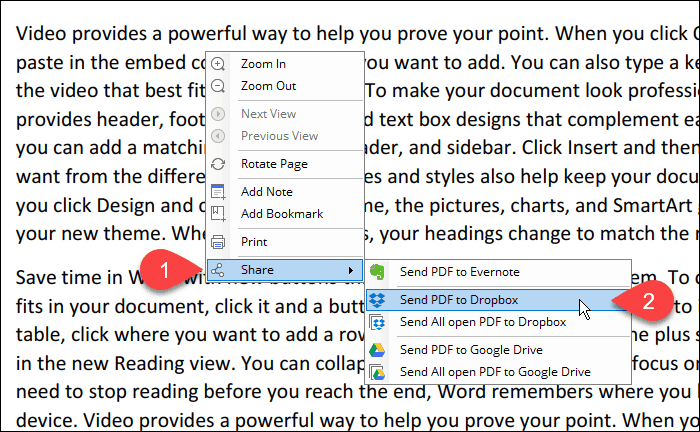
Scan PDFs and Perform Optical Character Recognition (OCR) (Professional version only)
If you have a document in printed format only, the Professional version of PDFelement 6 allows you to use OCR to convert scanned text to searchable and editable text.
You can scan your printed document to a PDF file and then perform OCR on the PDF file to convert it to text you can search and edit.
When you open a scanned PDF file in PDFelement, it detects the fact that the document was scanned and prompts you to Perform OCR on it.


The first time you use the OCR feature in PDFelement, you’ll be asked to download the OCR component. The OCR feature is only available with PDFelement Professional. But it can be used in the trial version of PDFelement, so you can try it out.
So, Click to Download. The OCR component automatically downloads and installs.
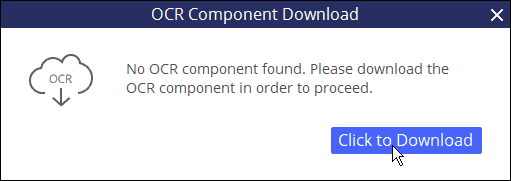
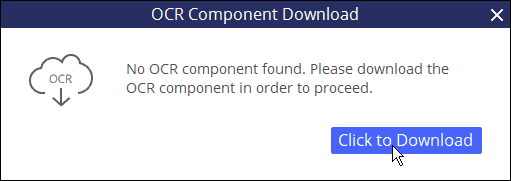
Once the component is installed, the Optical Character Recognition (OCR) dialog box displays. Select whether you want to create a Searchable Text Image (not editable) or Editable Text.
Then, click OK.


The scanned document is converted to editable text (if that’s what you chose). And you can work with the text just like you can in other PDF files.
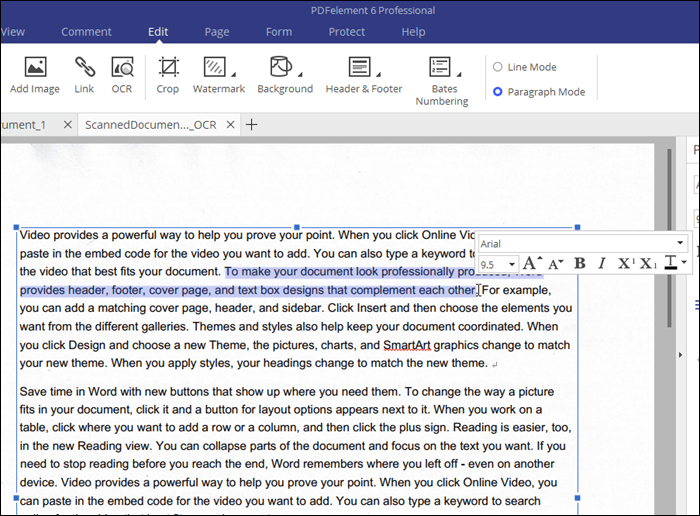
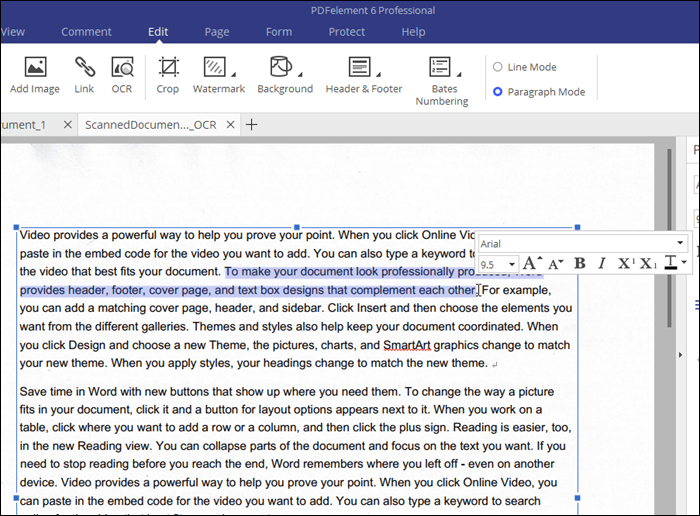
Batch Process PDF Files (Professional version only)
Did you get a lot of documents in PDF format that you have to use to write a report or other document? You could convert each PDF file to Word, or another file format, separately. Or you could convert them all at once.
The Professional version of PDFelement allows you to convert PDF files to other formats, extract data from PDF files, apply Bates numbers to legal documents, and add a watermark all in batch.
Click the Home button on the left under the toolbar to go to the Home screen.


Click Batch Process on the Home screen.


On the Batch Process dialog box, select whether you want to batch Convert, Data Extract, apply Bates Numbering, or add a Watermark.
Then, drag the files you want to batch process onto the dialog box and select them. Specify the Output Folder and other options for the batch process on the right, and then click Start.
When the process is done, click Finish. The Output Folder containing the processed file automatically opens in File Explorer.
The Batch Process dialog box does not automatically close. So, click the X in the upper-right corner to close it.
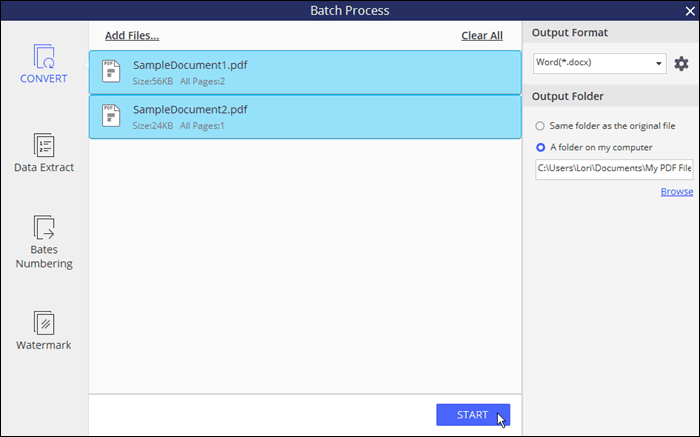
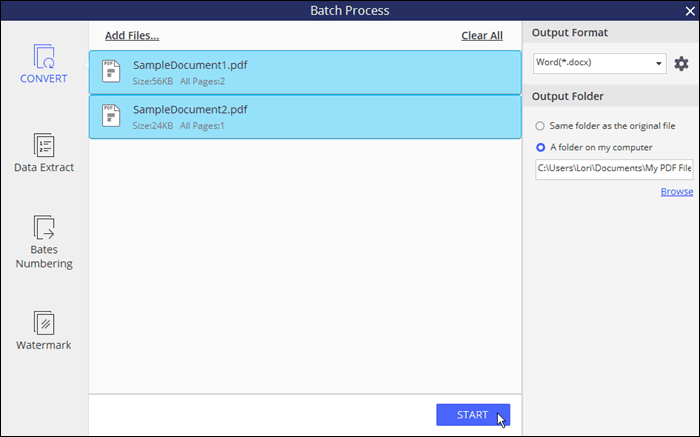
Export Form Data Instantly into Excel (Professional version only)
Speaking of batch operations, another key feature found in the Pro version is the ability to quickly pull data out of PDF forms and drop them right into Excel where you can consolidate and analyze the data. This can be a huge time saver especially if you’re dealing with multiple forms you need to analyze.
Optimize the Size of PDF Files (Professional version only)
PDFelement 6 Professional allows you to optimize PDF files to reduce their size. A useful feature if you often deal with large PDF files or scanned PDF files converted to text using OCR.
To optimize a PDF file, open the file in PDFelement, click File, then click Optimize.
Select a level of optimization:
- Web ready: Optimizes PDF files for on-screen viewing.
- Office ready: Optimizes PDF files for printing to standard home or office printers.
- Print ready: Optimizes PDF files for printing to professional quality printers.
- Custom: Allows you to manually configure the optimizations options to suit your needs. Maybe your boss or client gave you specific settings to use.
Click Optimize, specify a File name (if you don’t want to use the default file name), choose a location for the optimized file, and click Save.


I saved almost 1MB by optimizing my scanned PDF file. That may not seem like much, but it adds up over time.


Support for PDF/A and Redaction (Professional version only)
The Professional version of PDFelement 6 provides support for PDF/A documents, which is a type of PDF file specifically for use in the archiving and long-term preservation of electronic documents. Some features unsuitable for long-term archiving, such as linking fonts and encryption, are disabled in PDF/A documents.
You can also redact sensitive content in PDF files in PDFelement 6 Professional.
Open the PDF file containing the sensitive content. Click the Protect tab and then click Mark for Redaction. A dialog box displays, showing you the steps to redact text.
Select the content to be redacted. You can select multiple, separate pieces of content. When you’ve selected everything you want to redact, click Apply Redactions.
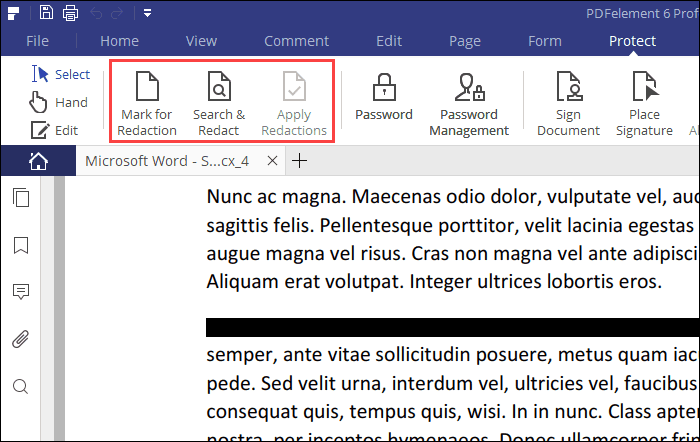
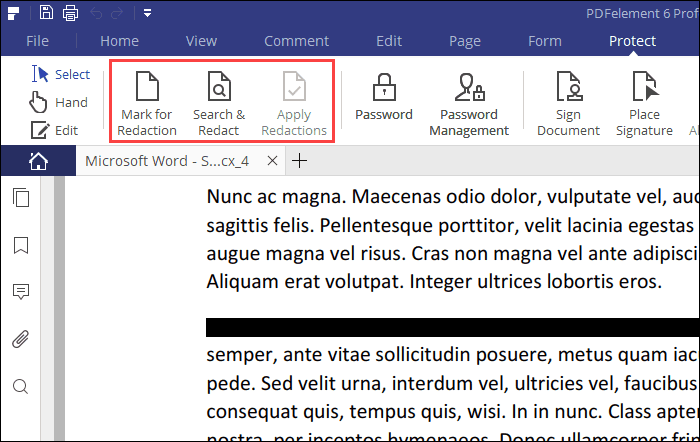
You’ll see the following warning dialog box.
Click OK to finish redacting the text, if you’re sure you want to.


If you’re redacting the same piece of text throughout the document, use the Search & Redact button instead of the Mark for Redaction button.
The Search pane displays on the left. Enter the text you want to redact and select whether you want to Match case and Match whole word. Then, click the search button (magnifying glass).
The results display in a list with checkboxes. Check the boxes for the occurrences you want to redact. To redact all of them, check the box at the top next to the term you searched for.
Click Apply All Marks to apply the redactions.
To clear the search results, click Clear Results. This only clears the results on the Search pane. It does not undo the redacted text.
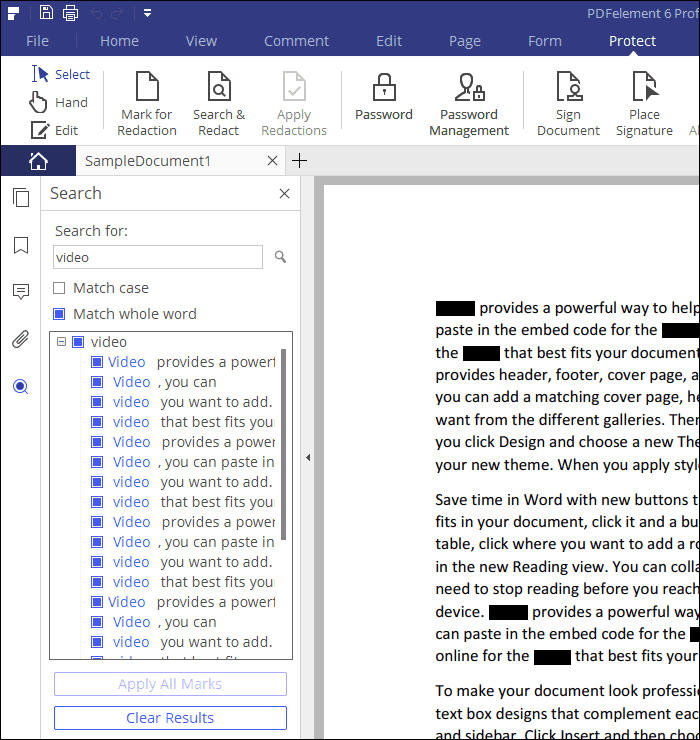
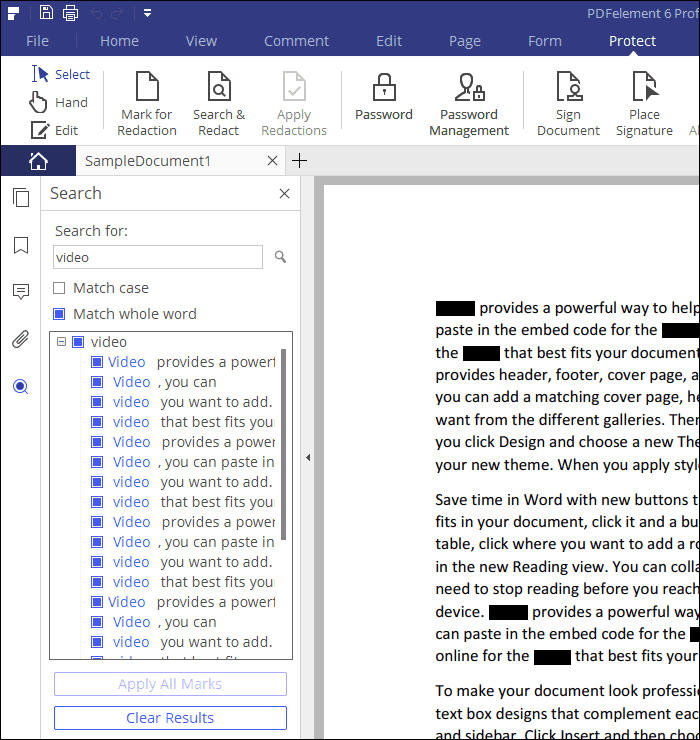
A Worthwhile Investment
I’m impressed with PDFelement 6. It has all the features I want for working with PDF files, and it’s speedy and easy to use. And the price tag is much easier to swallow than the cost of Adobe Acrobat.
You can use the trial version of PDFelement to get a feel for the program and see if it works for you. The following are the limitations of the trial version:
- It automatically adds a trial watermark to all the output files.
- The PDF conversion feature only converts half the page or up to 5 pages in total.
- The batch data extraction feature is limited to two files only.
- The OCR results can only be displayed instead of being output.
You’ll quickly discover that it’s worth buying at least the Standard version of PDFelement. I like the extra features that come with the Professional version, like OCR, batch processing, and optimizing PDF files. They provide a table comparing the versions, so you can see which versions include the features you want.
Currently, the Standard version for Windows is $59.95, and the Professional version for Windows is currently on sale for $89.95 (normally $99.95) for one PC. There are also discounts for buying the Professional version for multiple PCs.
Special Discount for groovyPost Readers
As I mentioned at the start of the article, Wondershare is sponsoring this article. They would like to offer all groovyPost readers up to 40% off the normal price for both the standard and professional versions. So visit their site now using a link above to take advantage of the discount.
Leave a Reply
Leave a Reply






