11 Ways to Open the Control Panel in Windows 11

Microsoft is slowly replacing the old Control Panel in favor of the Settings app. For now, here are 11 ways to open it.
Microsoft has been deprecating many tools found in the Control Panel in favor of the new versions of these tools in the Settings app. However, the Control Panel tools have not yet been removed.
If you like using the Control Panel, we have good news. We’ll show you 11 different ways you can still access the Control Panel in Windows 11.
1. How to Open the Control Panel Using Search
One of the fastest ways to access the Control Panel is to use the Search feature.
- Click the Search icon on the Taskbar (1) or press the Windows key.
- Type: control in the search box at the top (2).
- Click Control Panel under Best Match (3).
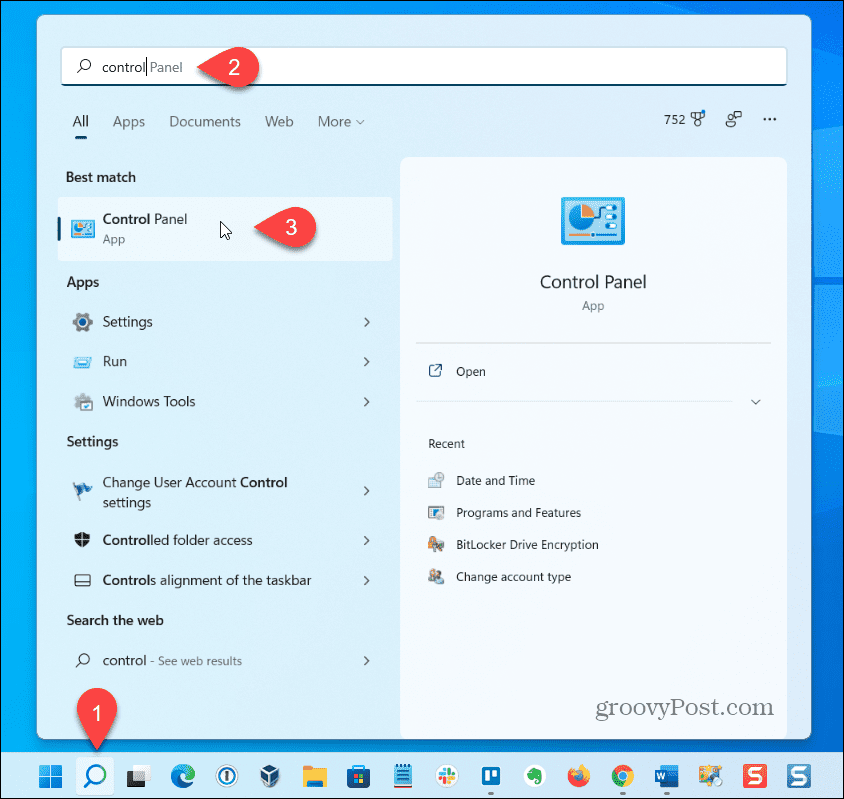
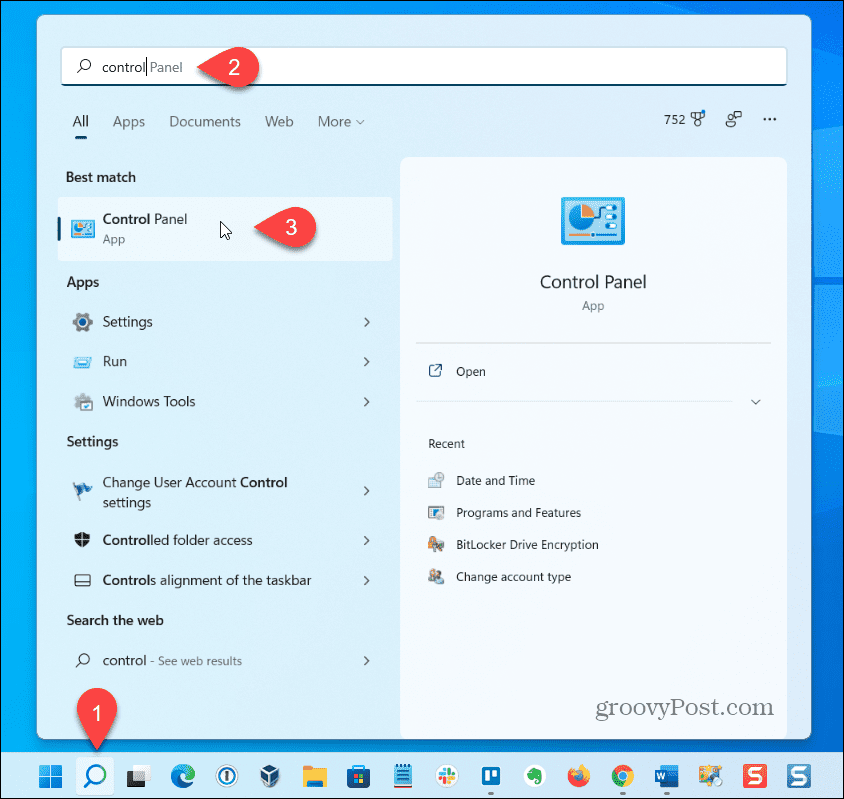
2. How to Open the Control Panel Using Settings
Even though it’s not obvious, the Control Panel is available through the Settings app.
To Open the Control Panel via the Settings App
- Click the Windows icon on the Taskbar (1) or press the Windows key to open the Start menu.
- Click Settings on the Start menu (2).
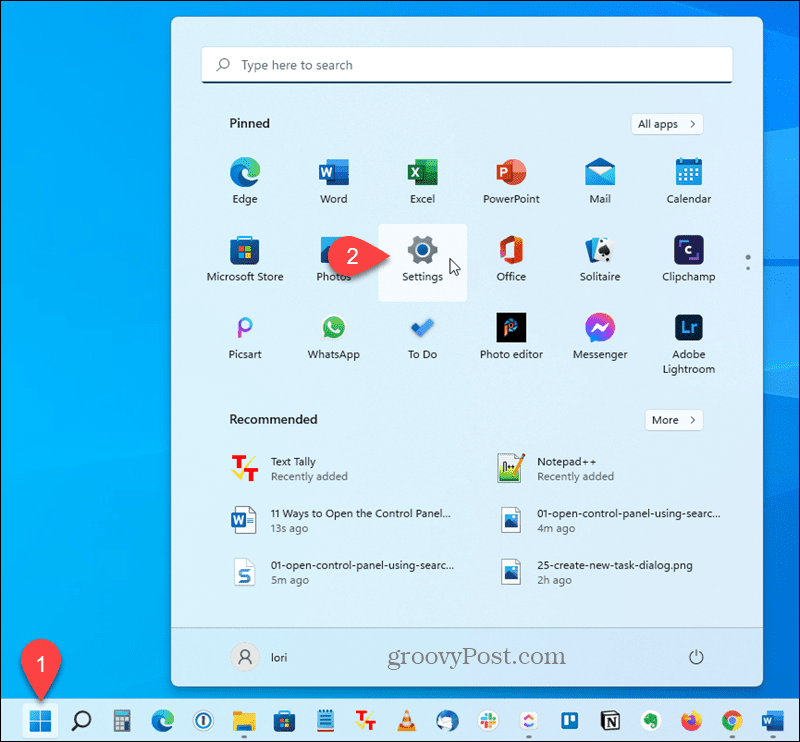
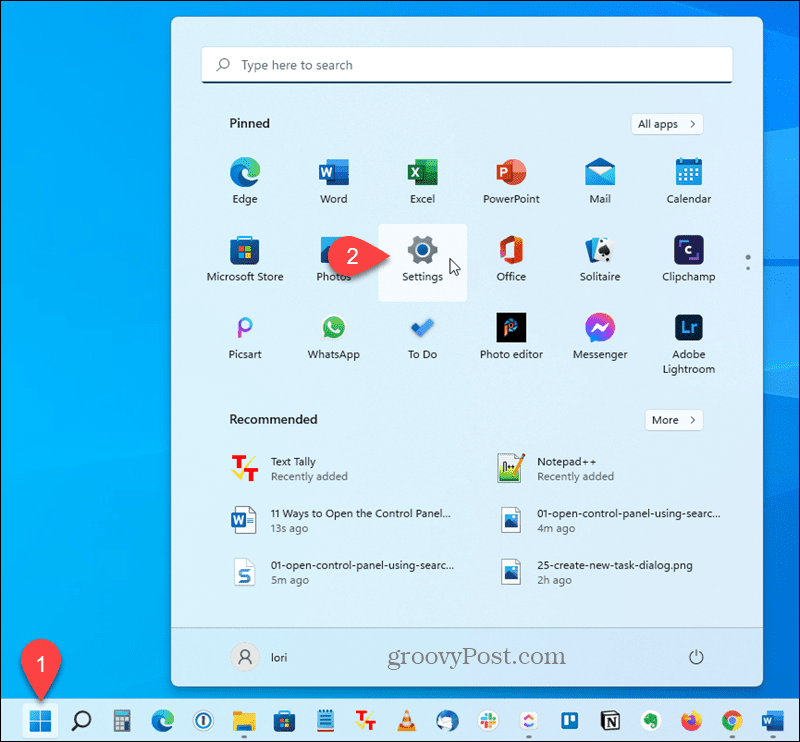
- Type: control panel in the Search box on the left (1).
- Click Control Panel when it displays below the Search box (2).
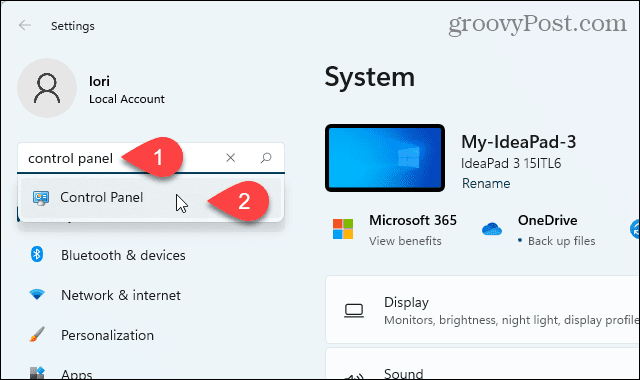
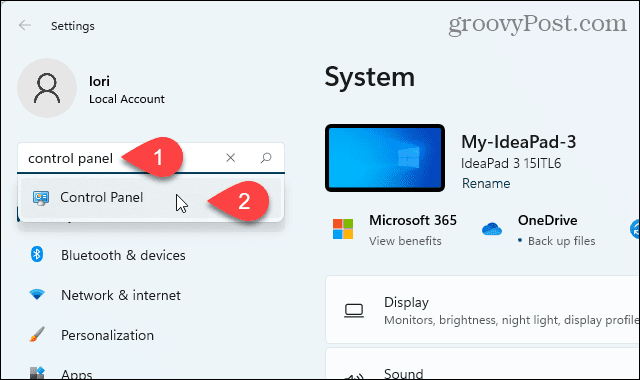
3. How to Open the Control Panel Using the Start Menu Windows Tools
Microsoft added a new shortcut called Windows Tools to the Start menu in Windows 11 and the Control Panel is available through this shortcut.
To Open the Control Panel via Windows Tools
- Open the Start menu and click All apps in the upper-right corner.
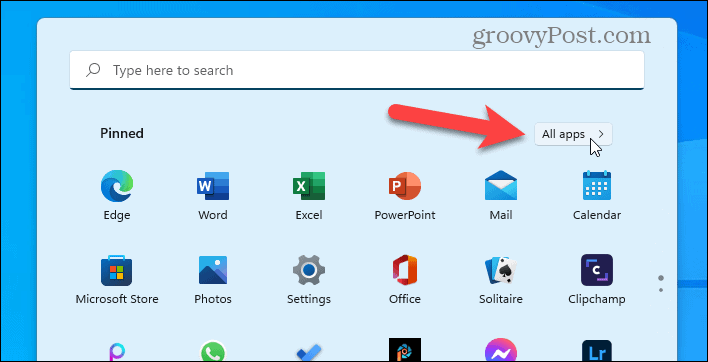
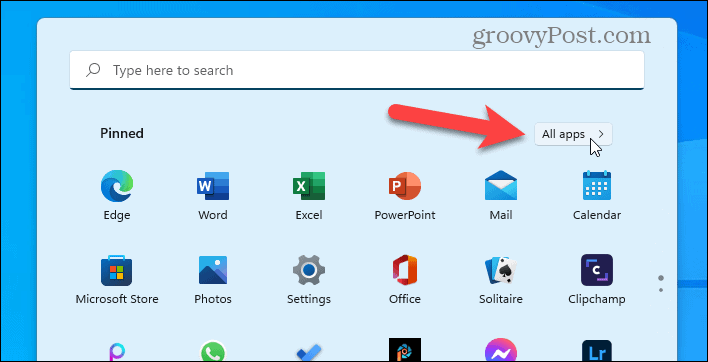
- Scroll through the list of apps and click Windows Tools.


- Double-click Control Panel.
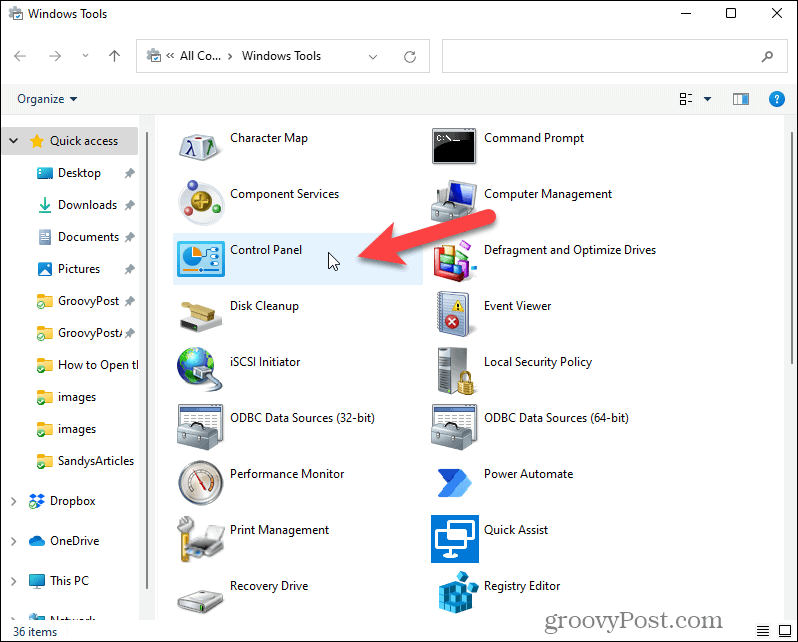
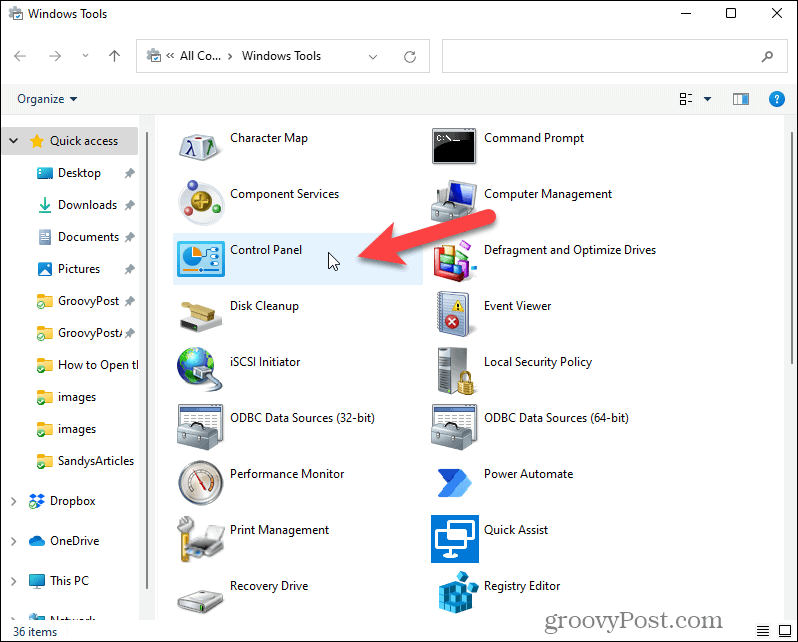
4. How to Pin a Control Panel Shortcut to the Start Menu or Taskbar
For quick access, you can pin a shortcut to the Control Panel to the Start menu or Taskbar. This is handy if you use the Start menu or Taskbar often to run other programs.
How to Create and Pin a Control Panel Shortcut
- Open the Start menu, or click the Search icon on the Taskbar, and type: control panel in the Search box at the top.
- Under Best Match, right-click on Control Panel (1) and then click Pin to taskbar (2) or Pin to Start.
- The Start menu stays open, so you can select the other option you didn’t select if you want the Control Panel available on both the Start menu and Taskbar.


The Control Panel is now available on the Taskbar.
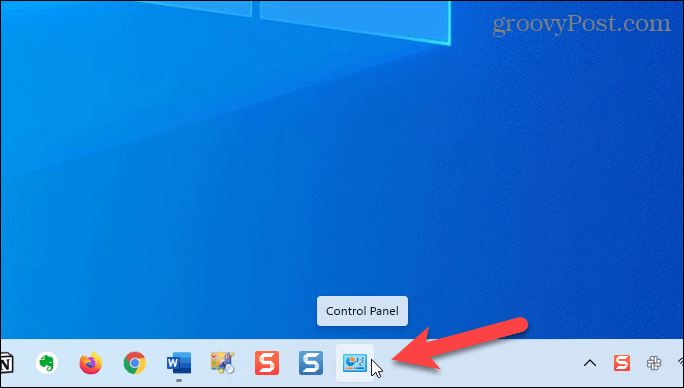
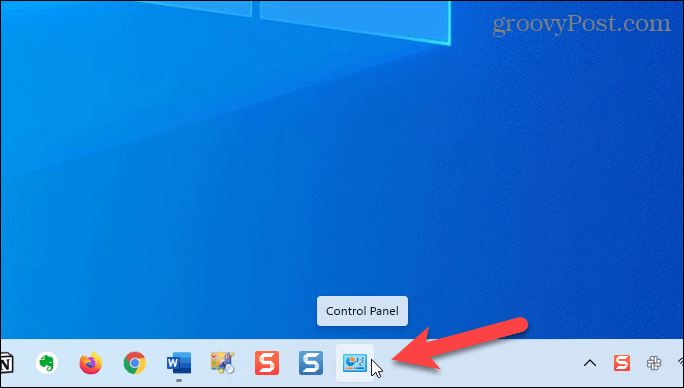
5. How to Add the Control Panel to the Desktop
If you use the desktop to access programs, you can add the Control Panel to the desktop for quick access.
To Add the Control Panel to the Desktop
- Right-click on any empty space on the desktop and select Personalize.
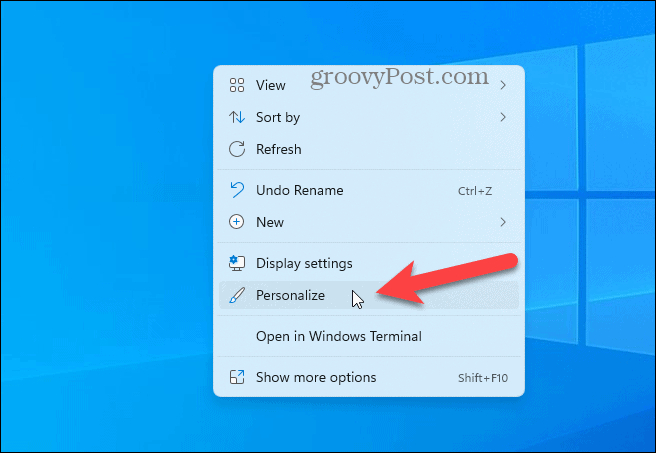
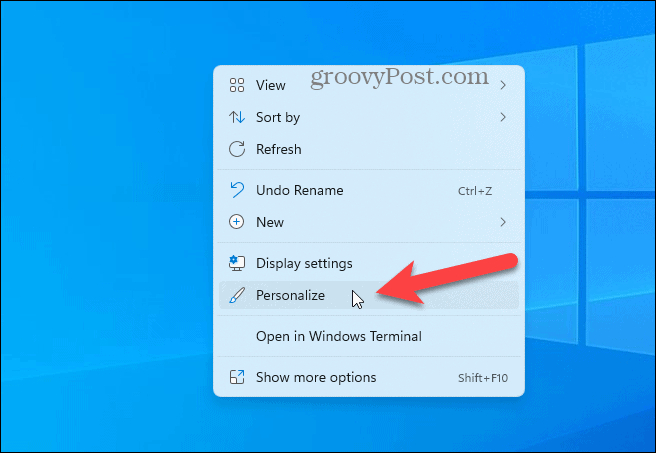
- On the Personalization settings screen, click Themes.


- On the Themes screen, click Desktop icon settings.
![]()
![]()
- On the Desktop Icon Settings dialog, check the Control Panel checkbox (1) and then click OK (2).
![]()
![]()
The Control Panel icon is added to the desktop.
![]()
![]()
6. How to Create a Control Panel Shortcut You Can Put Anywhere
You can also create a shortcut to the Control Panel that you can store anywhere, on your desktop, in a specific folder, etc. The previous method put the Control Panel icon on the desktop, but it’s not a shortcut in that case.
To Create a Shortcut to the Control Panel
- Right-click on any empty space on the desktop.
- Select New (1) and then select Shortcut (2).


- Copy the following and paste it into the Type the location of the item box (1).
%windir%\System32\control.exe
- Click Next (2).
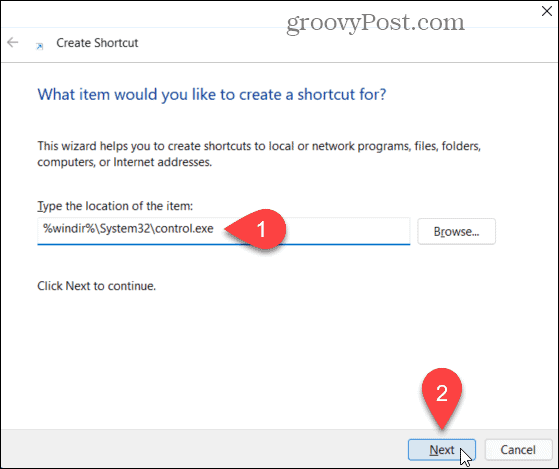
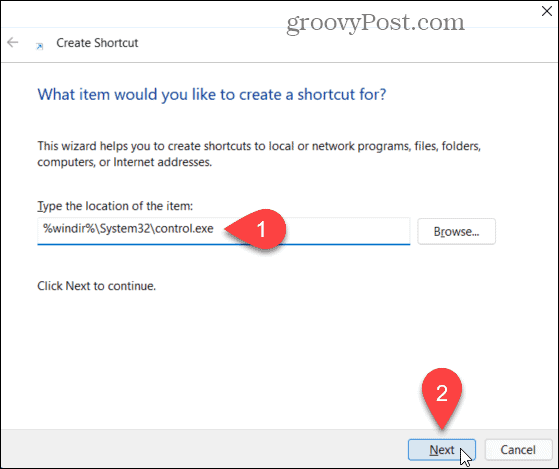
- Type: Control Panel in the Type a name for the shortcut box (1) and then click Finish (2).
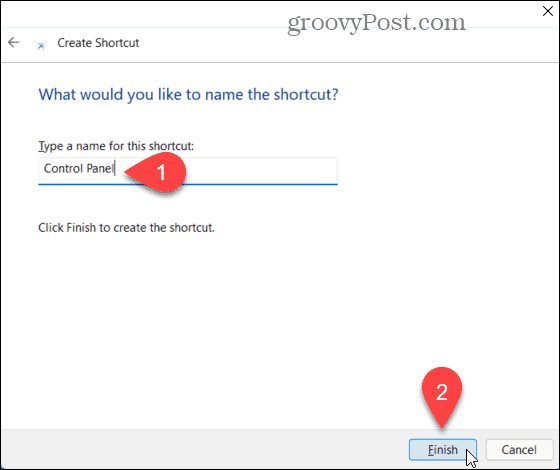
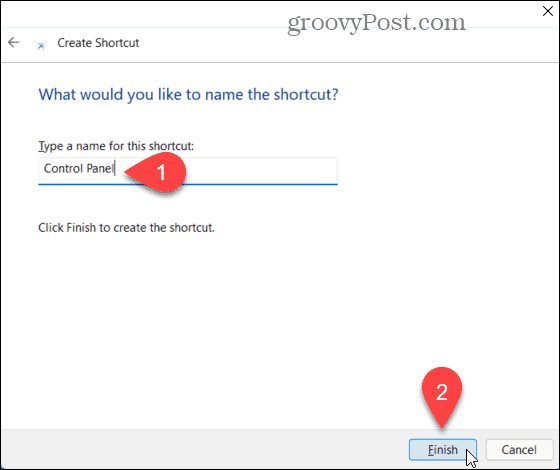
The Control Panel shortcut is added to the desktop. You copy or move the shortcut anywhere you like.
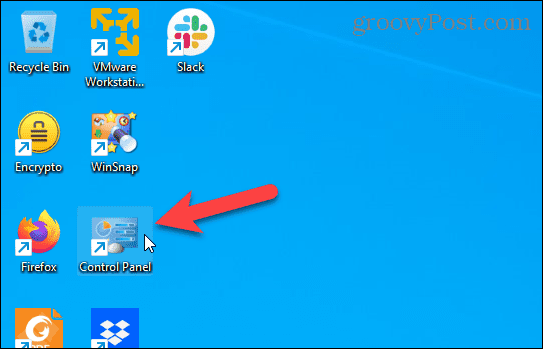
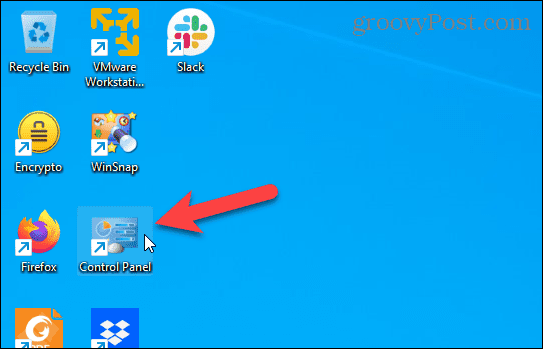
7. How to Open the Control Panel Using the Address Bar in File Explorer
If you spend a lot of time using File Explorer, you’ll be glad to know that you can open the Control Panel from there.
To Open Control Panel from File Explorer
To open the Control Panel using File Explorer, click the down arrow on the drop-down list on the address bar (1), and then click Control Panel (2).
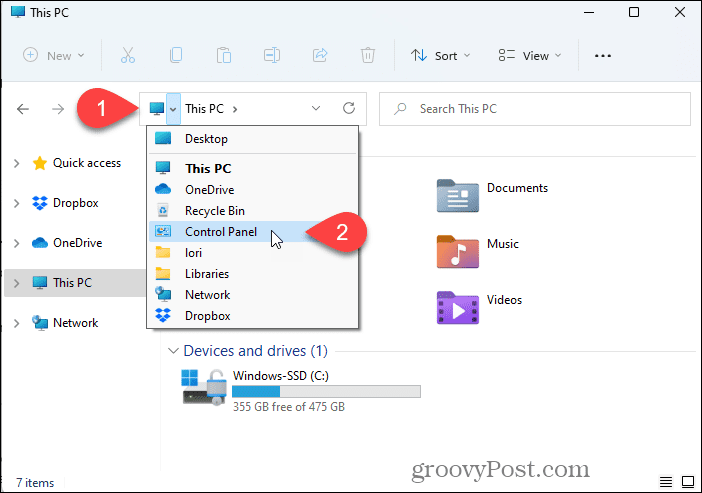
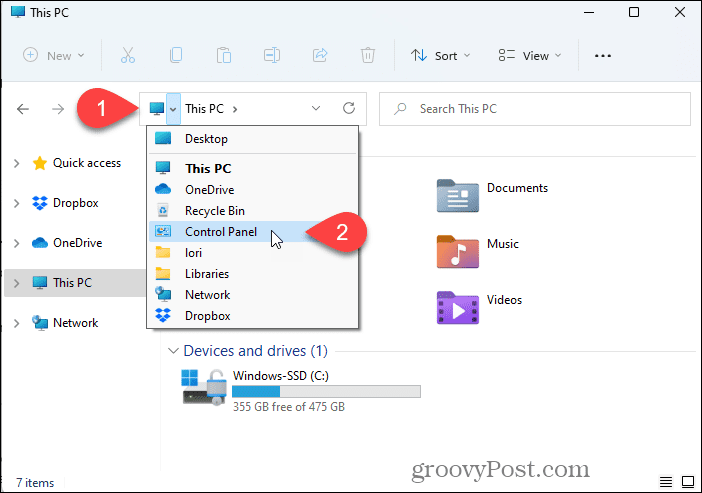
8. How to Add the Control Panel to the Folders list in File Explorer
You can also open the Control Panel with one click on File Explorer by adding it to the Folders list.
To Add the Control Panel to the Folders List
- Click the See more menu button in the upper-right corner of the File Explorer window (1) and then click Options (2).
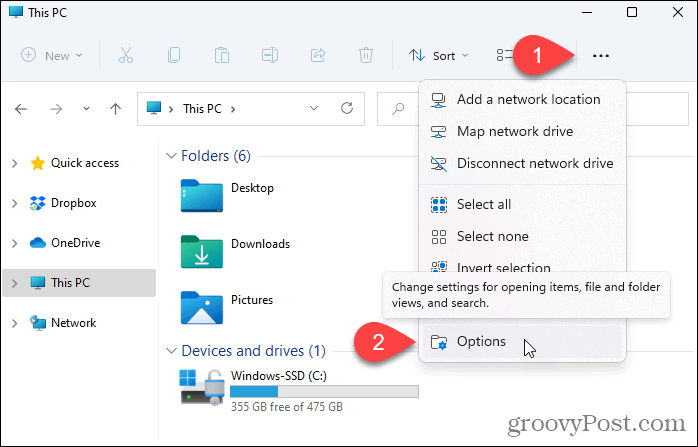
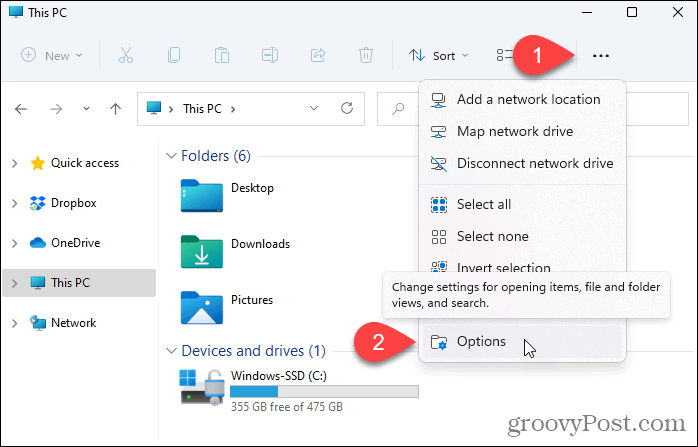
- Click the View tab (1).
- Under Navigation pane in the Advanced settings box, check the Show all folders box (2) and click OK (3).
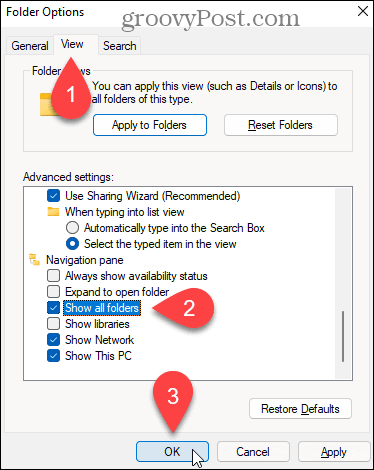
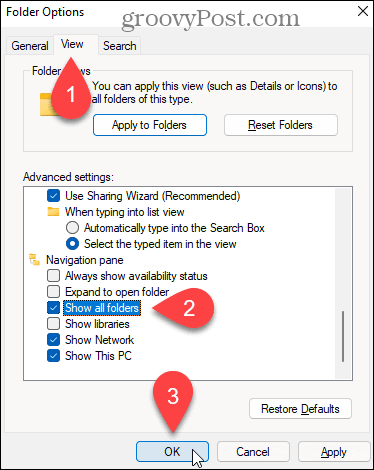
The Control Panel is added to the list of items in the left pane.
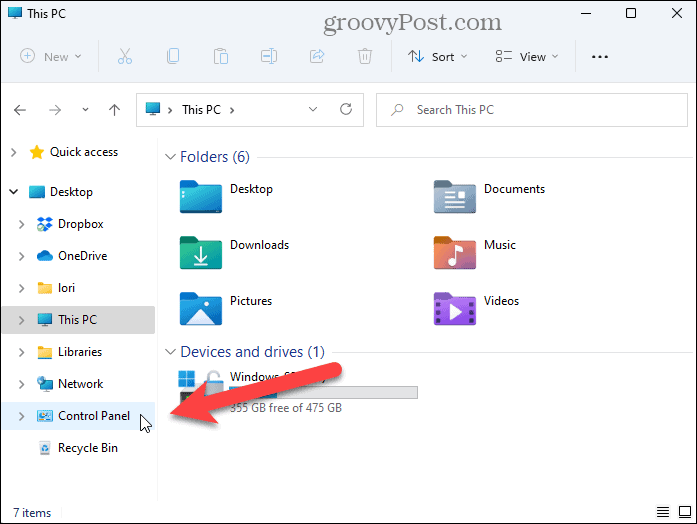
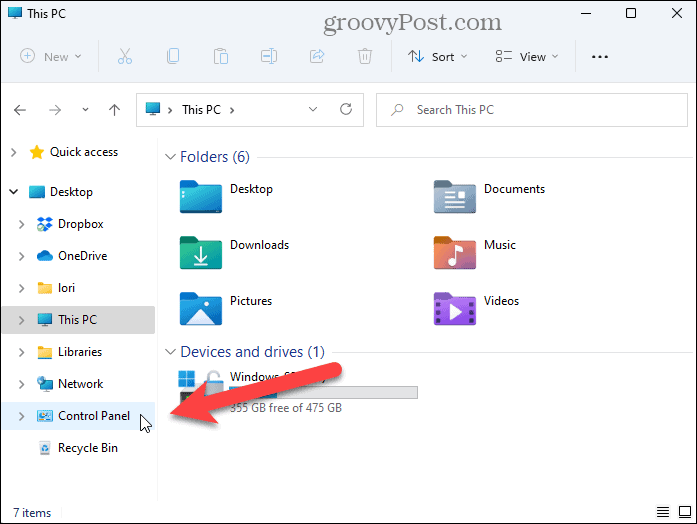
9. How to Open Control Panel Using the Run Dialog
The Run dialog box is a handy way to quickly open apps. You can use it to open the Control Panel.
To Open the Control Panel from Run dialog
- Press Windows key + R to open the Run dialog box.
- Type: control in the Open box and click OK.


10. How to Open the Control Panel from the Command Prompt or PowerShell
If you like using commands to open apps and perform tasks, you can use the command line in the Command Prompt, PowerShell, or the new Windows Terminal in Windows 11.
To Open the Control Panel via Command Line
- Right-click on the Start menu icon on the Taskbar (1) and click Windows Terminal (2).


- Type: control at the prompt and press Enter.

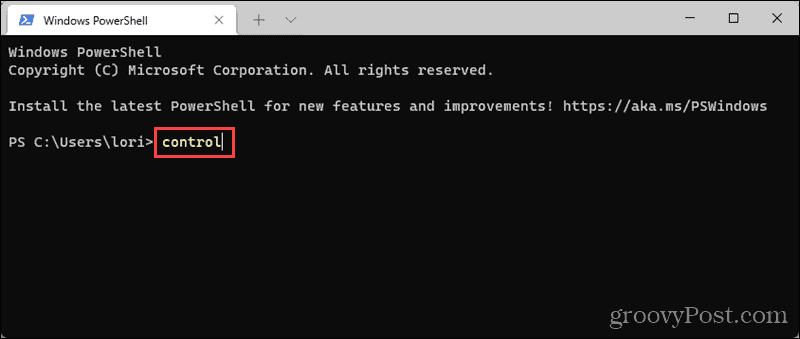
11. How to Open the Control Panel from the Task Manager
You can also open the Control Panel from within the Task Manager. This method is like using the Run dialog to open the Control Panel.
To Open the Control Panel from Task Manager
- Press Ctrl + Shift + Esc to open the Task Manager.
- If the Task Manager opens in compact mode, as shown below, click More details to expand it.


- From the File menu, select Run new task.


- On the Create new task dialog, type: control in the Open box and click OK.


Forgetting the Control Panel
As we’ve shown above, there are plenty of ways you can open and use the Control Panel on Windows 11. For now, that is.
The Settings app is where you should go to change most Windows settings on Windows 11. While a few features are still configurable in the Control Panel, you may find that this changes with each new Windows update.
Unsure whether or not your PC has changed after an update? You’ll need to look up the update, but first, you’ll need to check your update history to see what’s changed.
2 Comments
Leave a Reply
Leave a Reply







Peter
February 19, 2022 at 11:44 am
I think you forgot to mention the most obvious solution:
the CLASSIC SHELL works just fine with win 11.
Just ignore M$ warnings.
PoliteTia
September 6, 2022 at 11:58 am
Very nice