Microsoft Excel: How to Add Watermarks to Worksheets

If you have an important Excel spreadsheet with company figures, you’ll want to use a watermark of Confidential. Or maybe put your company logo on it. There isn’t a specific watermark tool on the Ribbon, but you can use the Header & Footer Tool to get the results you need.
Unlike Microsoft Word, Excel does not have a built-in feature to add watermark to worksheets we’ve talked about how to do this for Excel 2016 and later, however, here’s how it works with older versions of Excel using the header and footer tools. Just follow these simple steps to add a watermark to worksheets.
If you have an important Excel spreadsheet with company figures, you’ll want to use a watermark of Confidential. Or maybe put your company logo on it.
Open any Excel file you want to add a watermark to and click Insert > Header & Footer.


Excel opens the Design Header and Footer tools. In the Header and Footer Elements section on the Ribbon, click Picture and browse the image you want to use.


Next, it will show you & [Picture] text.


Click on any cell and it you’ll leave header and footer tools. You can manually position the logo using the Enter key and add blank lines. The Header will expand and move downwards in the worksheet.


To make it look better, in the Header & Footer Tools, click Format Picture.
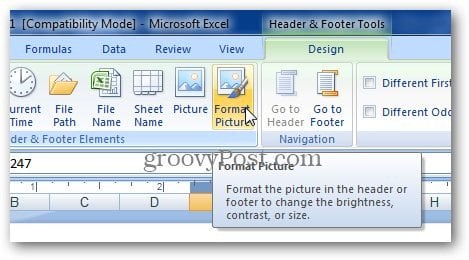
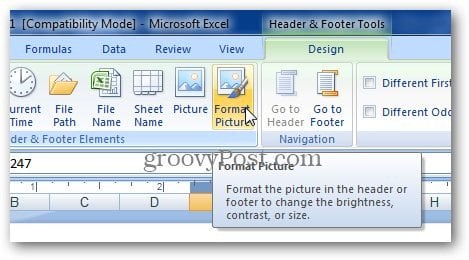
The Format Picture window opens. Select the Picture tab.


Under Image Control settings, set your watermark image how you want it to appear. The easiest is to use Washout and click OK. But here you can also adjust the image brightness and contrast. Play around with the settings if you want so you get what looks best for you.


That allows your watermark to be less intrusive by fading it, so you’re still able to see the spreadsheet data.
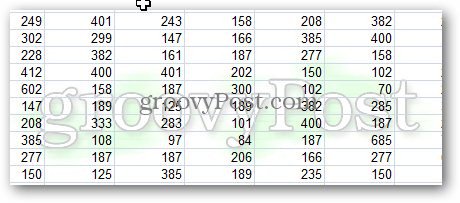
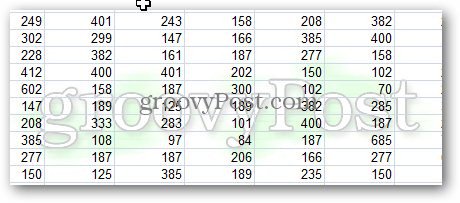
5 Comments
Leave a Reply
Leave a Reply







Carol Bratt
March 2, 2012 at 8:44 am
You should have started with “Unlike MS Word,” not like MS Word.
Steve Krause
March 2, 2012 at 7:18 pm
@Carol — Good catch! That one slipped past edit as well! Just updated it. Thnx for the FYI.
Chris
March 2, 2012 at 1:06 pm
Cool !!!
Steve Krause
March 2, 2012 at 7:14 pm
@Chris – Yeah that’s a great tip.
Penny
March 4, 2012 at 12:36 am
Great tip!