How to View Two Pages Side-by-Side in Google Docs

If you’re creating a document with different types of formatting, it might be helpful to see your pages side-by-side. Here’s how to do it in Google Docs.
Google Docs is great for creating long, complicated documents. The problem is—what happens when you want to view multiple pages at once?
Google Docs doesn’t offer any built-in methods for viewing pages together, but there are some workarounds, whether it’s creating a new document or using add-ons. You’ll then be able to view both pages (or both documents) on one screen for easy comparison or editing.
If you want to view two pages side-by-side in Google Docs, check out the steps to follow below.
How to View Two Pages Side-by-Side in Google Docs
As there isn’t a built-in way to view two pages side-by-side in Google Docs and edit the document, you’ll need to re-arrange your browser windows to help you do it instead.
To view two pages side-by-side in Google Docs:
- Open the same document in Google Docs twice in two separate browser windows.
- Resize one browser window to fill one-half of your screen. To do this, you can click and drag the window to the left or right side of your screen, or you can use the window management keys on your keyboard (e.g., using the Windows key + Left arrow keys to snap the window to the left side of the screen).
- Repeat step 2 for the other browser window or tab, positioning it on the other half of the screen.
- In both windows, scroll to the same page and position it within the document. Alternatively, you can navigate to different pages or positions in the document if that is what you need to do.
Once you’ve done this, you’ll see changes made in one window in real-time in the other window. This is useful for comparing or editing different parts of the document simultaneously.
How to View Two Pages Side-by-Side Using Print Preview
You can also use the print preview tool to see how two pages will look side-by-side in Google Docs. However, this will only allow you to see what the document looks like after you’ve finished editing it—you can’t edit the document in print preview mode.
To use print preview to see two pages side-by-side in Google Docs:
- Open the document you want to print in Google Docs.
- Go to File > Print. This will open the Print pane.

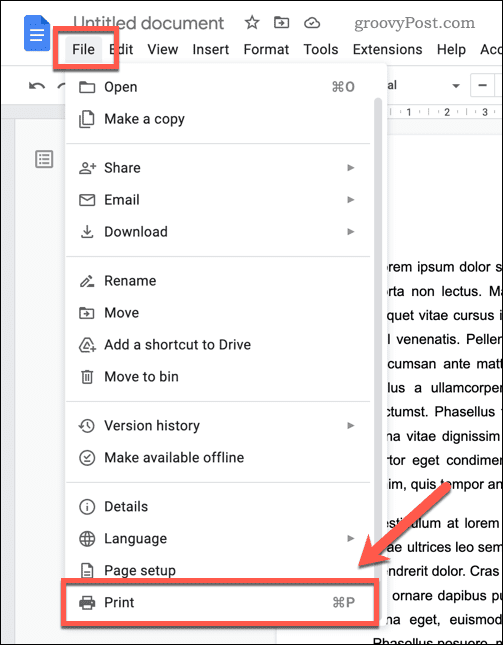
- Click the Pages per sheet drop-down menu on the right. In the drop-down menu, select the option to print 2 pages per sheet from the list of available options. This will update the preview to show how the document will look when printed with two pages per sheet.
- Review the preview to ensure that the pages are arranged as desired and that the font size and other formatting are preserved.

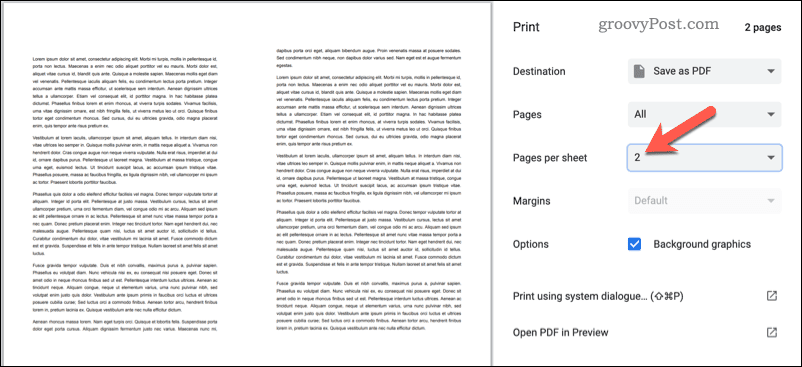
- If everything looks good, click the Print button to print the document using the selected settings.

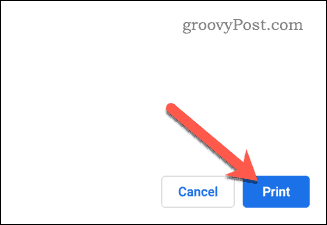
There’s one thing to remember about this method—this will technically show you two document pages on a single piece of paper. This is a good way to see how the two pages look together, but you may want to switch back to only printing on one page per sheet before you click Print.
This’ll allow you to view how the pages look, but when you print, the document pages will each have a separate sheet of paper.
Editing Your Google Docs Documents
Viewing two pages side-by-side in Google Docs is a great way to compare documents easily. If you’re new to using Google Docs, consider changing the default font next. It will help improve readability and make your document look more professional.
Google Docs has many powerful features. For instance, adding page numbers allows you to quickly reference specific sections of a document.
2 Comments
Leave a Reply
Leave a Reply





James
April 12, 2023 at 8:51 am
Where is the left arrow to snap to the left
Jeff Butts
October 20, 2023 at 10:04 am
Hi James, and thanks for reading. We’re sorry for the late reply, and realize you may have already figured this out. In case you haven’t, Ben’s referring to the left arrow key on your keyboard.