Use Windows 8 Task Manager to Disable Startup Programs

Windows 8 includes a new version of Task Manger that makes it easier to determine which programs can be disabled to improve system startup time.
Windows 8 includes a new version of Task Manager which makes it easier to decide which programs are set to launch when your computer starts. Unlike previous versions, it shows how much impact a program has on your system’s startup time. It makes programs easier to identify by displaying their icons. It also provides an easy way to look up program locations and look them up online.
Startup Programs in Old Task Manager
To manage startup items in Vista or Windows 7, you click Start >> Run and type: msconfig. Then under the Startup tab, check or uncheck what you wanted to run.
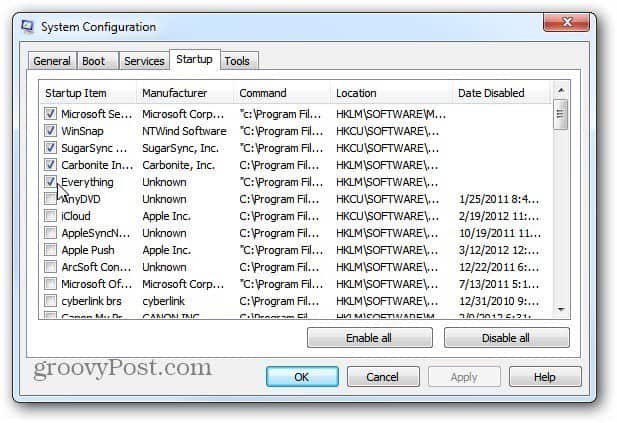
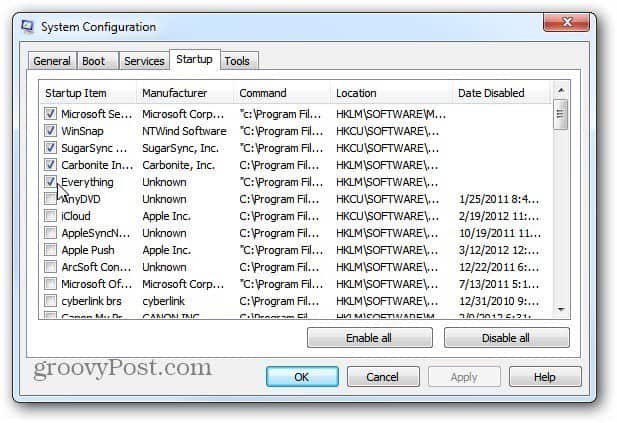
Startup Programs in Windows 8 Task Manager
While you can access Task Manager via the MSConfig utility in Windows 8, there’s an easier way. Actually, there are a few easier ways:
- Hit Ctrl + Alt + Del on your keyboard and select Task Manager
- Hit WinKey + X on your keyboard and select Task Manager from the so-called power user menu
- Right click the Taskbar on the Desktop and click Task Manager
- From the Start Screen type: task man then select Task Manager under the results


Whichever way you get to it, once it opens click the Startup tab. The new Task Manager includes a lot more details than the previous one did. It tells you if a program is enabled or disabled during startup, and its startup impact. The impact of a program ranges from High, Minimum, Low, and None.
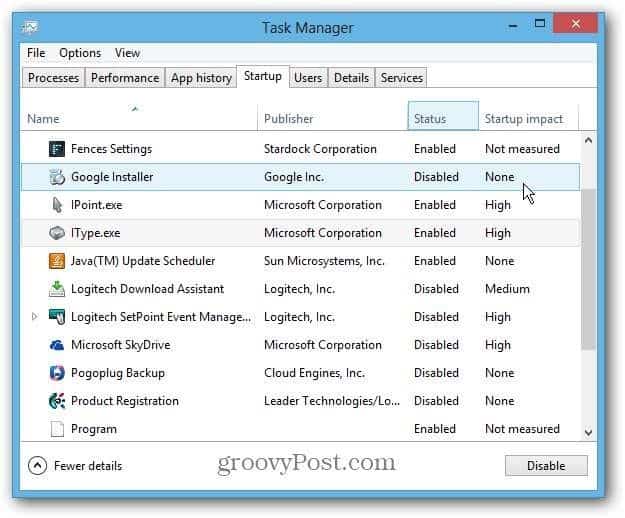
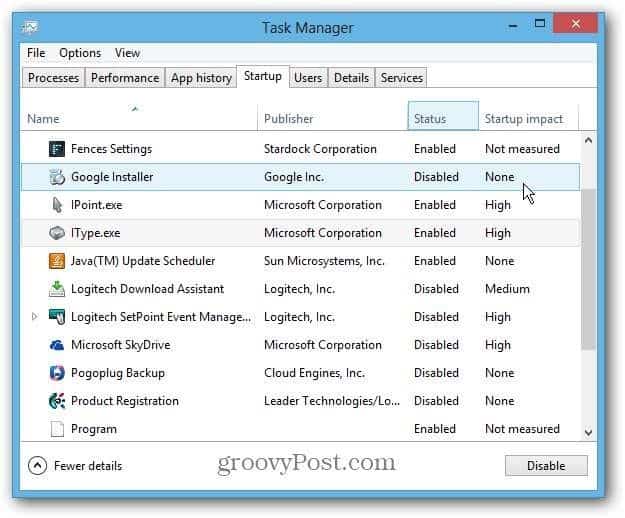
You can disable a program from running during startup by highlighting it and clicking the Disable button. Or with a right-click and select Disable.
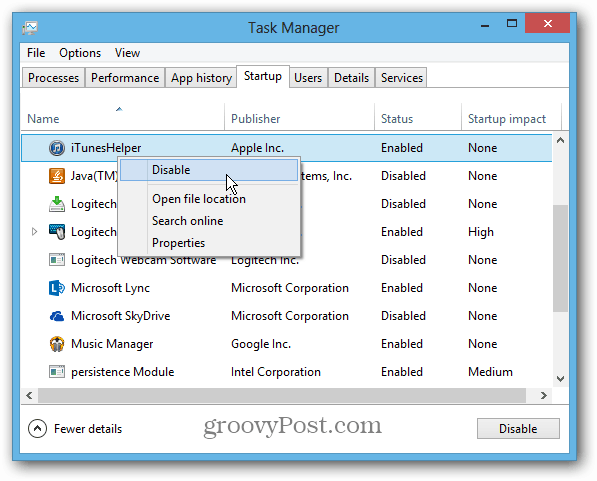
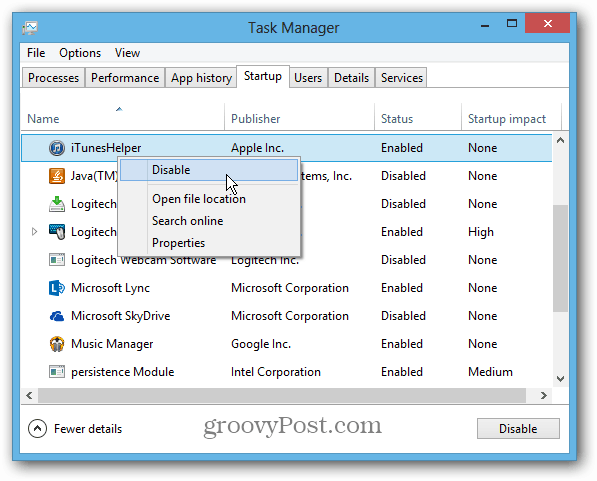
Task Manager in Windows 8 makes it easier to identify a program by displaying its icon. Another helpful feature is the ability to open the program in its location on your system, look up its properties, or search for it online.
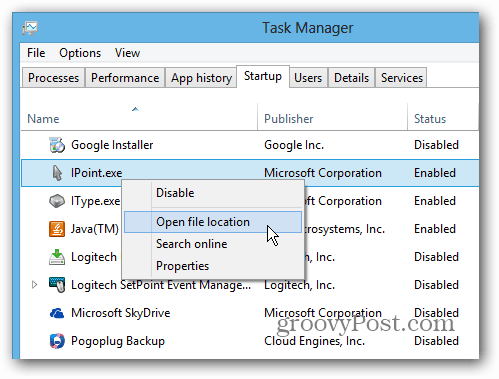
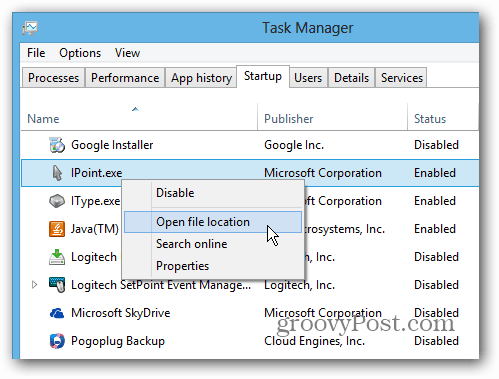
This is very helpful if you’re not sure what a program is and whether you want to disable it or not.


Not every program is measured for startup impact, but this should help you disable some of the worst offenders, and improve system startup time. It includes a lot more information about programs and makes it much easier to identify them.
6 Comments
Leave a Reply
Leave a Reply







mutasim alashay
April 15, 2013 at 1:54 pm
I would like to put outlook (inbox) to open automatically when windows startup (I am using windows 8). could you plz help me?
Steve Krause
April 15, 2013 at 9:23 pm
One way you can do that is just goto the Windows 8 start screen, type — shell:startup and then just hit enter. This will take you to the Windows 8 startup folder. Simply add a shortcut to Outlook and it will automatically launch.
-S
Steve
April 20, 2013 at 6:50 am
FYI — For whatever reason, typing shell:startup didn’t work on my start screen, but I WAS able to type it in as a new task in task manager. –Just in case anyone else hits the same issue.
Charles Hansen
June 24, 2013 at 2:48 am
If you look at the second screenshot for Windows 8, at the bottom of he list is a program called “Program”. I have this in my Win 8 64 Pro also. You can enable or disable it, but the “Properties” and “File Location” are greyed-out. What the heck is this, and do I need it? Thanks for your help with this.
Lyle
January 11, 2016 at 11:20 am
I am clicking disable on anti-virus app in task manager and nothing is changing. It still says “enabled”
Yvonne Whiteman
November 6, 2018 at 1:08 am
Like every other webpage on this subject you do not tell the computer-user the thing he or she needs to know: WHICH programs to disable at start-up. We are laymen, not technicians; most of the program names are technical and don’t mean a thing to us. Obiously we understand that a media player doesn’t have to be open at start-up, but we don’t know which of the other umpteen technical programs needs to be open. Please please please give some suggestions for what can be disabled at start-up – i.e. NAMES of programs.