How to Use Restrictions for Questions in Microsoft Forms

If you want a number as an answer to your question, you can use restrictions in Microsoft Forms to make it happen and it’s easy!
Microsoft Forms offers features beyond the basics for creating a form, survey, or quiz. For example, you can set up a math quiz using a calculator tool or create a survey that uses branching to other questions.
Another useful feature is the ability to add numerical restrictions to text questions. This is ideal when you require a number as an answer or a number that’s greater or lesser than another.
Here, we’ll show you some handy uses for the feature, how to set it up, and how to remove it if you change your mind later.
Example Questions Using Restrictions
Since restrictions are only available for text questions, you are asking the respondents to type their answers. This is different than selecting an answer from a list of options as in a multiple-choice question.
With this in mind, you may have a form, survey, or quiz requiring a numerical answer. You might ask respondents to enter a number:
- For a zip code
- For a phone number
- Greater than or equal to an age requirement
- Less than or equal to an age limitation
- As the answer to a math equation
- For how many products purchased
These are merely examples. You likely have several questions in mind for your own form, survey, or quiz. So, let’s move on to setting up the restriction.
Add a Restriction to a Question in Microsoft Forms
Start by adding your text question. You can do this by clicking Add new at the bottom and choosing Text.
- Click More settings for this question (three dots) on the bottom right of the question.
- Select Restrictions.

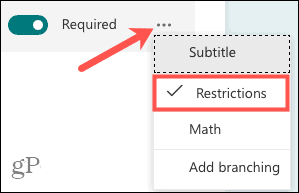
- Choose the option you want to use in the drop-down box next to Restrictions below the answer section of your question.
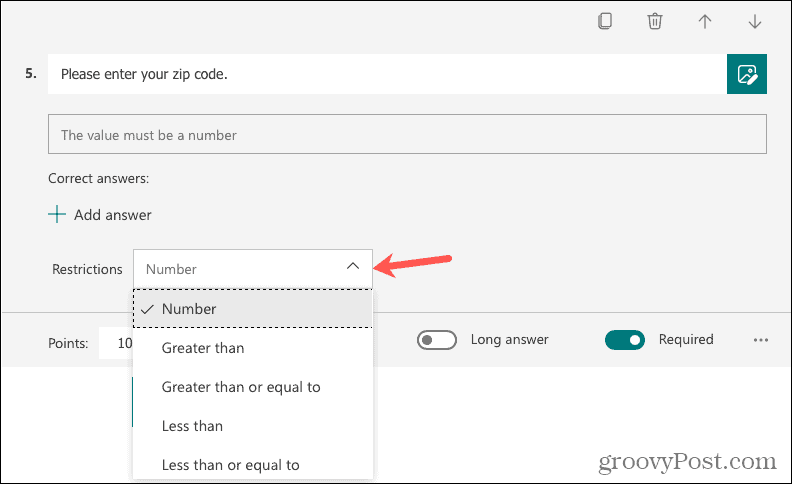
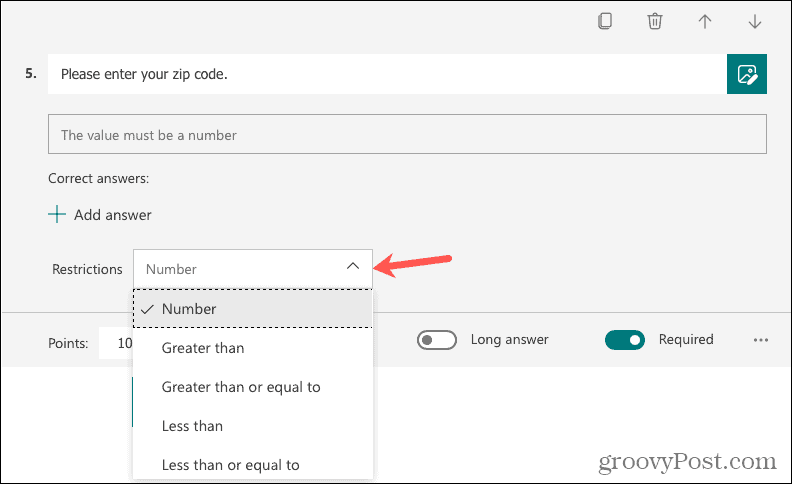
If you select Number, this requires respondents to enter any number as their answer. And they will see this in the answer field when they fill out the form.


If you select any other option, such as greater than or greater than, or equal to, you’ll need to enter a corresponding number. For example, if your question is “How many months in the past year did you go skiing?”, you would select “Less than or equal to” and enter the number “12” because the number can only be 12 or less (per months in a year).
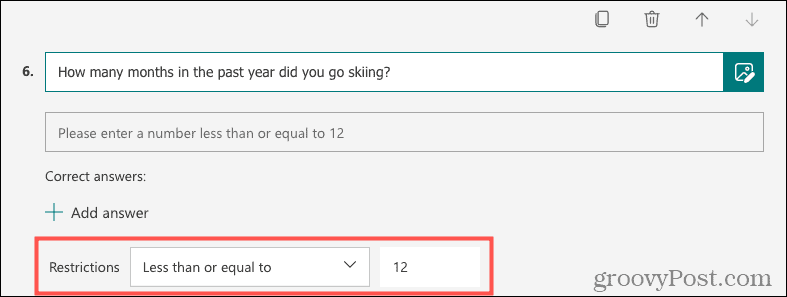
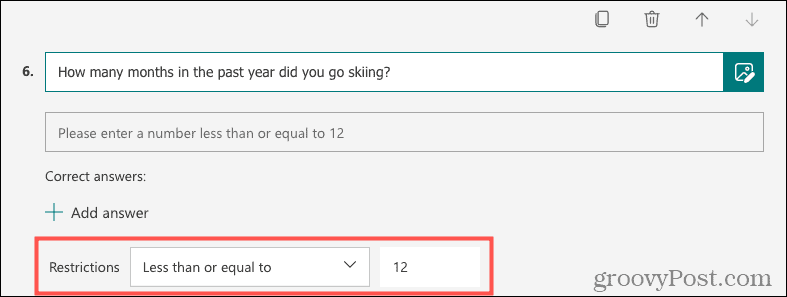
Like the Number restriction, your respondents will see this in the answer field when filling out the form.


You can see below that if a respondent does not meet the restriction for a question, they will receive an error message. They’ll need to correct their answer with your restriction in mind to submit the form.
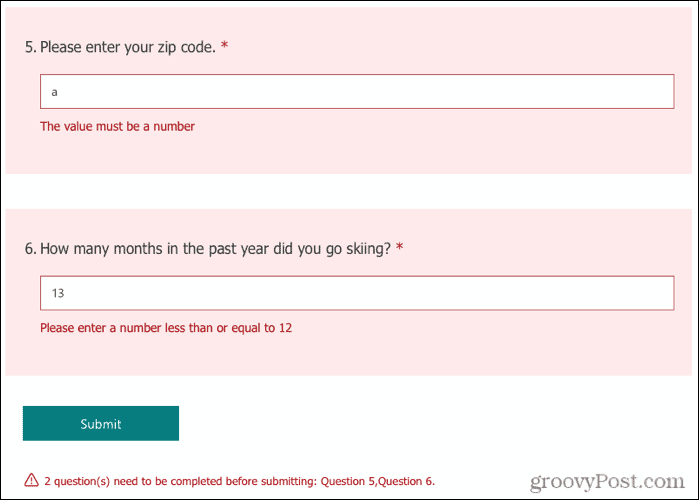
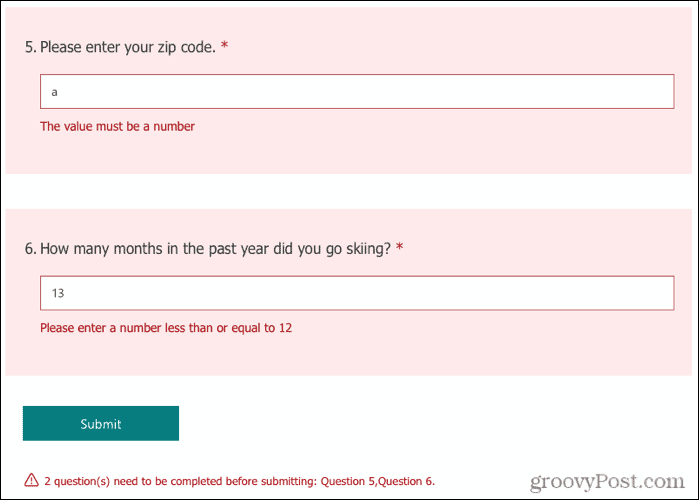
Remove a Restriction in Microsoft Forms
If you add a restriction that you later decide to remove, it’s a simple process.
Go to the question, click More settings for this question on the bottom right of the question, and deselect Restrictions. You’ll see the Restrictions section below the answer area removed.
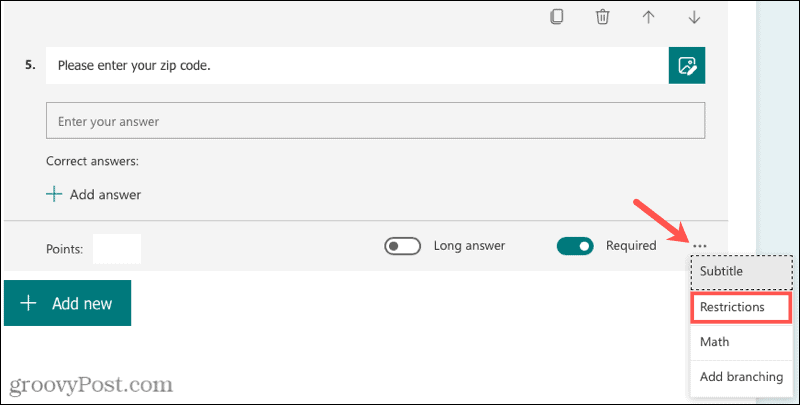
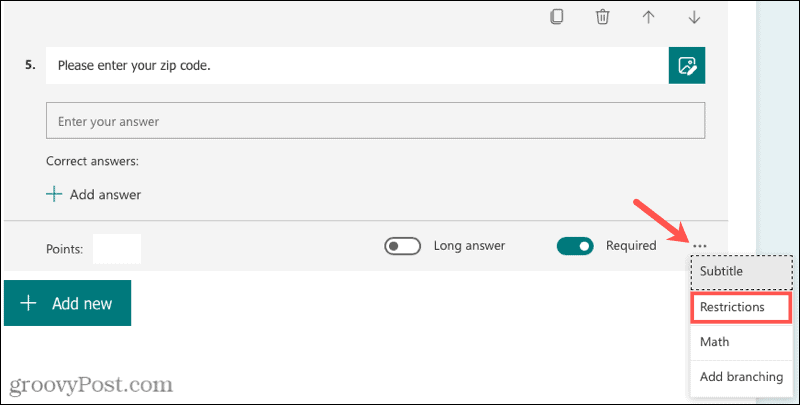
Get the Answers You Seek Using Restrictions
For your next form that requires a numerical answer, try out the restrictions feature in Microsoft Forms. And for more, take a look at how to view and download your form responses.
Leave a Reply
Leave a Reply






