How to Use Performance Monitor on Windows 11

Sometimes you need extra help when troubleshooting Windows. Here’s how to use Performance Monitor on Windows 11.
If you need to check out how your PC is doing, you might want to consider using Performance Monitor. It’s a built-in utility on Windows 10 and 11 that provides system and performance monitoring.
Performance Monitor lets you monitor your system resource usage in real-time. It has been included in all versions of Windows since NT (including Windows 10) and it continues to be available on Windows 11. You can also generate a report that comes as a log file.
If you like to keep an eye on how your PC is fairing, here’s how to use it on your Windows 11 PC.
How to Use Performance Monitor on Windows 11
The first thing you’ll need to do is launch the Performance Monitor utility on Windows. There are several ways to do it, but we’ll start by showing you two ways to launch it quickly.
To Manage Performance Monitor on Windows 11
- Press Windows key + R to open the Run dialog.
- In Run, type perfmon and click OK.

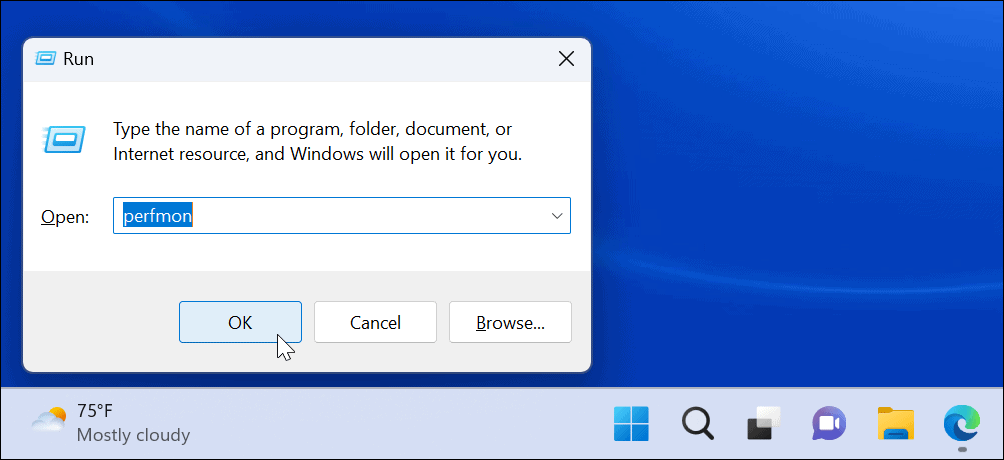
- The Performance Monitor utility will launch — select Performance Monitor from the list on the left and view real-time performance stats.

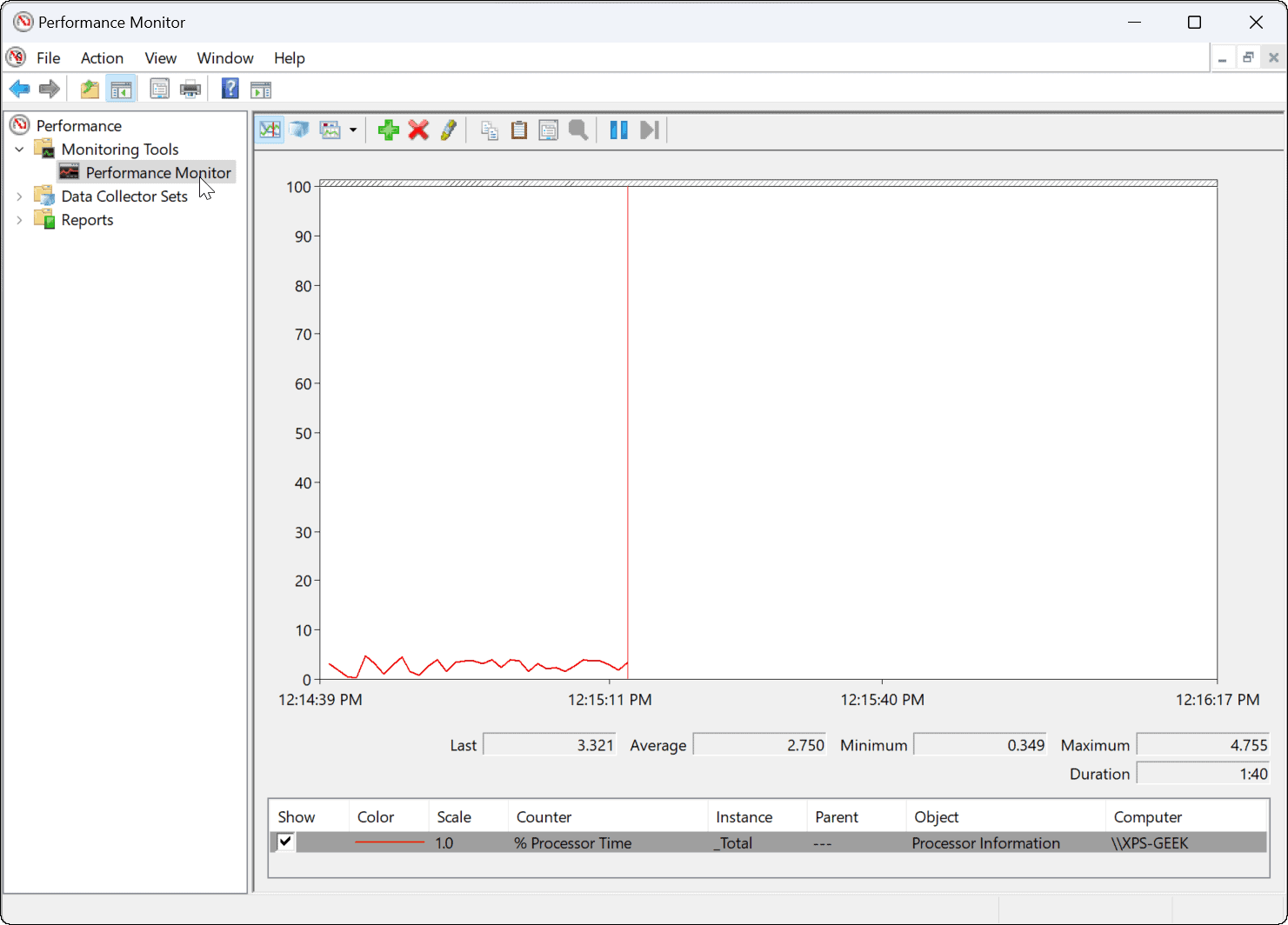
Using Windows Tools
Alternatively, you can open Performance Monitor via the Windows Tools folder.
To Open Performance Monitor via Windows Tools
- Press the Windows key + R shortcut to launch Run.
- In Run, type in control and click OK to launch Control Panel.

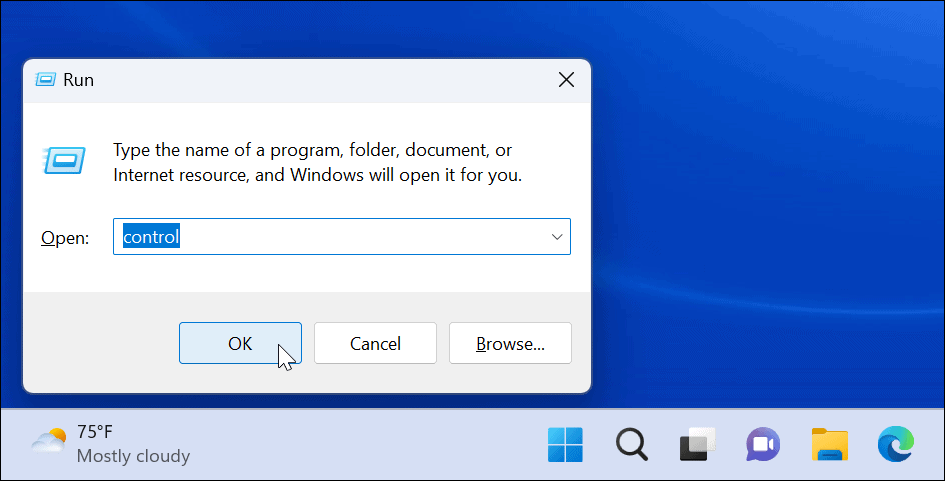
- When Control Panel opens, select System and Security.

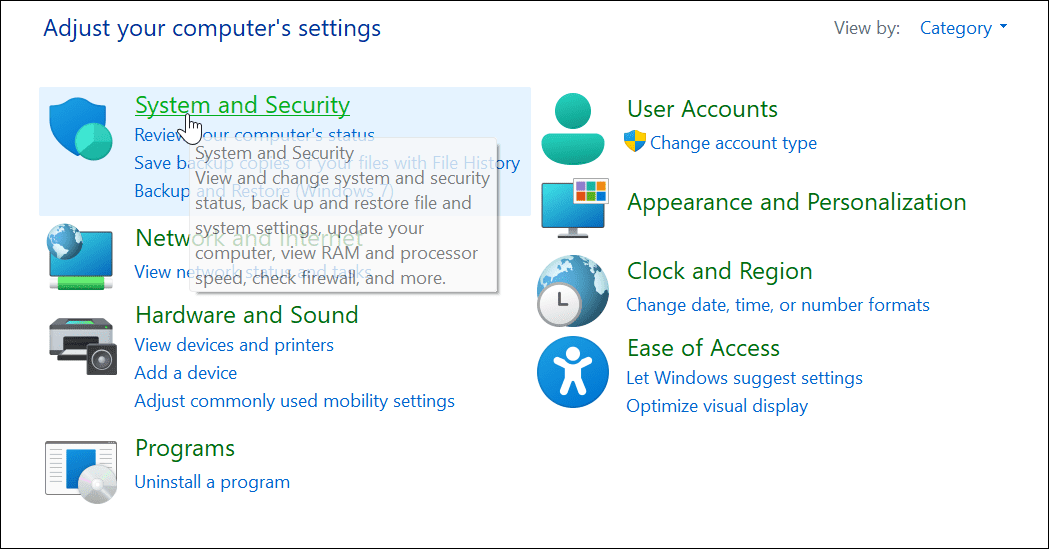
- Scroll down to the bottom of the page and select Windows Tools.

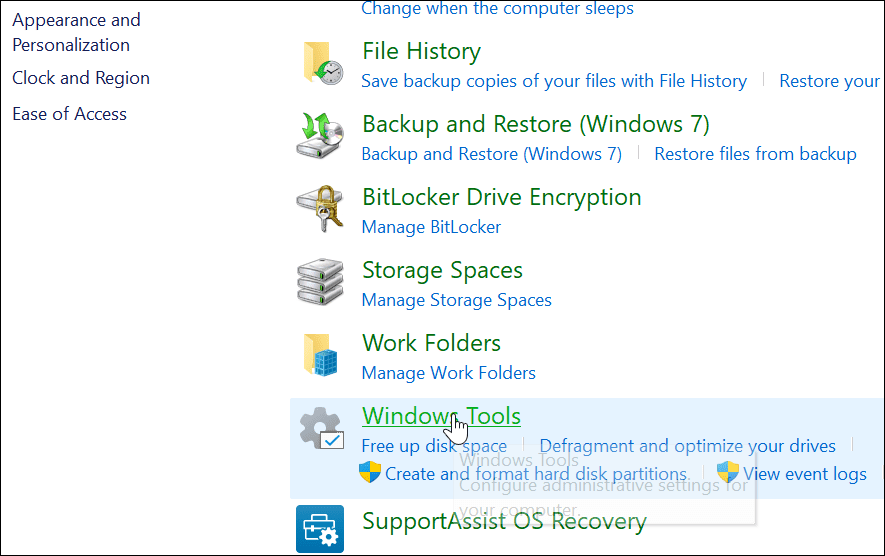
- In the Windows Tools folder, find Performance Monitor and double-click it to launch.

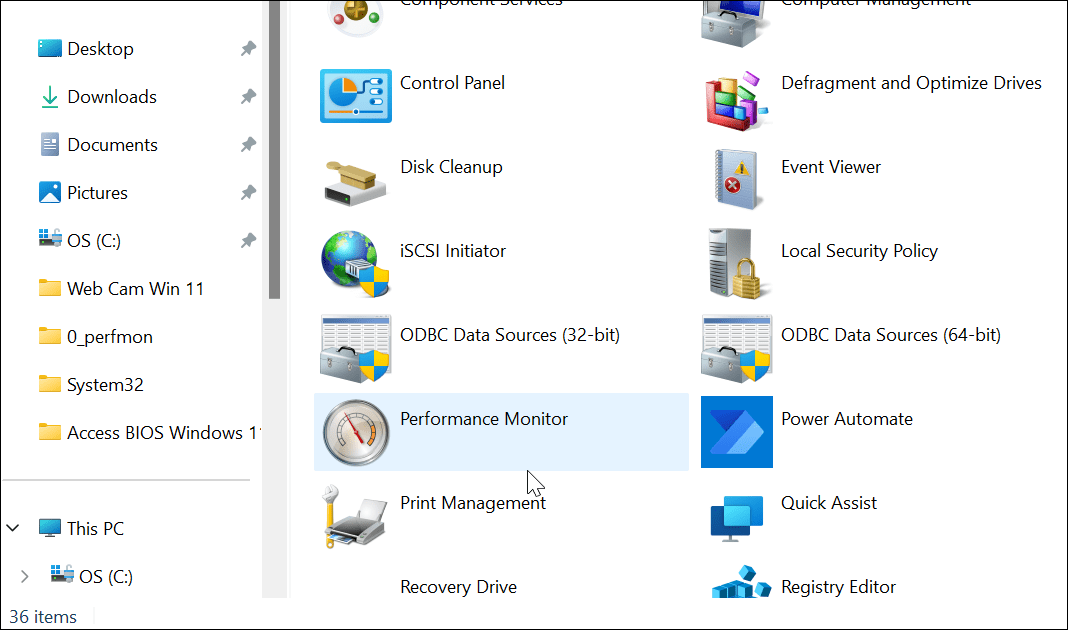
How to Generate a System Performance Report on Windows 11
The Performance Monitor tool lets you study how apps affect your PC’s performance in real-time but you can also generate a log file to analyze later. Having it in real-time lets you view performance metrics when you launch and run apps.
You might want a log file that you can study later, however.
How to Create a System Performance Log Report
- Open Performance Monitor on your PC.
- In the left panel, navigate to Data Collector Sets > System > System Performance.

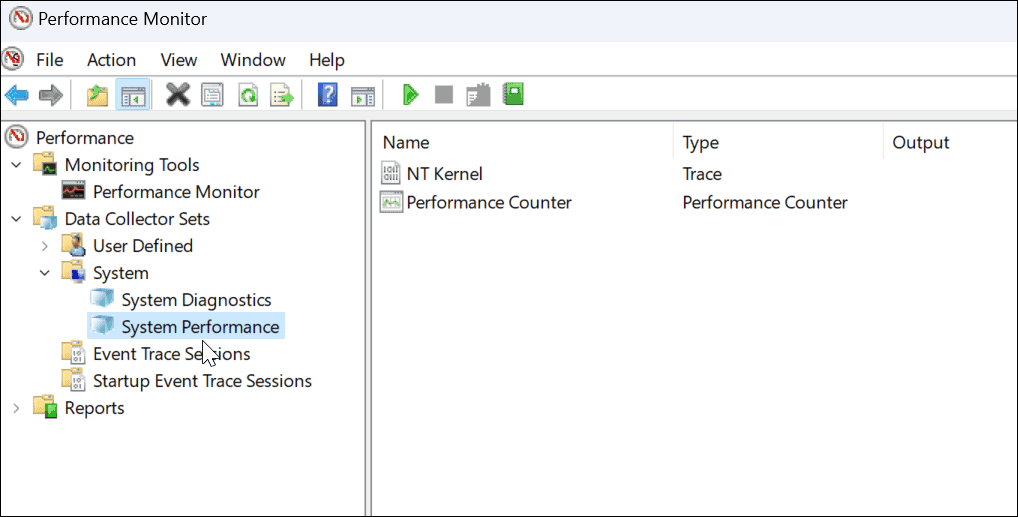
- Right-click System Performance and select Start.

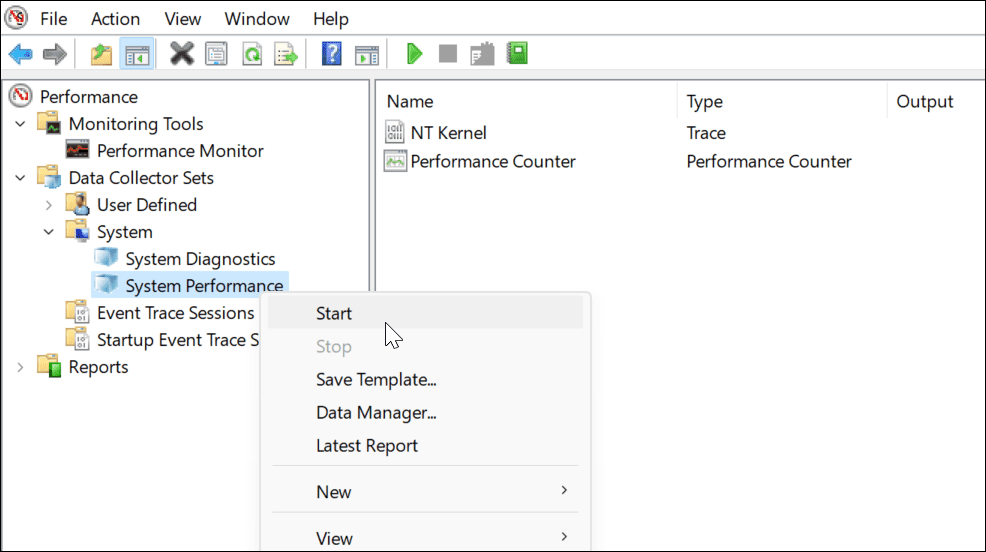
- Your report will generate. It should only take a moment, but mileage will vary depending on your system.
- After the report generates, navigate to Reports > System > System Performance in the left panel. On the right, you’ll find the report(s) you generated, which are time-stamped.

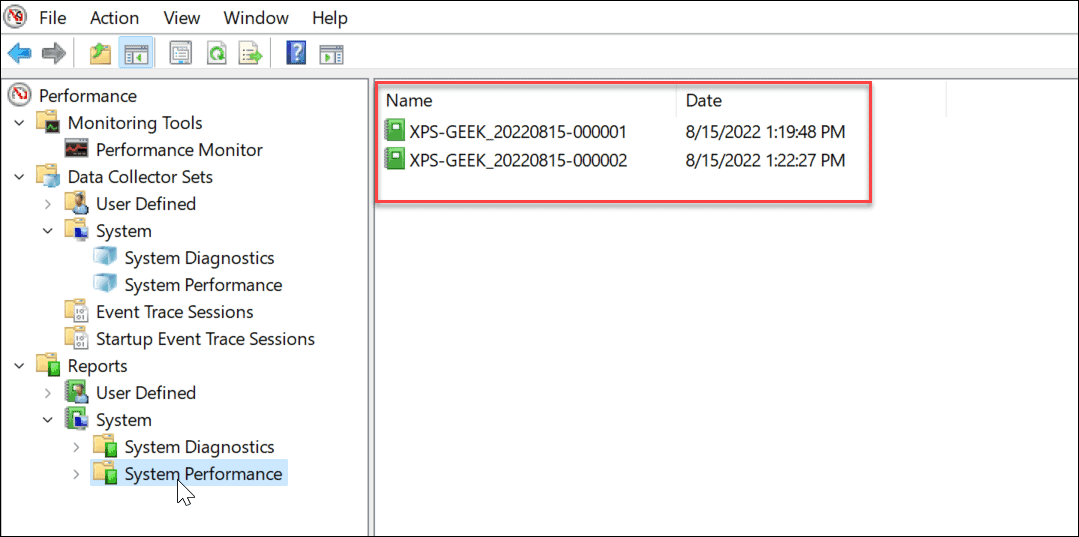
- Double-click on the report you want to view in the Performance Monitor interface.
- The report includes a complete system summary and other diagnostic details about your CPU, disk, network, and other system resources.

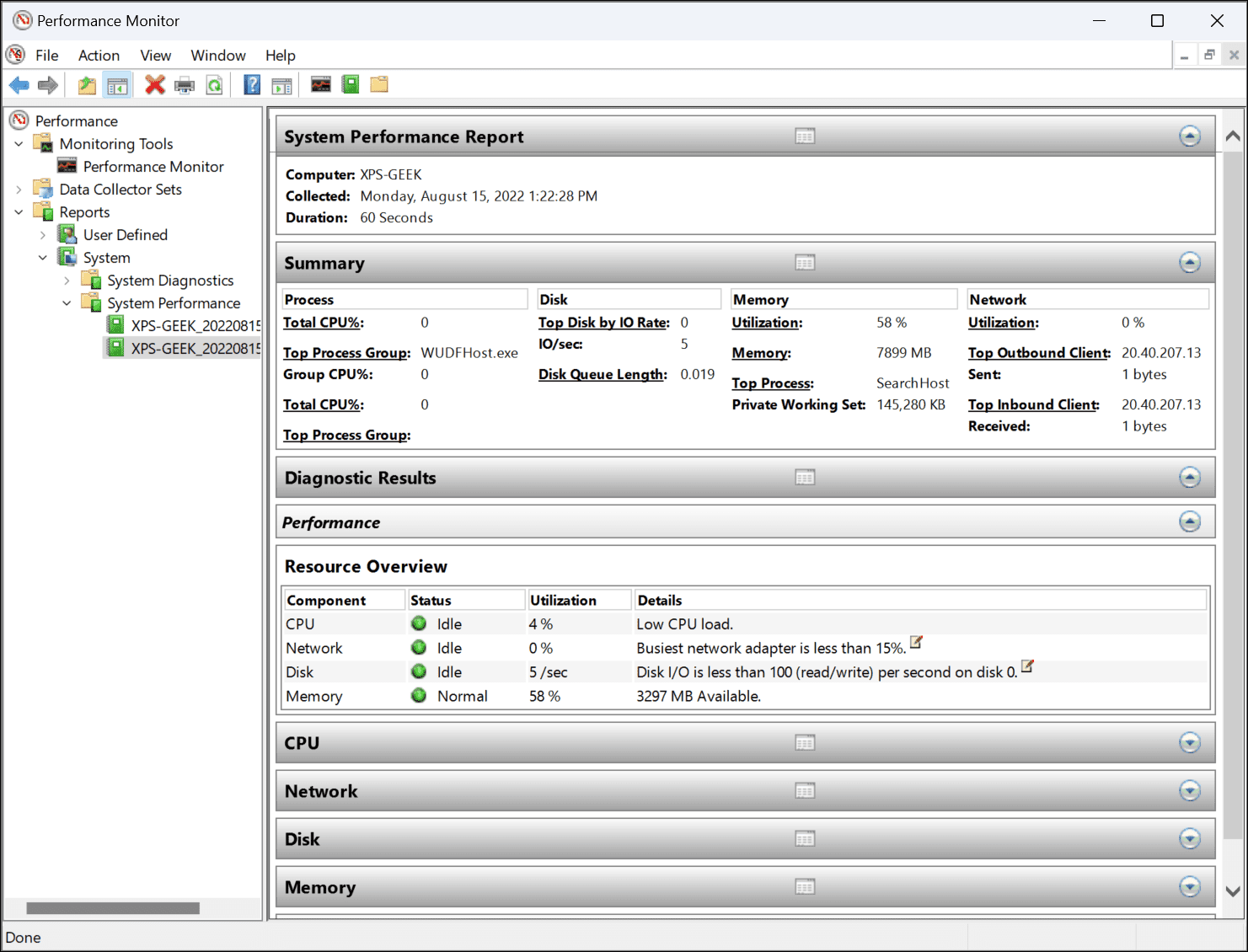
Using Performance Monitor on Windows 11
While the system performance report is the most common utility use of Performance Monitor, it can perform some other tasks to help you monitor your PC. Some other reports you can generate include system diagnostics and event tracing sessions for troubleshooting. It also includes user-defined data collector sets that you plug in manually.
Leave a Reply
Leave a Reply






