How to Use a Magic Keyboard on Windows 11

If you make the switch from Mac to PC, you can still use your Apple keyboard. Learn how to use a Magic Keyboard on Windows 11.
When you buy an iMac or other Mac desktop, you’ll usually get a Magic Keyboard. These are Apple’s wireless keyboards that are designed to work flawlessly with your Mac. You can even pair a Magic Keyboard to your MacBook if you prefer the feel of it to your MacBook keyboard.
If you make the switch to PC, your Windows keyboard stops working, or you just find an old Magic Keyboard lying around, you may be wondering if you can use it with your PC or Windows laptop. The good news is that you can; as a Bluetooth keyboard, you should be able to pair your Magic Keyboard to your Windows computer and use it just as you would any other PC keyboard. The only real issue is that some of the keys are a little different from a standard PC keyboard, and some are missing. Thankfully, there are ways around these problems. Here’s how to use a Magic Keyboard on Windows 11.
How to Pair a Magic Keyboard on Windows 11
An Apple Magic Keyboard is a Bluetooth device, so you can pair it to your Windows 11 computer just as you would with any other Bluetooth device. The method for putting your Magic Keyboard in pairing mode will depend on the model that you’re using.
- Right-click the Start icon in the taskbar.


- Select Settings.


- Click Bluetooth & Devices in the left-hand menu.


- Ensure that Bluetooth is turned on.


- Click the Add Device button.


- Under Add a Device select Bluetooth.


- Windows will start to search for discoverable devices.
- Put your Magic Keyboard in pairing mode. For a newer Magic Keyboard with a power switch, try holding Cmd+W on your keyboard to force it into pairing mode. You can also try turning the power switch off and on. If you have an older Magic Keyboard with a power button, press and hold the power button until the green light goes out. Turn it back on and it should enter discoverable mode. If this doesn’t work, repeat the process, but when you turn it back on, press and hold the power button until the light flashes.
- Windows 11 should discover your keyboard.
- Click your Magic Keyboard in the discovered devices.
- You may be asked to enter a PIN. Enter 0000 on your Windows computer and press Connect. If you don’t have a keyboard connected, use the on-screen keyboard
- Now type 0000 and press Enter on your Magic Keyboard. Your device should now pair.
Can I Use the Apple Magic Keyboard on My PC?
Yes! Once you’ve paired your Magic Keyboard with Windows, you’ll be able to type as normal. However, the Magic Keyboard has some keys that PC keyboards don’t have and is missing some that they do. The good news is that some of the keys on the Magic Keyboard work as if they were keys from a PC keyboard.
- Cmd works as the Windows key on Windows
- Option/Alt key works as the Alt key on Windows
- Option+Ctrl works as the AltGr key on Windows
- Delete works as the Backspace key on Windows
- Return works as the Enter key on Windows
If you need to use another Windows key that’s not on your Magic Keyboard, you can launch the on-screen keyboard by pressing Windows+Ctrl+O (Cmd+Ctrl+O on your Magic Keyboard). You can then select any key or key combination with your mouse or trackpad.
How to Remap a Magic Keyboard on Windows 11
If you find that there are some keys that you want to use a lot that are missing from your Magic Keyboard, such as the Home, End, Page Up, or Page Down, you can use a free Microsoft utility called PowerToys to remap some of the rarely used keys on your Magic Keyboard so that they act as if they are a different key. You can remap any key on your Magic Keyboard to be any key that exists on a full-size PC keyboard. However, it means that you’ll lose the original function of the Magic Keyboard key. For example, if you remap the Q key to Home, for example, you won’t be able to type Q from your Magic Keyboard any more. That’s why you should choose keys that you very rarely use.
Installing Microsoft PowerToys to Remap Your Keyboard
- Click the Microsoft Store icon in the taskbar.


- Type PowerToys In the search field.


- Choose Microsoft PowerToys from the results.

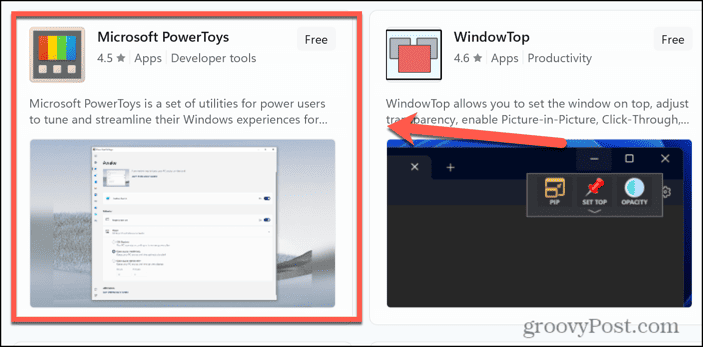
- Click Install.

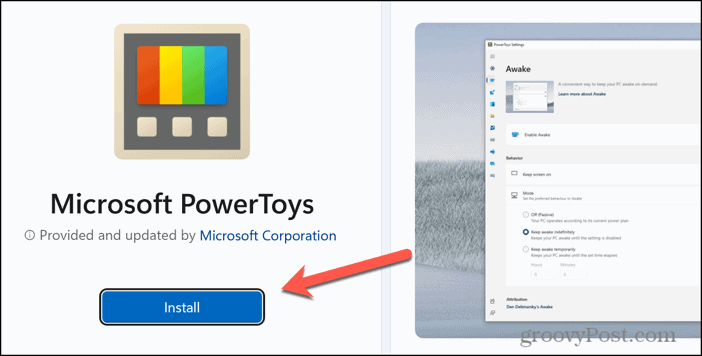
How to Use PowerToys to Remap Your Apple Magic Keyboard
Now that PowerToys is installed, you can use it to remap your keyboard keys for your Magic Keyboard.
- Once the app has been installed, type PowerToys into the taskbar search field.


- Open the PowerToys app from the results.

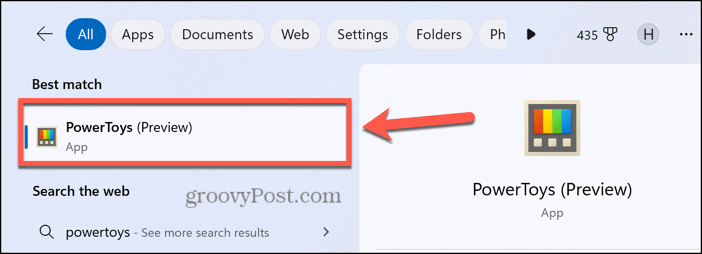
- In the left-hand menu, select Keyboard Manager.

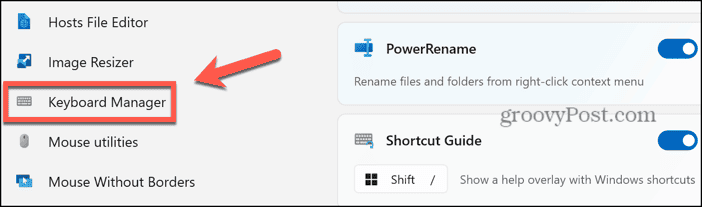
- Toggle on Enable Keyboard Manager.

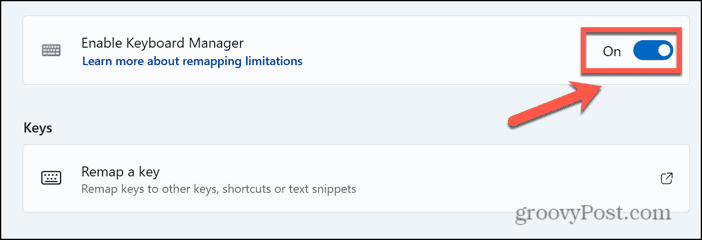
- Select Remap a Key.

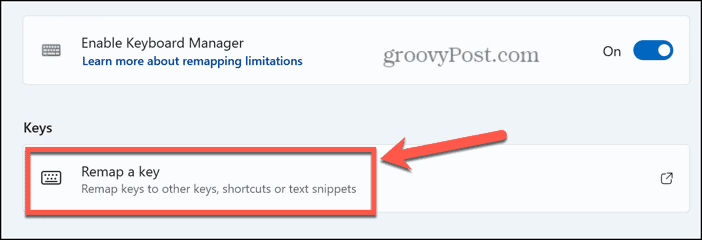
- Click the Add Key Remapping button.

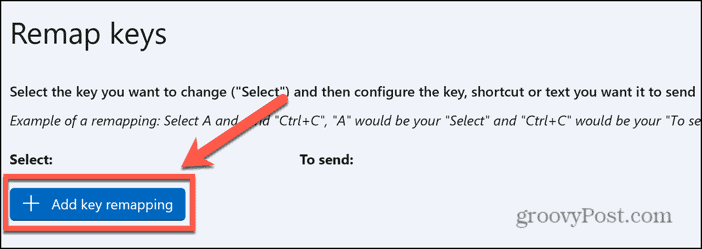
- Click the Select button.

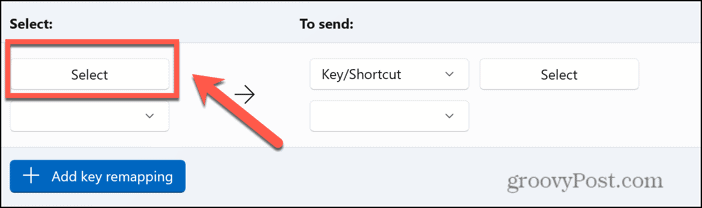
- Press the key that you want to remap. You should see the selected key appear in the window.

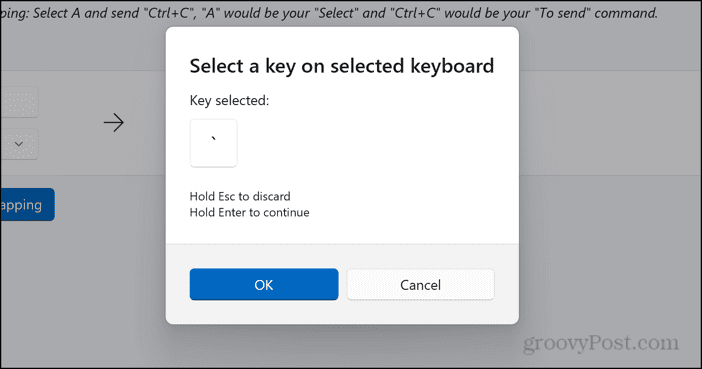
- Click OK to confirm the selected key.
- In the To Send section, click the drop-down directly underneath the Key/Shortcut drop-down.

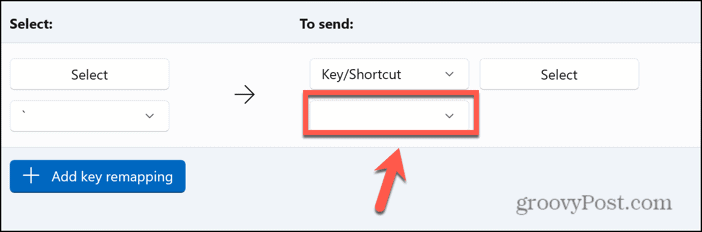
- Select the key that you want to replace the remapped key.

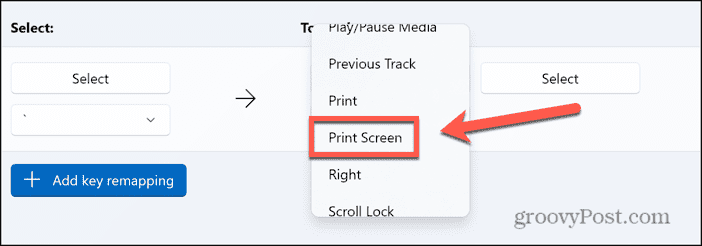
- Click OK to confirm.
- Now when you press the key you have remapped, it should behave like the key that you’ve selected.
- If you need to use the original function of the remapped key, you can turn off remapping.
- Open PowerToys and select Keyboard Manager.

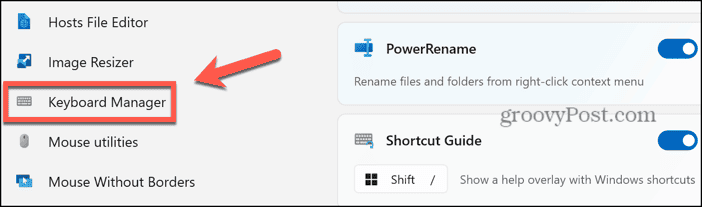
- Toggle off Enable Keyboard Manager.

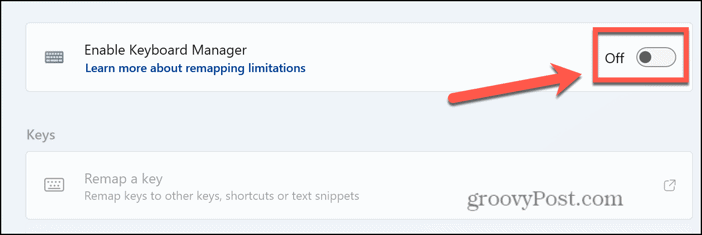
- Your key will now have its original function.
Using a Magic Keyboard on Windows 11
Apple Magic Keyboards are useful bits of gear, even if you’re no longer using a Mac. If you’ve got used to your Mac keyboard, you might find switching to a different one feels a little strange. Rather than invest in a new PC keyboard, learning how to use a Magic Keyboard on Windows 11 means that you can use a keyboard you already own with a Windows PC or laptop. While it’s not a perfect match, the majority of functions are available, and if there are any crucial keys that you’re missing, you can use Powertoys to remap some little-used keys instead.
1 Comment
Leave a Reply
Leave a Reply







Alex
March 31, 2024 at 3:42 am
Thanks man! Appreciate it!