How to Use Different Headers and Footers in Google Docs

You can customize your Google Docs document to use different headers and footers on different pages. Learn how in this guide.
Headers and footers are a useful way for you to add additional information or design elements to the top or bottom of a page in a document.
In Google Docs, you can use different headers and footers to customize each page with different elements. You could use different headers and footers to add a custom title or image to odd and even pages. You could have a different header and footer on the title page to other pages, too.
If you want to know how to use different headers and footers in Google Docs, follow the steps below.
How to Use a Different First Page Header or Footer in Google Docs
In Google Docs, it’s possible to have a different header or footer on the first page of a document. This can be useful for adding a title page, for instance, or for formatting the rest of your document in a specific way.
To use a different first page header or footer in Google Docs:
- Open the document you want to edit in Google Docs.
- Place your blinking cursor on the first page.
- Next, open the Insert menu and hover over Headers and Footers.
- Press either Header or Footer from the menu.

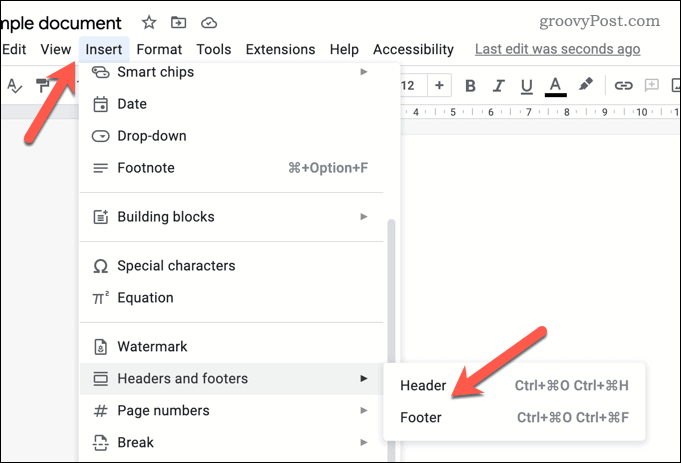
- Your header or footer will appear for editing.
- Press the Different first page checkbox. This will ensure that the front page has a different header or footer to the rest of the document.


- Make changes to your front page header or footer or, alternatively, change the header and footer in the rest of your document.
- When you’re done, click elsewhere in the document (outside of the header or footer editing box) to exit the menu.
Your document should now have a different header or footer on the first page compared to the rest of your document. Make sure to double-check that the formatting is correct and that the text appears as desired.
Using Odd and Even Page Headers and Footers in Google Docs
For variety, you can customize your header and footer based on whether the page number is an odd or even number. For example, pages 1, 3, 5, 7, and 9 would have a different header or footer than pages 2, 4, 6, 8, and 10.
To set odd and even page headers and footers in Google Docs:
- Open the Google Docs document that you want to edit.
- Open the Insert menu and hover over the Headers and Footers option.
- Press either Header or Footer from the menu.

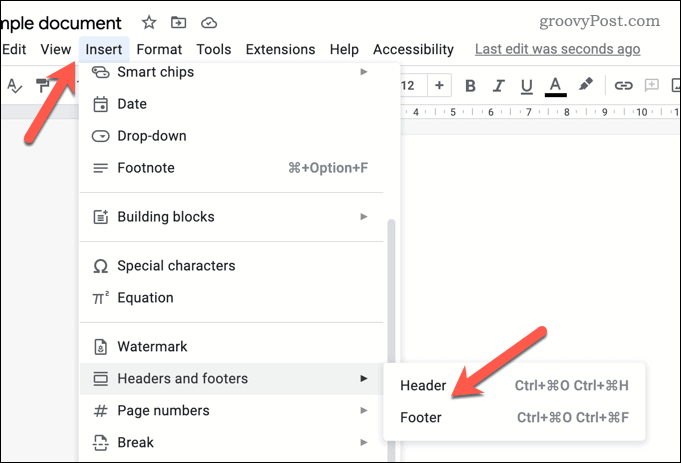
- The header or footer editing box will appear for editing, depending on your choice.
- Press the Options menu link in the bottom-right corner of the header or footer editing box.
- From the pop-up menu, select Header Format.


- In the Headers and Footers menu box, click the Different odd & even checkbox.
- Press Apply to save the changes.

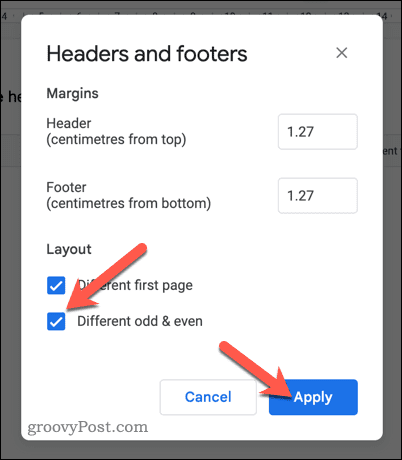
- Make changes to your odd and even headers and footers. These will be labeled as Odd page header, even page header, odd page footer, or even page hooter in the bottom-left corner of the editing box.
- To exit the editing menu for your headers and footers, press anywhere else in your document.
At this point, your document will now have different header and footer settings for odd and even numbers.
If you also enable a custom header or footer for the first page, this will override this setting. You’ll need to edit your header and footer on the front page separately.
How to Remove Headers and Footers in Google Docs
You don’t need to have any header or footer in your document. If you’d prefer to remove them entirely, follow these steps.
To remove the header or footer from your Google Docs document:
- Open the document in Google Docs.
- Press File > Insert from the top menu.
- Hover over the Headers and Footers menu and choose either Header or Footer.

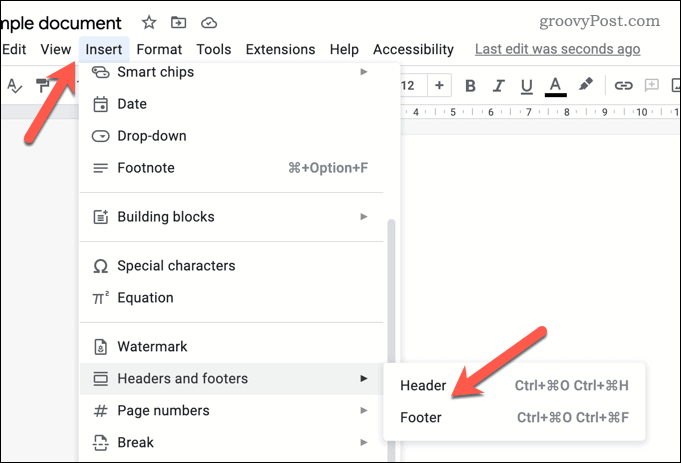
- The editing box for either your header or your footer will appear.
- Click Options > Remove Header or Remove Footer to remove the header.

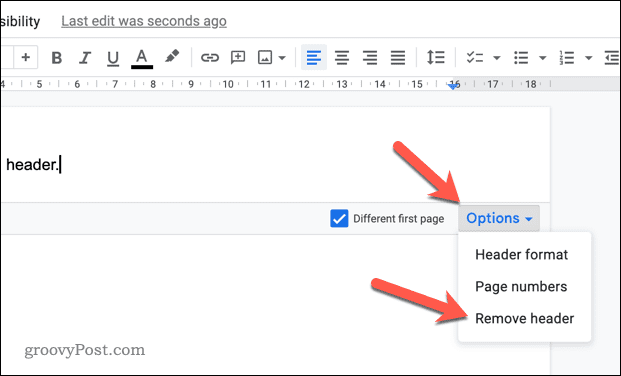
- Repeat these steps for your header or footer and for any other pages in the document, as required.
By following these steps, your document should now be free of your chosen header or footer. If you have custom headers and footers enabled, however, you’ll need to repeat these steps for any odd or even headers and footers. You’ll also need to check that your front page header and footer are removed, too, if that’s desired.
Creating Impressive Documents in Google Docs
By using the steps above, you can easily create different headers and footers for pages in your Google Docs documents. There are other steps you can take to format your document to suit your needs.
For example, you might want to make two columns in Google Docs if you are creating a newsletter or other document that requires a column layout. If you’re writing letters or other personal documents, you can also insert a signature in Google Docs with ease.
Want to go quiet? You might want to learn how to be anonymous in Google Docs. This will help you if you’re working on a sensitive project and want to keep your identity private.
Leave a Reply
Leave a Reply




