How to Unsubscribe from an App on Android

App subscriptions unlock premium features in Android apps. If you remove the app, you’ll need to unsubscribe from it to stop the payments. Here’s how.
While the Google Play Store has a selection of great (and free) Android apps, you’ll be missing out if you don’t consider the odd paid app, too.
Some apps require a single upfront cost, while others include in-app purchases to unlock certain features. Some apps might require a subscription, with a monthly or annual cost to unlock full functionality. If you subscribe to an Android app and want to uninstall it, you’ll need to make sure to unsubscribe first, as removing the app won’t cancel the subscription for you.
If you want to know how to unsubscribe from an app on Android, here’s what you’ll need to do.
How to Unsubscribe from an App on Android
Ending an app subscription on Android will vary slightly between apps and services. This guide will explain the necessary actions you need to take when canceling a subscription on Android. While the steps described below are fairly standard, you may need to follow additional on-screen instructions, depending on the app you’re using.
To unsubscribe from an app on Android:
- Open the Google Play Store, then select the correct Google account by tapping your profile icon in the upper-right corner.
![]()
![]()
- Next, tap Payments & subscriptions in the menu.


- Tap Subscriptions to view active subscriptions on your Google account.


- You’ll see a list of apps and services you’re currently subscribed to—tap the subscription you want to cancel from the Active list.


- You’ll see the subscription details listed in the Manage subscription section. To end the subscription, tap the Cancel button.
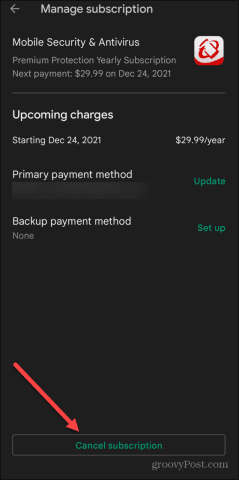
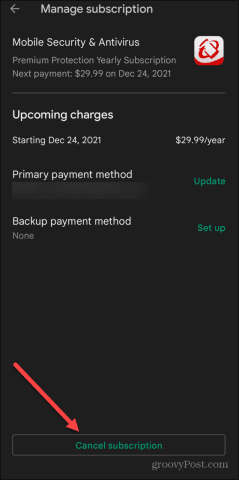
- Select a reason for the cancellation from the list provided, then tap the Continue button.
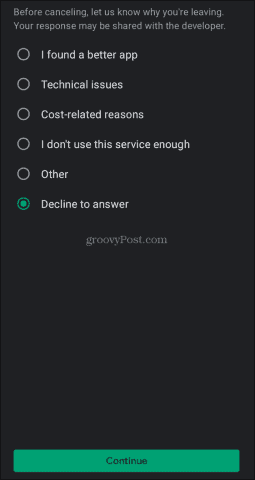
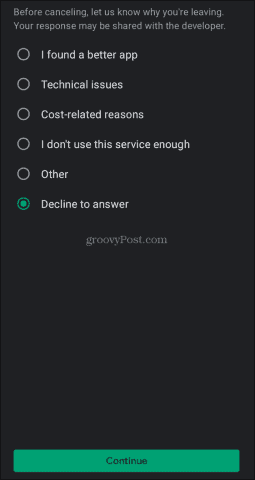
- You’ll need to confirm the cancellation, so tap the Cancel subscription button.
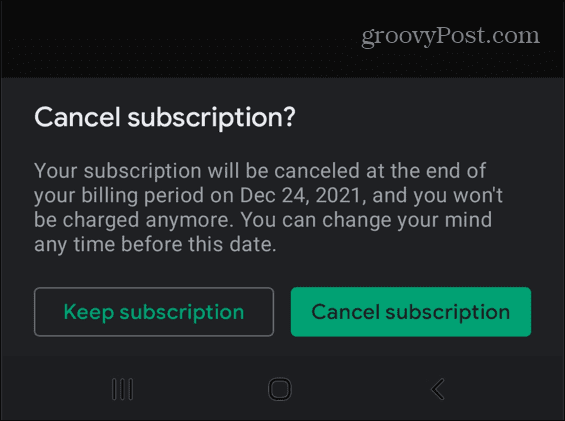
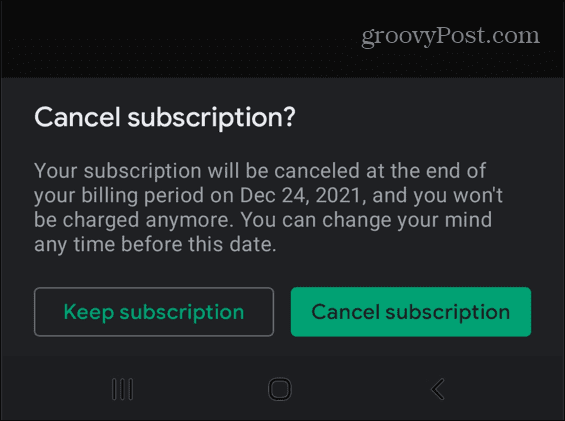
At this point, your app subscription will become inactive and will appear as canceled in the Manage subscription menu. This means that your subscription will remain active until the next billing date. After that date, the subscription will end, and you won’t be charged.
If you want to renew the subscription, press Resubscribe to reactivate it.
How to Unsubscribe from Apps Using the Google Play Store Website
You can also unsubscribe from an active app subscription using the Google Play Store website. This allows you to cancel subscriptions from your PC or Mac web browser.
To cancel an Android app subscription online:
- First, visit the Google Play Store website using your web browser and sign in.
- Once you log in, click My subscriptions from the column on the left.


- The following screen will display a list of your subscriptions. Click the Manage link next to the app description.


- A screen will pop up showing your subscription terms, payment method, and the next payment date. Click the Cancel subscription link in the bottom left corner.


- Provide a reason for the cancelation, then click the Continue button.


- Click the Cancel subscription button to verify the cancellation of the service.


- You’ll see confirmation that the app subscription is canceled—click OK to acknowledge this.
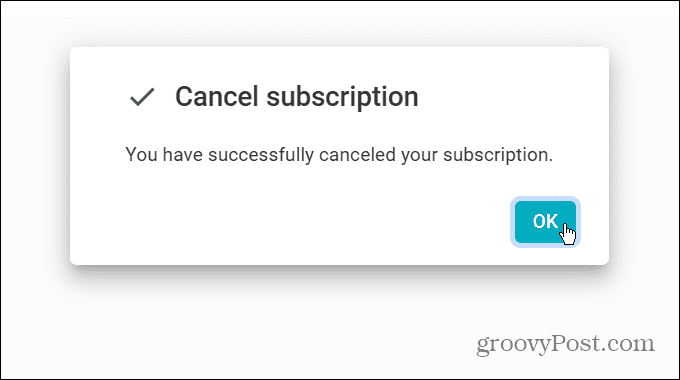
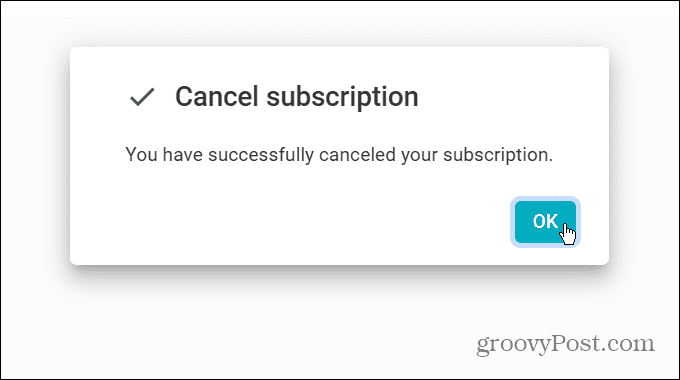
Canceling a Subscription on Android
Once you unsubscribe from an app on Android, you’ll receive an email from Google to confirm it. If you change your mind, you’re free to resubscribe at any point before or after your subscription period ends.
Thankfully, the steps above show that canceling a subscription on Android is pretty straightforward. You may want to double-check your subscription list from time to time, especially if you’ve forgotten about any subscription trials in the past.
You’re not limited to using your apps on your Android device. If you’ve got a PC, you can install Android apps on Windows 11. If you’re an Apple device owner, don’t forget to cancel subscriptions on iPhone or iPad that you’re no longer using, too.
Leave a Reply
Leave a Reply




