How to Type Fractions in Word

You don’t need Excel to write fractions in Word, because you can write them directly. This guide will explain how.
You’d think that specialist software like Excel or Google Sheets would be needed to type equations and fractions. You’d be wrong—you can type fractions in Word easily without any other software required.
There are a couple of ways you can do it, from using Word’s auto formatting to inserting special characters. If you’re unsure how to type fractions in Word, follow the steps below.
Using Auto Formatting to Type Fractions in Word
Microsoft Word has several features designed to help you as you type. One of the most useful is auto formatting. If you type certain words or phrases, Word will automatically correct them.
Auto formatting will also correct you if you type a fraction by converting it to the matching special character. This makes it extremely easy to type a fraction in Word. If the fraction you want to use isn’t part of the list, you can add it to Word’s auto formatting list.
To do this, open a Word document, type a fraction using a forward slash, and then press the spacebar. For instance, if you type 1/2 in Word, it will automatically convert to the matching special character.


If the fraction doesn’t change automatically, you’ll need to customize your auto formatting (auto correct) dictionary to match the fraction you type (eg. 1/2) to the special character for the fraction it represents.
Using Special Characters to Insert Fractions
If Word’s auto formatting feature doesn’t work to convert fractions for you, you can insert special characters directly. This will allow you to type fractions in Word without concern.
How Do I Insert a Special Character in Microsoft Word?
- Open your Microsoft Word document.
- Place your blinking cursor in the position where you want to insert the fraction symbol.
- On the ribbon bar, press Insert > Symbol > More Symbol.

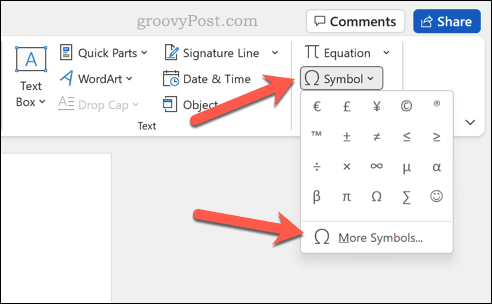
- In the Symbols window, select Number Forms from the Subset drop-down menu.
- Locate a fraction value that you’re looking for from the list of symbols shown.
- When you locate the fraction you want, double-click it to insert it into the document. Alternatively, select the symbol, then press the Insert button.


- When you’re done, close the Symbols menu.
Repeat this process for any additional fraction symbols, making sure to move your blinking cursor to a new position before you begin. If you’d prefer, you can also type and copy special characters in Windows 11 and insert them into your document directly.
Typing Fractions in Word Easily
Using the steps above, you can quickly type fractions in a Microsoft Word document. If you want to, you can also copy fractions from other software (such as Excel), as long as the numbers are formatted correctly to display as fractions first.
Leave a Reply
Leave a Reply






