How to Type Arrows in Word

Typing an arrow in Word is actually easier than you may think, and there are plenty of ways to do so. Learn how to type arrows in Word here.
Arrows are incredibly useful symbols. Like all good symbols, they can offer a much more efficient way of getting across information, saving you from typing long-winded explanations. If you’re working in Word, however, it may not be immediately obvious how you’re supposed to type them.
Thankfully, typing arrows in Word can actually be remarkably easy, thanks to some handy shortcuts. You can even create your own shortcuts if there are specific arrow symbols that you intend to use regularly.
If you’re ready to get to the point (pun intended) then here’s how to type arrows in Word.
How to Type Arrows in Word Using AutoCorrect
One of the quickest ways to type arrows in Word is to use the pre-defined AutoCorrect shortcuts. If you type a specific sequence of characters, Word will automatically convert these into an arrow symbol. You can draw a number of different arrow styles using this method.
- Move your cursor to the position in your document where you want the arrow to appear.
- Type one of the following combinations of characters:


- If you don’t want what you’ve typed to be corrected to an arrow symbol, pressing the Backspace key on your keyboard will turn the arrow back into the symbols you typed.
How to Create Your Own Arrow Shortcuts in AutoCorrect
If the shortcuts listed above don’t produce the type of arrow that you wanted to type, you can set up your own AutoCorrect shortcuts to insert whichever type of arrow you want with a character combination of your choosing.
To Create Arrow Shortcuts in AutoCorrect
- Type the style of arrow that you want to create a shortcut for by using the Insert Symbol method described below.
- Select the arrow and copy it by pressing Ctrl+C on Windows or Cmd+C on Mac.
- On Windows, click the File menu.


- Select Options from the left-hand menu.

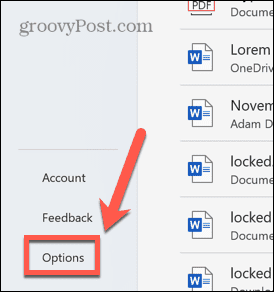
- Select Proofing.

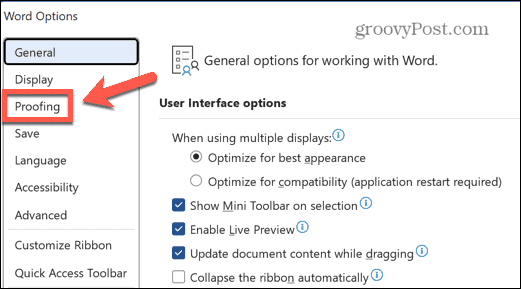
- Click the AutoCorrect Options button.


- You can reach a similar menu on Mac by going to Word > Preferences and selecting AutoCorrect.

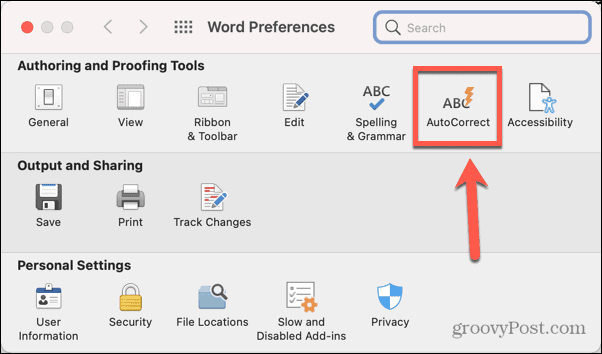
- You’ll see a list of all the current AutoCorrect shortcuts, including those for the arrows shown above.


- In the Replace box, type the shortcut that you want to use.

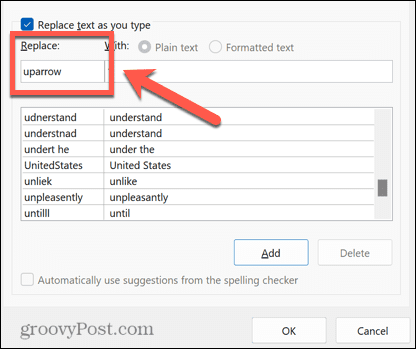
- Move your cursor to the With box and press Ctrl+V on Windows or Cmd+V on Mac to paste in the arrow you copied earlier.

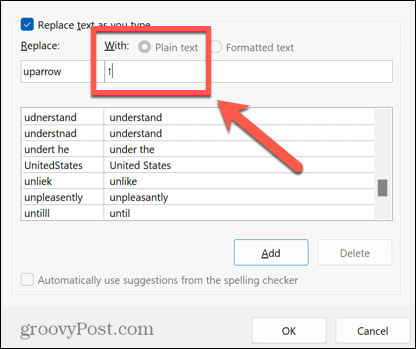
- Click Add.

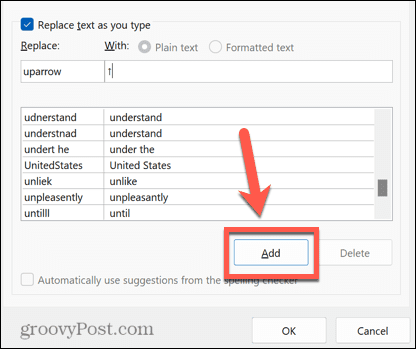
- Click OK and OK again to exit Word Options.
- Select where you want your arrow to appear and type the shortcut you chose.


- Press Space and your text will change to the arrow symbol you selected.

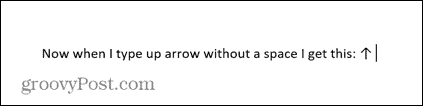
- You can repeat these steps for multiple different arrow types. It’s a good idea to make a note of the shortcuts for future reference.
How to Type Arrows in Word Using Symbols
If the AutoCorrect arrows aren’t the type you need, you can use some other arrow types by inserting them as symbols. This gives you a wider choice, including up and down arrows, as well as left and right.
To type arrows in Word using Symbols:
- Move your cursor to where you want the arrow to appear.
- Click the Insert menu.

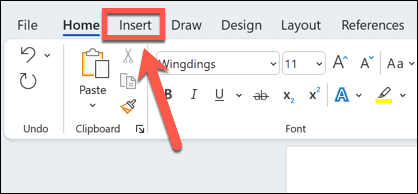
- Click Symbol.


- Select More Symbols.


- For Normal Text click the Subset drop-down.


- Scroll down and select Arrows.


- Select an arrow from the selection.
- If you want more options, click the Font drop-down, scroll down and select Wingdings.

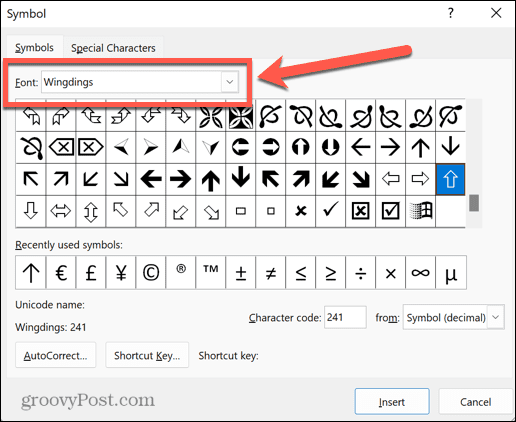
- Scroll through the symbols until you find the arrow symbols.
- Once you’ve found an arrow you want to use, click it and then click the Insert button.

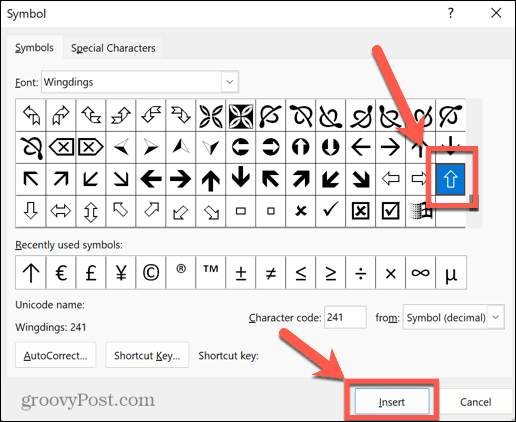
- The symbol will now be inserted into your text.


- You can close the Symbol window or select more symbols to insert.
How to Type Arrows in Word Using Unicode or ASCII Characters
When you select a symbol using the Symbol tool, there is some additional information in the window, including the character code for that particular symbol. You can use this code to insert your arrow without having to open the Symbol window.
To type arrows using Unicode or ASCII characters:
- Follow the steps in the section above to open the Symbol window and find an arrow symbol of your choice.
- Click on the symbol and take note of the Character Code and whether the character is from Unicode (Hex) or Symbol (Decimal) which is ASCII.

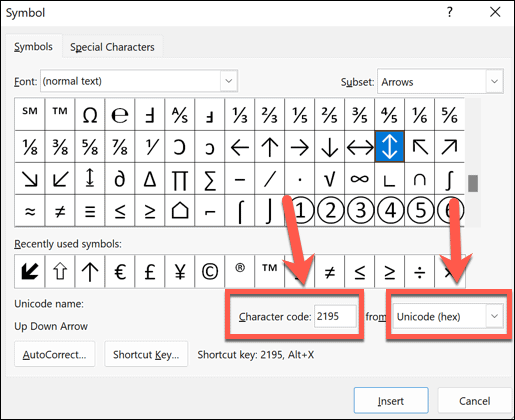
- Close the Symbol window and place your cursor where you want the arrow to appear.
- If the symbol is from a specific font such as Wingdings, select that font in the Home tab.


- For a Unicode symbol, type the code you noted down and then press Alt+X. The code should be converted to the relevant symbol.
- For an ASCII symbol, hold down Alt and type the character code on your keyboard number pad. The numbers across the top of your keyboard will not work.
- If you don’t have a number pad on your keyboard, you can open the Windows on-screen keyboard and use the number pad on that.
- Release the Alt key. If you’ve typed the correct code, your arrow should appear in your document.
How to Type Arrows in Word Using Equation Mode
Another way to insert arrows into Word is to use Equation mode. This is a mode that allows you to use mathematical symbols, and there are some shortcuts for inserting arrow symbols.
To type arrows in Word using Equation mode:
- Put your cursor where you want the arrow to appear.
- Press Alt+= to open equation mode.


- Type a Backslash followed by a Math AutoCorrect shortcut such as uparrow.

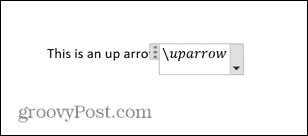
- Press Space and the text will convert to the specified arrow.

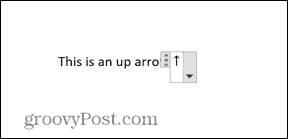
- To exit equation mode, press Alt+= again and you can continue typing as normal.


Equation Mode Shortcuts for Microsoft Word
Some useful shortcuts for arrows in Equation mode include:
- uparrow ↑
- Uparrow ⇑
- downarrow ↓
- Downarrow ⇓
- leftarrow ←
- Leftarrow ⇐
- rightarrow →
- Rightarrow ⇒
- nearrow ↗
- nwarrow ↖
- searrow ↘
- swarrrow ↙
- leftrightarrow ↔
- Leftrightarrow ⇔
- updownarrow ↕
- Updownarrow ⇕
- Longleftarrow ⟸
- Longrightarrow ⟹
Learn More Word Tips and Tricks
Depending on the type of arrow you want, typing arrows in Word can be as quick as typing three characters, thanks to AutoCorrect. Learning how to type arrows in Word is a great way to speed up your workflow if you use arrows a lot.
There are plenty of other useful tips and tricks that can make your work in Word more efficient. You can learn how to type fractions in Word, or how to quickly move to a specific page, line, or section. It’s even possible to transcribe an audio file in Microsoft Word, which can save you a lot of typing.
Leave a Reply
Leave a Reply






