How to Transfer Photos from Android to iPhone

If you are moving from an Android device to an iPhone, you’ll want to transfer photos from Android to iPhone. Here’s how.
Moving from an Android device to Apple iPhone and want to transfer photos to your new phone? You might assume the process is problematic. However, moving photos from Android to iPhone can be straightforward.
If you have a new or reset iPhone, you can use the Move to iOS app for Android. Alternatively, you can also transfer your images using iCloud from a browser on your phone. Finally, if you want to go “old school,” you can still use the drag-and-drop method on your computer.
In this guide, we’ll show you three different ways to transfer your photos from Android to iPhone easily.
How to Transfer Photos from Android to iPhone
You can use Apple’s Move to iOS app on Android to transfer photos from Android to iPhone. There is a bit of a caveat, however. You need a brand-new iPhone or an iPhone reset to factory settings.


To transfer photos with Move to iOS:
- Work through the initial setup screens on your iPhone, including connecting to your Wi-Fi network.
- Tap the Set Up Manually link on the Quick Start screen.


- In the Apps & Data menu, select the Move Data from Android option.


- Install the Move to iOS app and launch it on your Android device.


- Agree to the terms of service and allow it the necessary permissions to use your data, settings, and other items on your Android phone.
- The Move to iOS app creates a temporary Wi-Fi network between your iPhone and Android device to transfer photos. Enter the one-time code that appears on your iPhone to connect.


- Now that the two devices are connected, choose the Photo Library or Camera Roll options from the list of items to transfer. You can choose other items you want to transfer besides photos.
- Tap the Continue button to proceed.


- A progress bar will display during the transfer process.

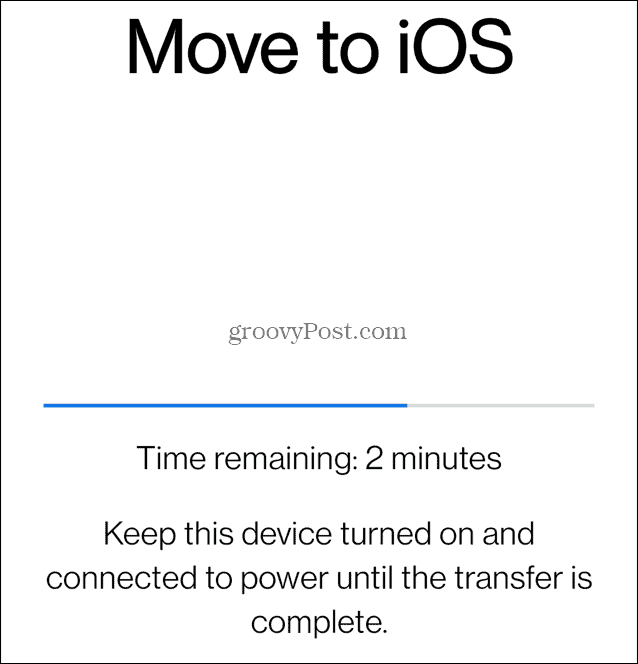
- When the transfer is complete, tap the Done button and continue setting up your iPhone.


- Once your iPhone is up and running, open the Photos app and verify all the photos from Android are on your iPhone.


How to Transfer Photos from Android to iPhone with iCloud
You might be thinking there isn’t an iCloud app for Android. However, you can use iCloud on Android via a web browser on your phone. After signing in, it takes a few taps to transfer photos.
To transfer photos using iCloud:
- Open a web browser on your Android device, visit the Cloud website, and sign in with your Apple ID.


- Open the Photos section in iCloud.


- Choose the Upload link beneath your Photo Library or tap the Albums icon at the bottom of the screen and tap Add.


- Tap the Upload button inside an album and give the browser access to your photos if required.


- Choose the photos you want to add to iCloud from your Android phone and tap Done.


- Now that the photos from your Android phone are in your iCloud, they’ll be available on your iPhone after iCloud syncs.


How to Manually Transfer Photos from Android to iPhone
If you don’t want to use the app or iCloud, you can manually transfer photos from Android to iPhone using your PC.
If you’re running Windows, there’s no special software required. The process is straightforward using drag and drop and syncing your phone using iTunes. Mac users will need to install the Android File Transfer app first, however.
To manually transfer photos from Android to iPhone:
- Create a folder on your PC and name it Photo Transfer (or something similar).
- Connect your Android phone to your computer.
- Select the correct USB file transfer settings on Android (if prompted).


- When File Explorer launches, go to your Android device to the DCIM > Camera folder.
- Highlight the photos you want to transfer to your iPhone and drag them to the transfer folder on your computer.


- Disconnect your Android phone.
- Ensure iCloud Photos is off, connect your iPhone to your computer, and launch iTunes.


- Click your device icon in the top-left corner of iTunes.


- Choose Photos from the left column and check the Sync Photos option on the right.


- Click the dropdown menu next to the Copy photos from: section and select Choose folder.


- Select the folder that contains the photos you copied from Android.


- Select the Apply button—iTunes will sync the photos to your iPhone.


Managing Your Photos Successfully
If you’re moving from an Android smartphone to an iPhone and need to migrate your photos, the process is straightforward using one of the above options. While using the app or iCloud allows easy wireless transfer, you can always use your computer for extensive photo collections.
For more on syncing photos, you can read up on migrating iCloud photos to Google Photos and keeping local copies. Or, if you are running low on the 5 GB limit, you can delete photos from iCloud.
It’s also worth mentioning that you can connect iCloud with the Windows 11 Photos app to access your photos and other data. And if you aren’t on Windows 11 yet, you can always connect iCloud with Windows 10 instead.
Leave a Reply
Leave a Reply






