How to Show Battery Percentage on MacBook

Do you want to know exactly how much charge your MacBook battery has? Here’s how to show battery percentage on MacBook.
Laptops are wonderful things. A desktop computer is useful, yes, but you can only use it in a single location. With a laptop, you can take your computer with you and have access to it wherever you are. If you’re a coffee lover, for example, you can go work in your local coffee shop for a change of scenery.
While it is possible to run a laptop without a battery, you’ll need to use your MacBook’s battery for it to be useful when you don’t have access to a power outlet. That’s why it’s very helpful to be able to quickly see exactly how much charge your battery has remaining. By default, your MacBook won’t show you the exact percentage of your remaining battery charge. However, you can change the settings to see this information. Here’s how to show the battery percentage on a MacBook.
How to Display Battery Status in the Menu Bar on macOS Ventura or Later
To check or permanently see your battery percentage on your MacBook, you’ll first need to ensure that the Battery Status icon is visible in the menu bar. This is turned on by default, but if you’ve turned it off at any time, you won’t be able to see the battery icon in the menu bar. The method for turning it back on is slightly different depending on the version of macOS you’re running. Here’s how it works on macOS Ventura or later.
- Click the Apple icon at the left-hand side of the menu bar.


- Select System Settings.


- From the left-hand menu, choose Control Center.


- Scroll down to the Other Modules section.
- Under Battery make sure you toggle on Show in Menu Bar.


- The Battery Status icon is now displayed in the menu bar.


How to Display Battery Status in the Menu Bar on older versions of macOS
If you’re running an older version of macOS, the method for displaying the Battery Status icon is a little different.
- Click the Apple logo in the menu bar.


- Select System Preferences.


- On macOS Catalina or older, select Energy Saver.
- On macOS Big Sur or Monterey, select Battery.


- Click Battery in the left-hand menu.


- Check Show Battery Status in Menu Bar.


- You’ll now see the Battery Status icon displayed in the menu bar.
How to Check Battery Percentage on MacBook
By default, the Battery Status icon on your Mac won’t show your battery percentage. However, if you want to quickly check your battery percentage, you can do so with just a single click in the menu bar.
- Locate and click the Battery Status icon in the menu bar. If you can’t find the icon, you’ll need to enable it using the instructions in the sections above.


- The current Battery percentage will be displayed at the top of the menu that appears.


How to Show Battery Percentage on MacBook on macOS Ventura or Later
If you don’t want to constantly have to click the Battery Status icon to find out your Mac’s battery percentage, you can set it to permanently display in the menu bar. You’ll then be able to see the exact charge of your battery with just a glance. The method for showing this percentage will differ depending on the version of macOS you’re running. Here’s how it works on macOS Ventura or later.
- Click the Apple icon in the menu bar.


- Select System Settings.


- In the left-hand menu, select Control Center.


- Scroll down to Other Modules.
- Under Battery toggle Show Percentage on.


- The battery percentage is now displayed in the menu bar next to the Battery Status.


How to Show Battery Percentage on MacBook on older versions of macOS
If you’re running an older version of macOS, the method for showing the battery percentage is slightly different.
- On macOS Catalina and earlier, right-click the Battery Status icon in the menu bar and select Show Percentage.
- For macOS Big Sur or Monterey, click the Apple icon at the top left of the screen.


- Select System Preferences.


- Select Dock & Menu Bar.


- In the left-hand menu, scroll down and select Battery.


- Ensure that Show Percentage is checked.


How to Show Battery Percentage in Control Center on macOS Ventura or Later
If you want to free up some real estate in the menu bar, it’s also possible to display your battery percentage in the Control Center. You can then open the Control Center whenever you want to quickly see the exact percentage of your battery. The method for doing so on macOS Ventura or later is as follows.
- Click the Apple icon in the menu bar.


- Select System Settings.


- In the left-hand menu, select Control Center.


- Scroll down to the Other Modules section.
- Under Battery toggle Show in Control Center on.


- To check your battery percentage, click the Control Center icon in the menu bar.


- Your battery percentage is displayed at the bottom of the Control Center window.


How to Show Battery Percentage in Control Center on Older Versions of macOS
If you’re running an older version of macOS, the method for showing the battery percentage in the Control Center is a little different. Control Center was only introduced in macOS Big Sur, so this option won’t work in macOS Catalina or older.
- Click the Apple icon in the menu bar.


- Select System Preferences.


- Click Dock & Menu Bar.


- In the left-hand menu, scroll down and select Battery.


- Ensure that Show in Control Center is checked.


- You can now see your battery percentage by clicking the Control Center icon in the menu bar.
How to Show Battery Percentage Using a Widget on MacBook
If you’re running macOS Sonoma, you can also show your MacBook battery percentage on a default widget. This widget can be viewed in the Notification Center or you can add the widget to your desktop. Depending on which version of the widget you choose to use, the widget can also display the battery percentage for other connected Apple devices, such as your AirPods.
If you’re running an older macOS version, there is no default Batteries widget; you’ll need to use a third-party widget instead.
- Open the Notification Center by clicking the Time and Date in the menu bar of your Mac.


- Scroll to the very bottom of the Notification Center and click Edit Widgets.


- Scroll through the left-hand menu and select Batteries.


- Click the widget type you want to use and it will be added to the Notification Center.


- To reposition the widget within the Notification Center, click and drag the widget to the position that you want.
- You can now see the Batteries widget whenever you wish by opening the Notification Center.

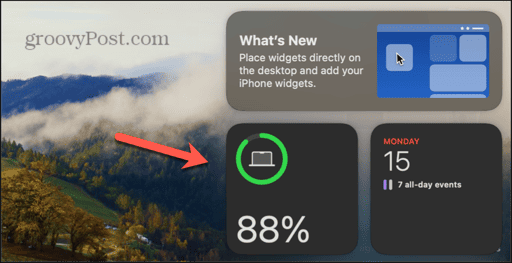
- If you want to add the widget to your desktop, open the Notification Center and click and drag the Batteries widget from the Notification Center onto the desktop.
- The widget will now be permanently displayed on the Mac desktop.


Why Can’t I Find Any Battery Settings on my MacBook?
If you’re following the instructions in any of the sections above but can’t see some of the options shown, it’s likely because you’re using a Mac computer that doesn’t have a battery. On computers such as the iMac, Mac mini, Mac Studio, and Mac Pro, there is no battery. Naturally, you won’t see the options to display a battery percentage in the menu bar or the Control Center for these Macs.
Keep Track of Your MacBook Battery
Showing the battery percentage on your MacBook is useful for several reasons. First, it lets you see at a glance exactly how much battery charge you have, so you can ensure you have enough charge to get you through to the next time you can top up the battery.
Second, it allows you to refrain from reducing the lifespan of your battery by overcharging it. Letting your battery sit at 100 percent for too long can reduce the lifespan of your Mac battery. Showing your battery percentage ensures that you can see exactly how much charge your MacBook has and follow the most efficient charging schedule for your needs.
Leave a Reply
Leave a Reply






