How to Share Your Google Calendar

If you want to keep friends, family, or coworkers in the loop with your schedule, you can share a Google Calendar in just a few clicks.
Sharing your Google Calendar is a great way to keep others in the loop with your schedule. Whether a spouse, parent, coworker, or friend, you can easily share your calendar and set the permissions for it.
Here, we’ll show you how to share a Google Calendar and how to stop sharing if you change your mind down the road.
Share a Google Calendar
Currently, you can set up sharing on the Google Calendar website but not in the mobile app. So, visit Google Calendar, sign in, and then follow these steps to share your calendar.
- Click the Options button (three dots) for the calendar you want to share on the left side. You can share your main calendar or another you’ve created.
- Select Settings and sharing.


- In Settings, choose Share with specific people on the left side beneath the calendar you want to share.
- On the right, click Add people.

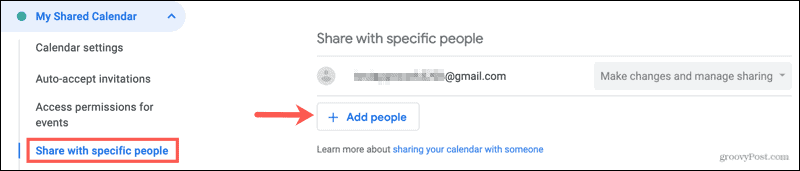
- Add the email or name from your Google Contacts into the box. You can enter more than one person if you like.
- Select the permissions in the drop-down box beneath. You can change this later per your preference.


- Click Send. This emails the person an invitation to share your calendar.
You’ll then return to the Settings screen and see those you’ve shared with in the Share with specific people section. And as you see, you can use the drop-down box next to their name to adjust those permissions.


Share a Public Google Calendar
If you want to share a calendar you create in Google Calendar publicly, you enable the feature and then grab a link to send to others if you like.
- On the left, click Options for the calendar you want to share and select Settings and sharing.
- In Settings, choose Access permissions for events on the left side beneath the calendar.
- On the right, turn on the toggle for Make available to public.
- You’ll receive a message informing you that your calendar will be searchable and viewable by anyone. Click OK if you want to continue.
- In the drop-down box, select the permissions for the calendar.


You can then click Get shareable link with an option to copy that link and share it directly with others.


Stop Sharing a Google Calendar
You can easily stop sharing a Google Calendar with specific people or the public. You will not be asked to confirm either of the below, so be sure you want to stop sharing before taking action.
Stop Sharing With People
Head back to Settings and sharing > Share with specific people for the calendar (where you initially set up the sharing). Click the X to the right of the person you want to stop sharing with.


Stop Sharing Publicly
Go back to Settings and sharing > Access permissions for events for the calendar and turn off the toggle for Make available to public.


Keep Everyone in the Loop by Sharing a Google Calendar
Sharing your Google Calendar can make planning events or simply keeping up with schedules super easy, whether a personal or work calendar.
For more, take a look at how to sync Outlook with Google Calendar or how to use out-of-office mode in Google Calendar.
Leave a Reply
Leave a Reply




