How to Share Notes in Google Keep Online and on Mobile

Plan an event, make a to-do list, or get ideas for a family vacation. You can share notes in Google Keep easily online or in the mobile app.
Google Keep is a great note-taking app with convenient features. You can use Google Keep with Google Assistant, set up reminders based on time or location, and stay better organized on your Android device with lists and voice memos.
Another super handy feature of Google Keep is the ability to share your notes. Plan a party, get ideas for a getaway, list out household chores, and more. Then, share the note so everyone is involved!
Add a Collaborator to Share a Note in Google Keep
When you share a note with someone in Google Keep, they are known as a collaborator. And that’s the term you’ll see when you want to share the note either online or in the mobile app.
Add a Collaborator Online
Head to the Google Keep website and sign in. Then, share an existing or new note the same way. Click the Collaborator icon which is to the right of the Remind Me icon.


Start entering the name or email address of the person you want to share the note with. You should see suggestions from your contacts appear for you to pick one. Or, simply enter the person’s entire email address. Click Save.


Add a Collaborator on Mobile
Open Google Keep on your Android or iOS device and select the note you want to share. Tap the three dots on the bottom right and pick Collaborators.
Begin entering the name of the person or their email address. Like online, you should see suggestions appear for you to pick from, or just enter their complete email address. Tap the checkmark at the top.
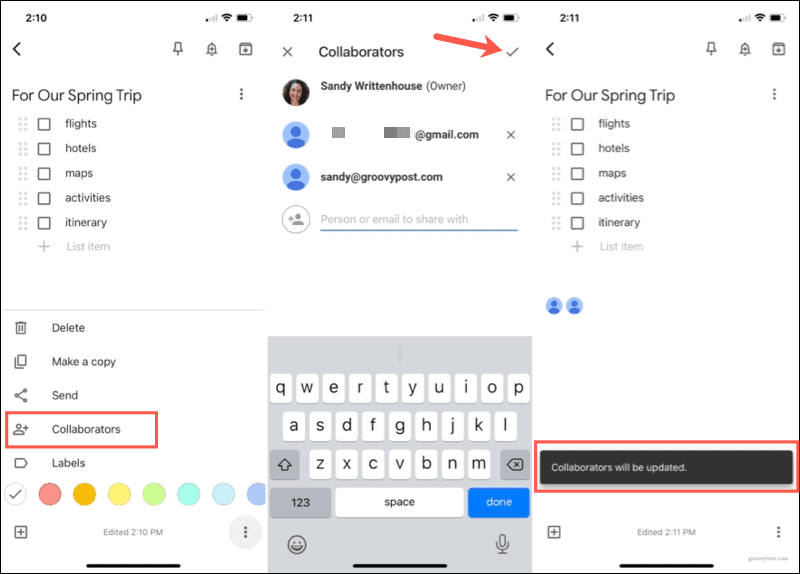
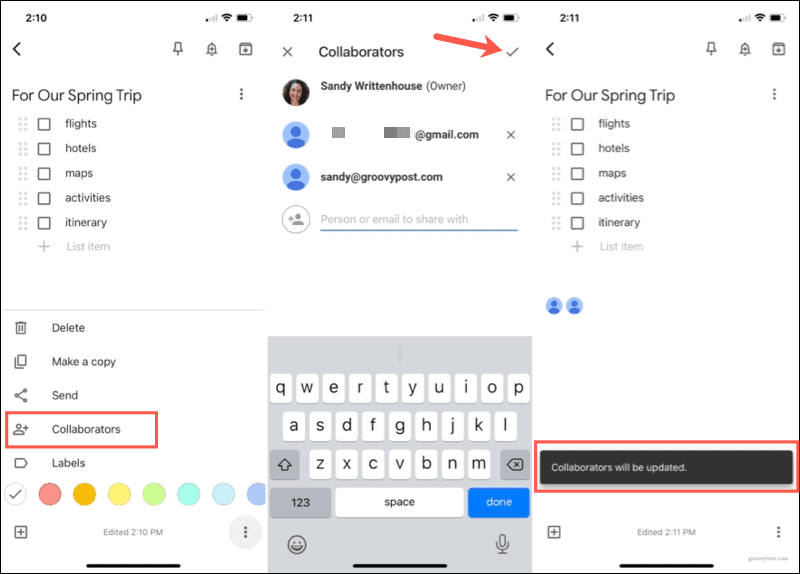
Work with Shared Notes
When someone you collaborate with first sees the note, it will appear shaded both online and on mobile. And you’ll see a shaded note on your end too when someone makes a change to a note for the first time. You’ll also see their name or email address and the edited date and/or time.


After that, you’ll only know a change has been made by viewing the note for differences or seeing the last time it was edited. Currently, there are no indications of who made the edits. However, you can see the changes take place in real-time if you happen to be using Google Keep when your collaborator edits a note.


Stop Sharing a Note in Google Keep
If a time comes when you need to remove a collaborator, this is just as easy as adding one, both online and in the mobile app.
Stop Sharing a Note Online
You can remove one or all collaborators from a note on the Google Keep website. At the bottom of the note, you’ll see icons for those you’re sharing with. Click any one of the icons to open the Collaborators window.
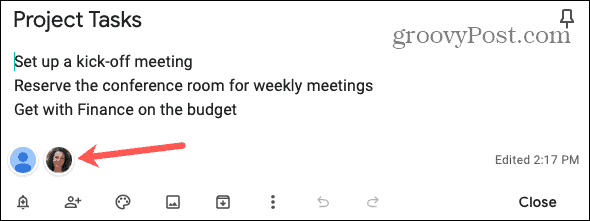
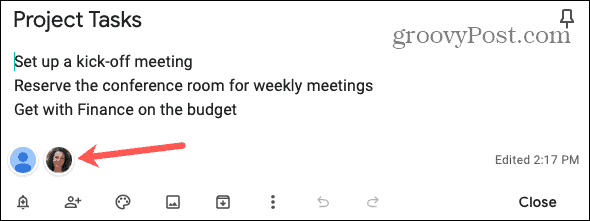
Click the X to the right of the person you want to remove. You will not receive a confirmation that you want to delete the collaborator. Once you click that X, they’re gone.


Stop Sharing a Note on Mobile
You can remove collaborators in just a few taps in the Google Keep app. Open the note and tap the collaborator icon area. Alternatively, you can tap the three dots at the bottom and pick Collaborators.
Tap the X next to the person you want to remove. Like online, you will not receive a confirmation of the deletion.
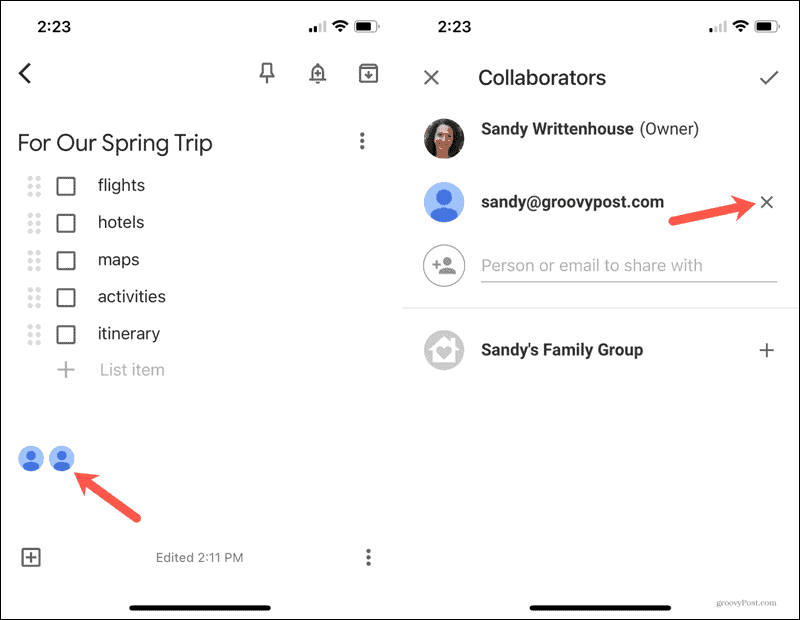
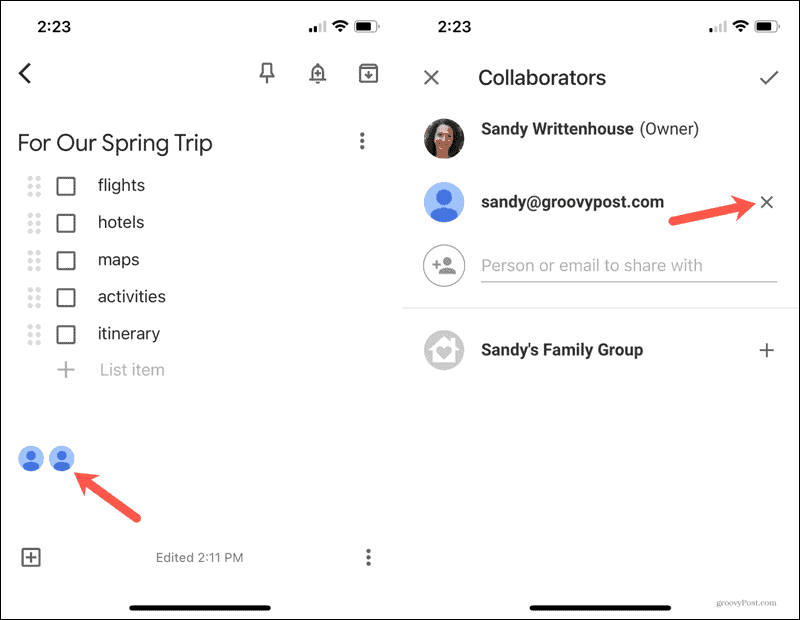
Share Notes in Google Keep Quickly and Easily
Since Google makes it so simple to share notes in Keep, you can use the feature for business or personal notes. Whether you’re making a plan, creating a to-do list, or just gathering ideas, share notes in Google Keep to make sure everyone’s in the loop!






