How to Set Up Activation Lock on Your Mac and Protect Your Files

With Activation Lock, you can protect your data if your Mac is lost or stolen. It can also deter anyone from reactivating your device.
Are you worried about your Mac being lost or stolen? If it happens, it can be a lot less scary, thanks to Activation Lock. As part of Apple’s Find My solution, Activation Lock keeps your Mac security if it’s misplaced. Better still, it improves your chances of recovering it. The solution can also deter anyone from reactivating your device without your permission — and erase the device automatically if needed.
Activation Lock on Mac
To use Activation Lock on your computer, you must meet the following minimal requirements:
- Your Mac should have macOS Catalina or later installed.
- It must be using the Apple T2 Security Chip. You can find the list of compatible Macs on the Apple website.
- Additionally, you need two-factor authentication enabled for your Apple ID.
- You must remember your Apple ID and Password.
Finally, the Leave Secure Boot setting must also be enabled. This setting is turned on by default and will almost certainly never be changed by the average Mac user.
Using Activation Lock
When setting up Find My on your Apple devices, Activation is automatically turned on, assuming the system supports the requirements. Once Find My is activated, your Apple ID password or device passcode is required to turn off the feature or erase the Mac. The password or device passcode is also required to reactivate, then use your Mac again.
Is Activation Lock On?
On Mac, you can confirm Activation Lock is on by:
- Choosing the Apple menu at the top left of the menu bar.
- Clicking About this Mac.
- Selecting the System Report button.
- Click Activation Lock Status under Hardware.
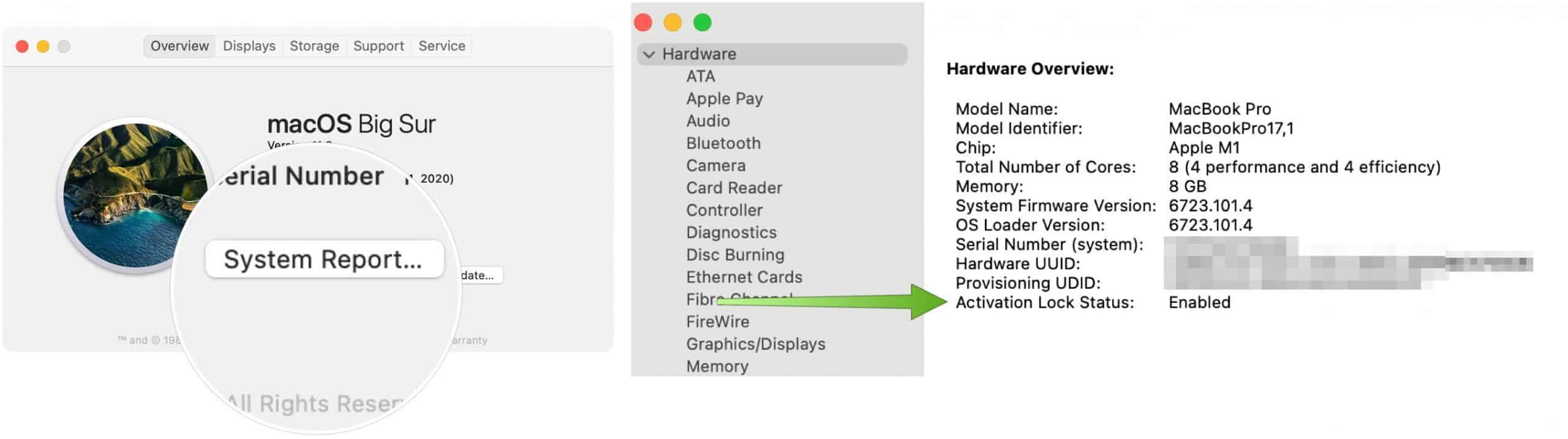
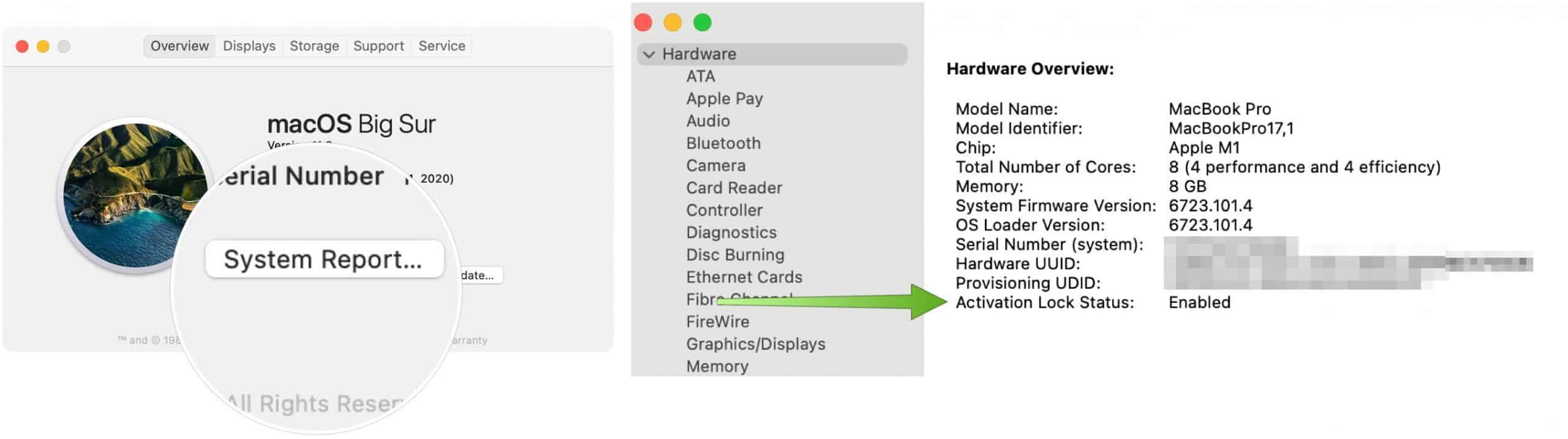
When Your Mac is Missing
If you misplace your Activation Lock-supported Mac, you can go into the Find My app on another one of your Apple devices (or by logging into iCloud.com using your Apple ID and password) to perform certain tasks, including those mentioned below.
Finding Devices
First, try to find your device using the Find My app.
- Please tap on the Find My app on your iPhone or iPad.
- Select the Devices tab. Your devices logged into your iCloud account will show on this list.
- Choose the device you wish to find.
- Swipe up.
- Tap Play Sound to find a nearby device with sound.
- Select Directions to see a maps view of where the device is located.
- Choose Notifications if you’re looking for a missing device and want to be notified when someone finds it.
If your device is truly lost or stolen:
- Tap Mark As Lost, followed by Activate when the device is lost.
- Choose Continue.
- Enter passcode and repeat.
- If you want, add a message that will show up on the missing device.
- Tap Lock or Activate.
When you mark a device as lost and it’s reachable through a wireless signal, it will automatically lock. From there, your phone number and message get displayed so the person on the other end can contact you.
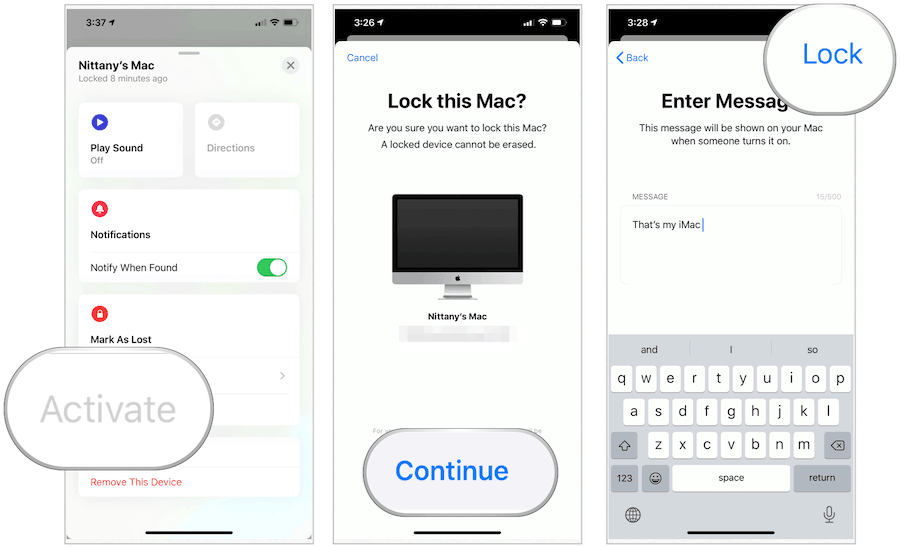
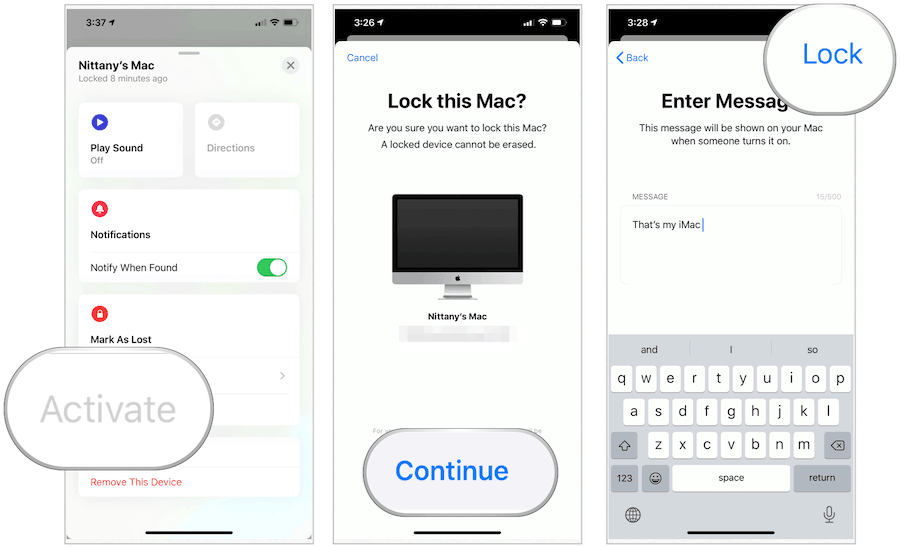
Erasing a Device
If you need to wipe a device remotely, you can do so using the Find My app. The tool is best when your device is missing, and you need to protect your data.
- Please tap on the Find My app on your iPhone or iPad.
- Select the Devices tab.
- Choose the device you wish to erase.
- Tap Erase This Device.
- Choose Continue.
- Follow the additional steps.
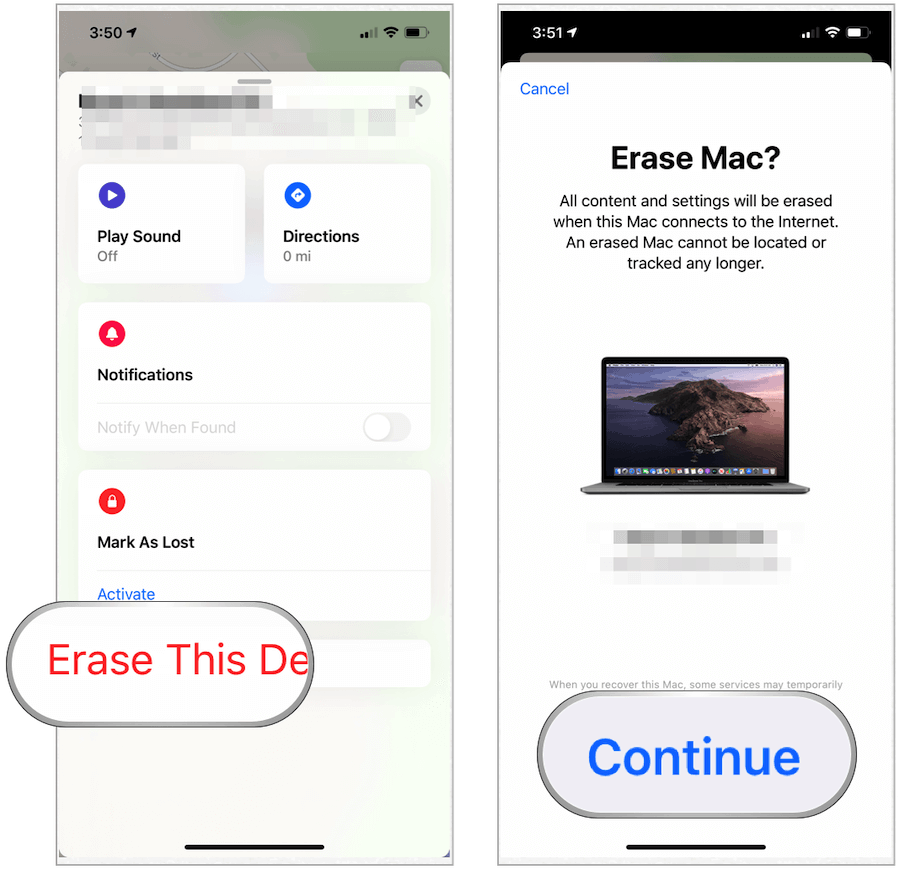
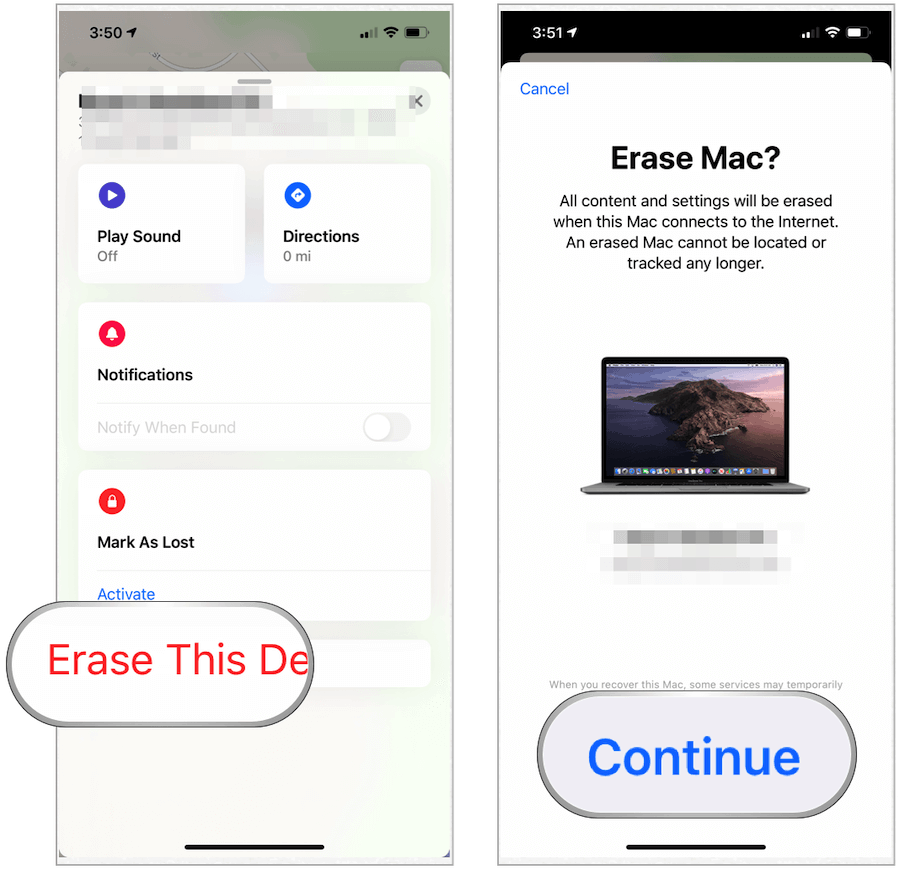
Turning Off Activation Lock
If you plan on selling your Mac or sending it to Apple for service, you should turn off Activation Lock. This requires turning off Find My either directly on the Mac or through the iCloud.com website.
On Your Mac
To turn off Find My directly from your computer:
- Choosing the Apple menu at the top left of the menu bar.
- Select System Preferences.
- Click Apple ID, then iCloud.
- Turn off Find My Mac.
- Follow the additional directions, which will require signing in with your Apple ID password.
To turn off Find My on your computer using iCloud.com, you must remotely erase your device:
- Sign in to iCloud.com with your Apple ID and password.
- Click Find iPhone.
- Choose All Devices.
- Select your Mac.
- Choose Erase Mac.
- Select Next until the process completes.
- Click the “x” next to your Mac on the list.
A Valuable Tool
Activation Lock is an important tool that’s found on an increasing number of Macs. Be sure to use Find My to utilize this tool. It will save you in an emergency!
Leave a Reply
Leave a Reply






