How To Set the Default Path for Handbrake Output Files

Setting a default path for Handbrake Output files is the very first task you need to do after you install a fresh copy of Handbrake. Here’s the quick steps.
Setting a default path for Handbrake Output files is the very first task you need to do after you install a fresh copy of Handbrake, the Freeware Video and Music Conversion / Transcoding app. This is the location where Handbrake will automatically save newly converted files. Make sure this folder has plenty of space especially if you will be converting large video files.
Although this may seem like a very basic tip, I will be referring to it frequently during a new series I’m doing on converting media to different formats. Enjoy!
1 – After installing Handbrake, open it and Click Tools > Preferences > Output Files
2 – In the box, Default Path, choose or browse to where you want to save the files. My advice is to choose a drive with plenty of disk space for larger video jobs.
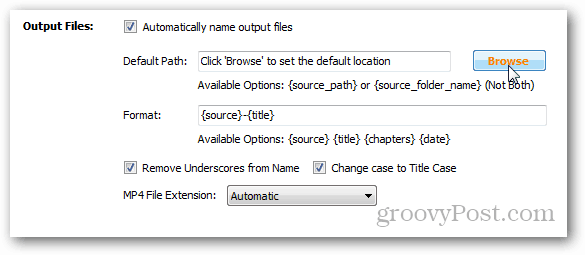
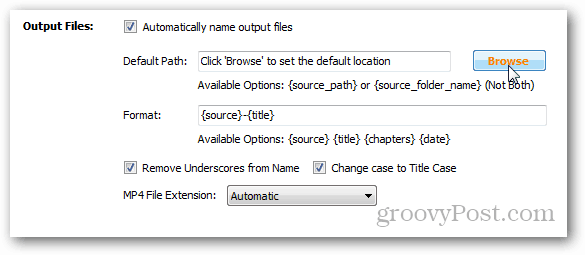
In my example I created a folder called Video-Transcode on an external 1TB hard drive with plenty of space. Last thing I want during a lengthy movie conversion is to run out of drive space!
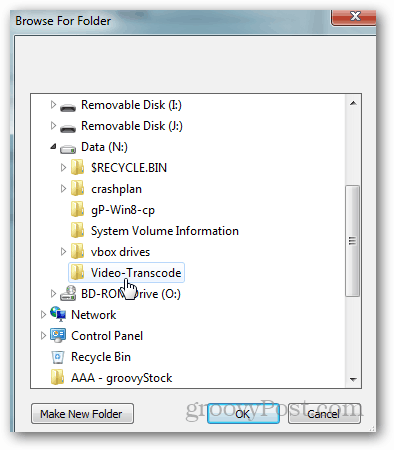
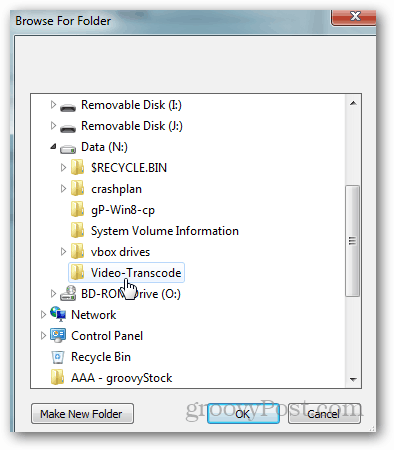
The drive and folder you selected should now be displayed in the default path box.


That’s pretty much all there is to it. Handbrake is a great Open Source tool. If you have any questions, please let us know in the comments. Thanks!
13 Comments
Leave a Reply
Leave a Reply





sage
October 24, 2015 at 9:19 am
i just want the {source} not the {title}. It wont let me just delete it (it automatically adds it back in) How can I achieve this?
ShoobyDooWop
June 26, 2017 at 9:37 pm
First, make sure Handbrake is closed. Then open Windows Explorer (Windows Key-E), go to Tools, Folder Options, View, and select Show Hidden files, folders, and drives, click Apply, then click on Apply to all Folders at the top, select Yes at the message about changing all folders to have the same view, then click OK at the bottom. Now go to C:\Users\UserName\AppData\Roaming\HandBrake and right-click settings.xml (always make a copy of a files you are changing – add .old to the end so the program does not recognize it) and choose “Open With”, then choose Notepad. Do a CTL-F, to open the Find Option, and type {source}. Anything that has anything after {source}, delete it up to (that is the end of that line of code). Do it as many times as you find anything more than {source}. My version of Handbrake, 1.0.1 (2016122900), has it twice. The main one, for me, is the second one that follows the output directory C:\Download\Converted Videos\Completed\{source}. Remember to always leave the because it ends the line that starts with and falls between two lines of code for . The newer versions allow, from my experience, the ability to remove the –{title} without having to adjust the settings.xml file.
Hope it helps.
Cheers,
SDW
Michael Reed
July 16, 2017 at 1:15 pm
Thank you @ShoobyDooWop! I’ve wanted this cure for year.
Freon Sandoz
January 8, 2022 at 2:16 am
This is a joke, right?
DoarP
September 23, 2017 at 11:43 pm
Hi,
I wonder if I can define default path to be as same as the converted files folder, and not to change it each time (I’m converting videos that I took on my camera, videos of my family).
Stephen Zurawsky
October 16, 2017 at 10:32 pm
There is no way to save the destination file!!! This is not working!!! This is nuts!!!
Freon Sandoz
January 8, 2022 at 2:22 am
HandBrake output handling was designed by a schizophrenic. Selecting an output folder seems to only work when it’s also the source folder. The main window shows the folder I selected, but the files are being created in the default folder. Constantly receiving messages that there are other jobs on the queue that conflict and do I want to change ???, but checking the queue shows it empty. (1) is appended to filenames when there’s no conflict. Yikes!
Stephen Zurawsky
October 16, 2017 at 10:36 pm
Sorry for my reaction, but there is no “OK” or “SAVE” button to use the destination file I select. Only button on the page is “BACK”. Very frustrating.
Bart Z. Lederman
March 8, 2019 at 1:38 pm
I agree with Stephen Zurawsky. Version 1.1.x has a very serious defect which is not being addressed by anyone. I have searched through many forums like this one, and a lot of people are reporting this problem: but there has been no solution given anywhere, not even on the handbrake.fr web site.
The only solution I know of is to go back to version 1.0.7, that still works for me.
John R Myers
November 10, 2019 at 5:13 pm
I just did a 4K@60fps x265 encode. Took like 15 hours (2700 on water cooler). Yet it saved nothing…
I created a default save folder in the root of my D: drive called D:/Encoded and its empty. I did a windows search for a file it shows as “save as” of 30004. I found nothing. Then I went thru my entire PC finding all folders and sorted by most recently used. FOUND it. Found in users/my name here/Video. The damned 4K BR saved in stereo. Why the hell does this program strip out the audio?
Danilo
July 20, 2020 at 6:33 pm
Is there a way to “save in the original folder” automatically?
I cannot find it
Freon Sandoz
January 9, 2022 at 1:38 pm
HandBrake output is a total nightmare. There’s no reliable way to get it to put the output files anywhere but in the default output folder.
Steve Krause
April 6, 2024 at 3:10 pm
Sorry. I don’t understand your issue? What’s the problem?