How to Send Videos on Discord
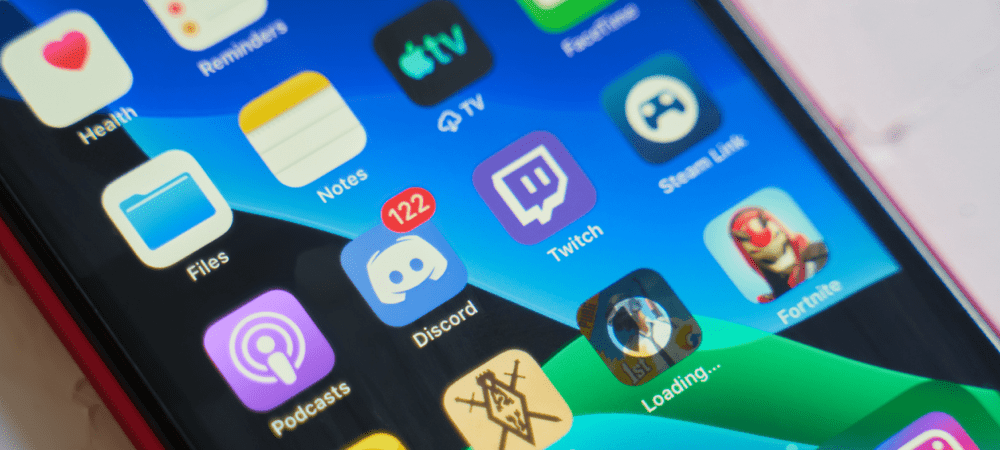
Discord isn’t just a place for sharing text messages or images. You can use it to share videos you’ve made, too. Here’s how.
Experiences are there to be shared. If you can’t play with your friends, you can clip your favorite moments and share the videos on Discord.
While Discord has broadened its appeal, it still remains one of the best platforms for gamers. You can use Discord to send your gaming videos up to 8MB or smaller in size, making it a perfect sharing platform for a quick highlights reel. Of course, it doesn’t have to be gaming videos you send—you can share whatever you like!
If you want to send videos on Discord, here’s what you’ll need to do.
Rules for Sharing Videos on Discord
Before sending a video on Discord, remember these rules:
- Regular users can only send video files that are 8MB and below in size.
- If you want to send a larger file (up to 50MB), you’ll need a Discord Nitro subscription.
- Discord only supports the .mp4, .mov, .gif, and .webm file formats.
- The video doesn’t violate Discord’s terms of service or break any house rules of the server you’re uploading to.
If you need a tool to slim down the size of your video, check out Handbrake, a free and open-source video editing software. Handbrake can make videos smaller but retain the original quality.
If you’re looking for an online tool to decrease video file size, check out VideoSmaller if the video size is a few KBs or an MB over the 8 MB limit.
How to Send Video on Discord On a PC & Mac
You can send a video to your Discord server so that other members can see it.
To send a video via the Discord desktop app:
- Launch the Discord app on your desktop and select a channel.

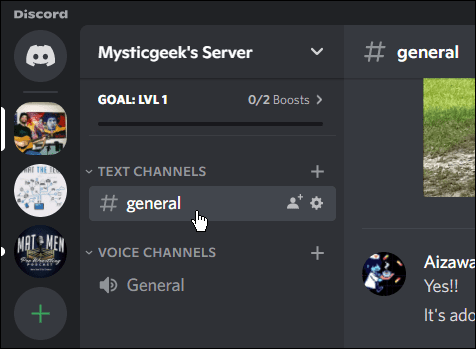
- At the bottom-left of the Discord Messaging Bar, click the add button and select Upload a File. It’s also worth noting you can double-click the add button to open File Explorer directly.

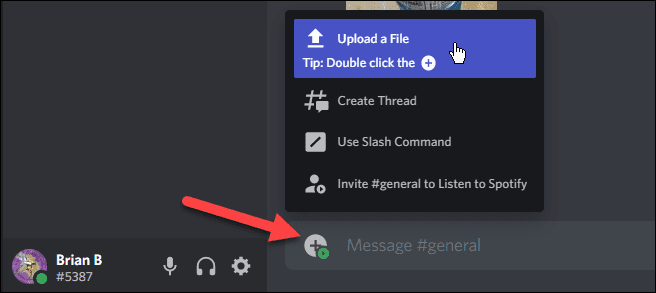
- When File Explorer opens, navigate to the video you want to upload.
- Highlight the video and click the Open button.

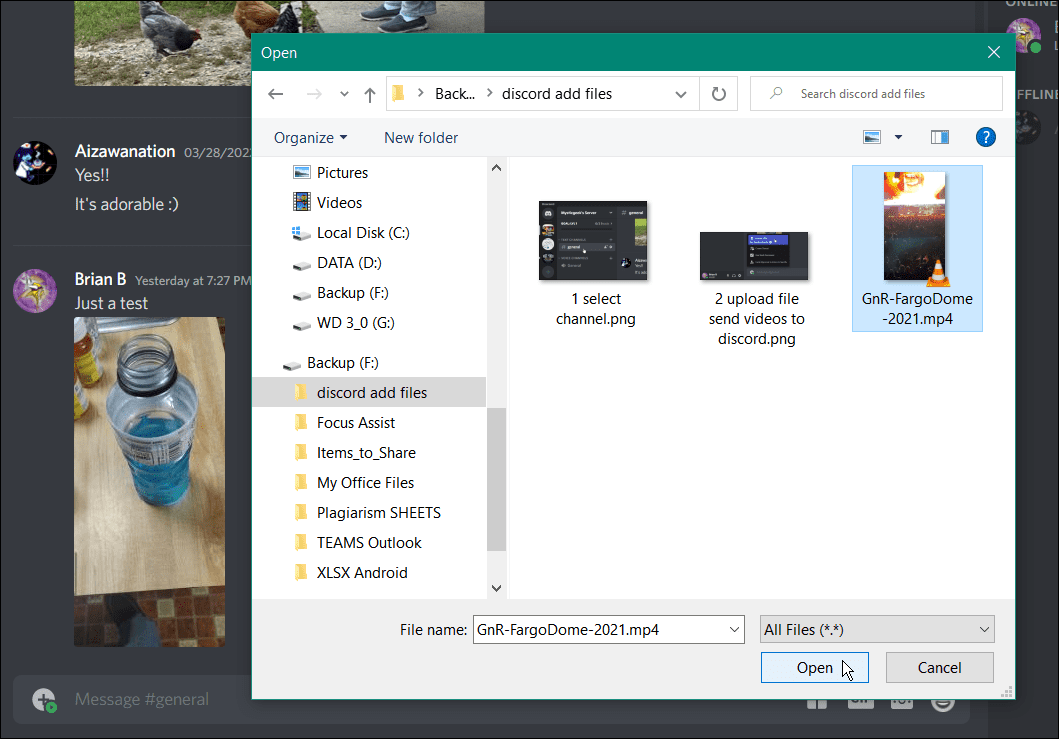
- You can optionally modify your video attachment by clicking the pencil icon. For example, a window appears that allows you to edit the video file name and “Mark as spoiler” for the courtesy of fans of your channel, and the video is a spoiler for a movie or TV show.

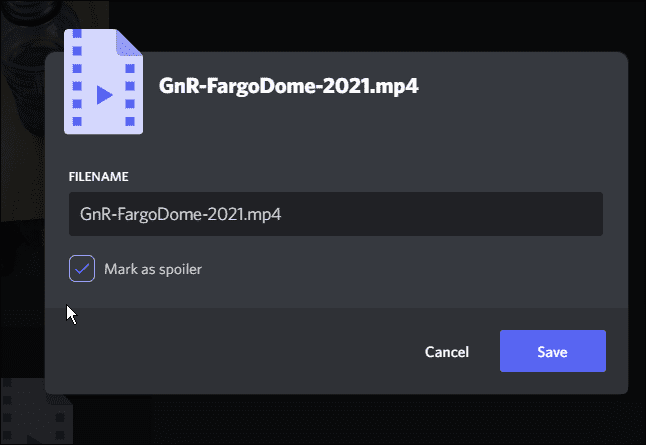
- Press enter in the Discord Massaging Bar to upload the video—you’ll see the progress while it uploads.

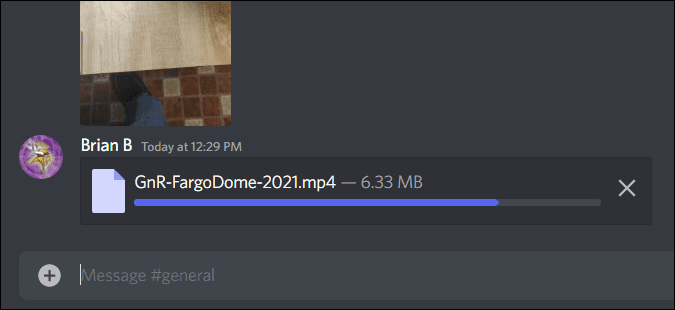
- Once the video finishes uploading, members of that channel will be able to watch the embedded video.

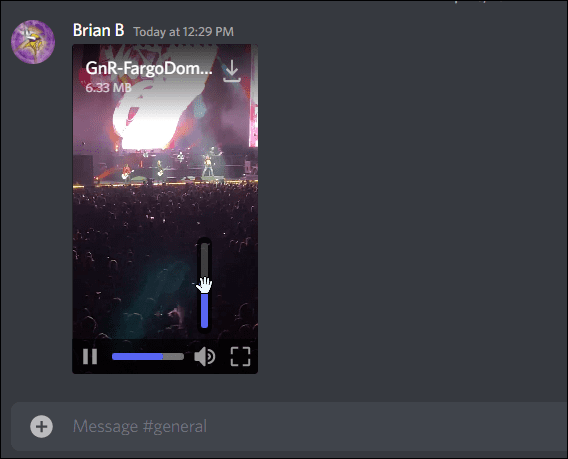
- It’s also worth noting that your friends and other members can download the video by clicking the download icon.

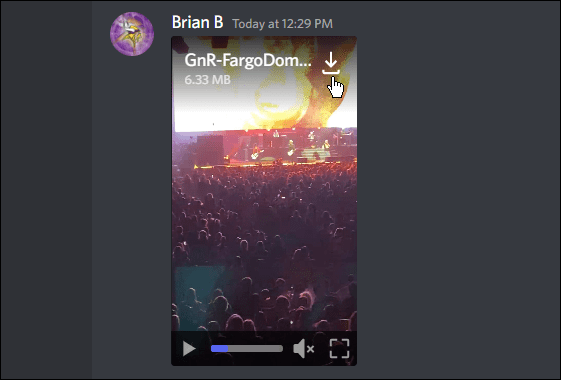
How to Send Videos on Discord via Android
If you don’t have a desktop around, you can also send videos on Discord using your Android device.
To send videos to Discord via Android:
- Download the Discord app (if you haven’t already) and sign in.
- Launch the Discord app on your Android phone or tablet.
- Enter the channel where you want to share the video.

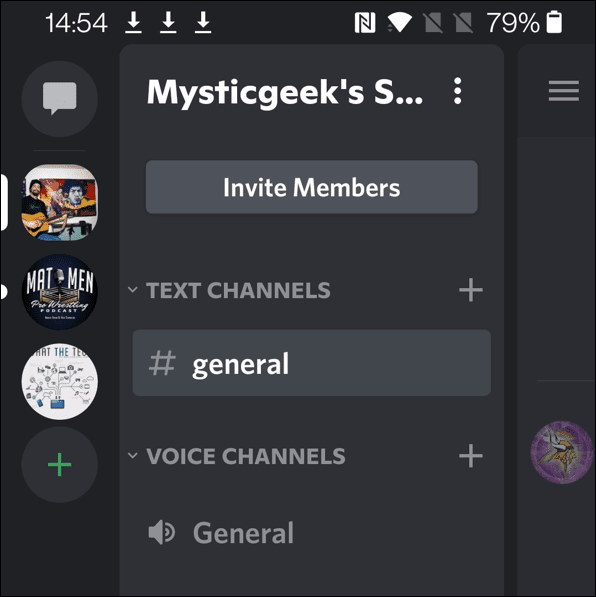
- At the bottom of the chatbox, tap the add (+) icon to open your gallery.
- Choose the video you want to upload and tap the send icon.


- You’ll see a progress bar appear while the video uploads.

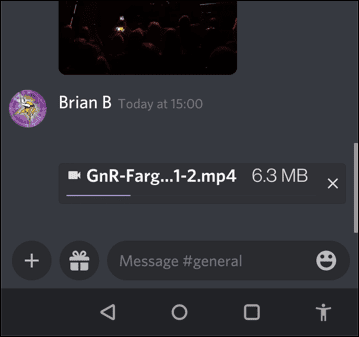
- Once the video finishes uploading, members of your Discord channel can view the video or download it.


How to Send Videos on Discord via iPhone or iPad
If you’re an Apple fan, you can use your iPhone or iPad to upload videos to Discord.
To send videos on Discord via an iPhone or iPad:
- Download the Discord app and sign in (if you haven’t already).
- Launch the Discord app on your iPhone or iPad and select the channel you want to add the video.


- Press the add (+) button and scroll through your photos and videos.
- Select the video you want to upload.


- Check out a preview of the video first—tap the Choose button on the right if it looks good.


- Allow time for the video to upload.
- Once the video finishes uploading, other channel members will be able to watch or download the video.

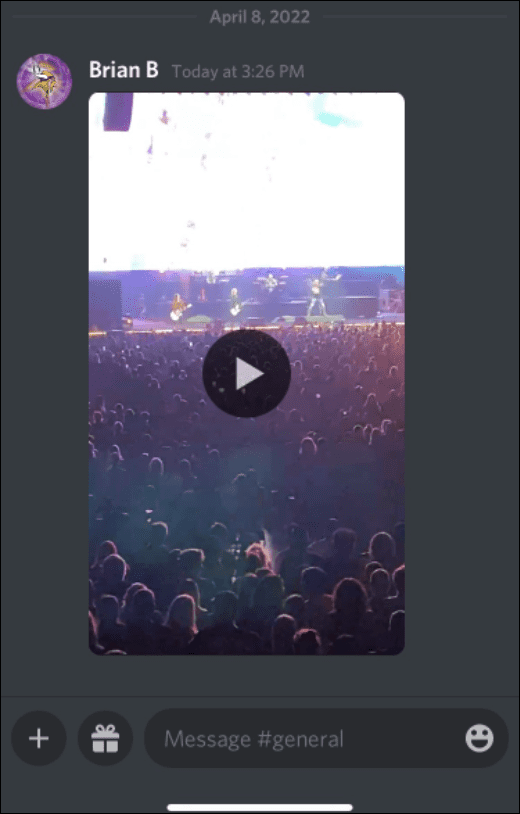
Sharing Content on Discord
Using the steps above, you’ll be able to share your favorite videos on Discord on all available platforms, where you can watch and discuss the videos with your friends.
If you’re new to Discord, you may want to customize your settings. For example, you may want to turn off Discord notifications to reduce notification spam, or you may want to set up your own server. After you’ve created your own server, you can add bots or listen to music.
If you have any issues, don’t forget to give Discord a quick restart.
Leave a Reply
Leave a Reply






