How to See Your Apple Music History
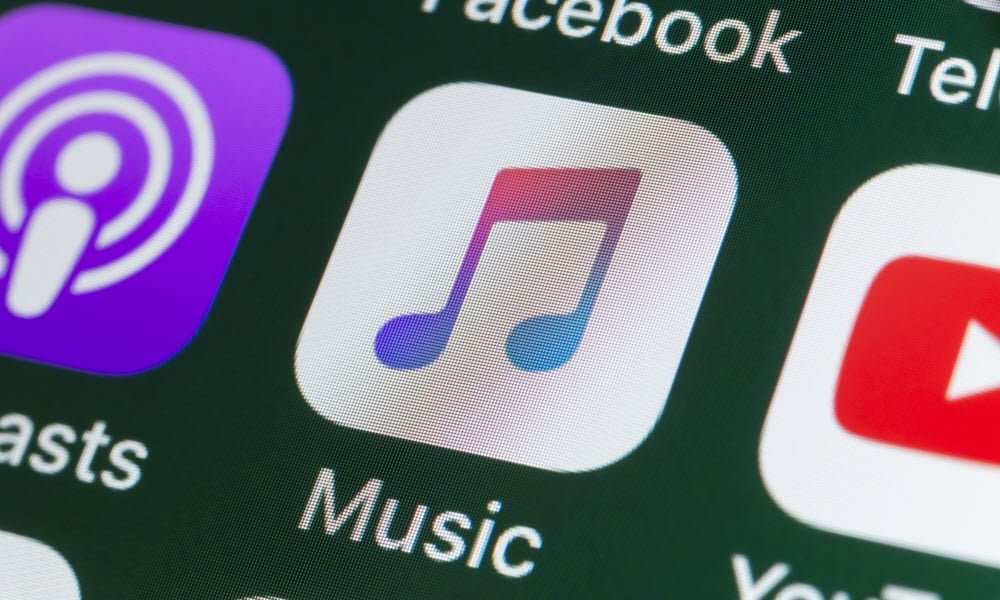
Do you want to know which songs you’ve been listening to recently on Apple Music? Learn how to see your Apple Music history using this guide.
Apple Music Replay is a feature in Apple music that allows you to see information about the songs you’ve been listening to all year. It also generates a playlist based on the songs you’ve played the most.
However, it won’t show every song you’ve been listening to. For example, if you’ve just listened to an album for the first time, those songs are unlikely to appear in your Apple Music Replay. They won’t appear until you play them several more times.
When you want to see the most recent tracks you’ve been listening to on Apple Music, it’s possible to do so by looking at your Apple Music listening history. If you’re ready to check out the songs you’ve been playing recently, here’s how to see your Apple Music history.
How to See Your Apple Music History on iPhone
Seeing your Apple Music history on your iPhone is easy to do with just a few taps. You can see a list of the songs you’ve listened to, with the most recent first. The list will only reflect the songs you’ve listened to on your iPhone.
If you’ve also listened to Apple Music on your Mac, these songs won’t appear in your iPhone history.
To see your Apple Music history on your iPhone:
- Open Apple Music.
- Tap the current song at the bottom of the screen.

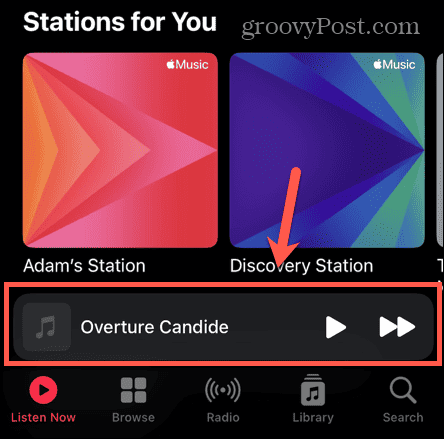
- If there’s no song showing, play any song on the app. Once it’s playing, tap the song at the bottom of the screen. You should see the Playing Next list.


- If it doesn’t appear, tap the Playing Next icon at the bottom of the screen.


- Scroll down the Playing Next list—your History will appear.

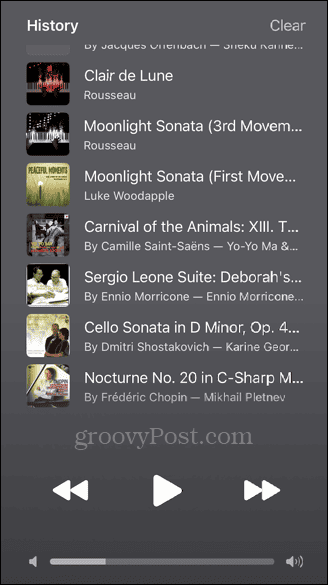
- The songs are listed chronologically, with the most recent at the bottom. You can continue to scroll to see older music from your history.
- If you want to delete your Apple Music history, tap Clear at the top-right of the screen.


- Tap Clear to confirm.

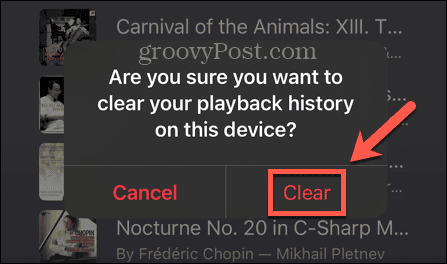
How to See Your Apple Music History on a Mac
You can also see your Apple Music history on your Mac in the Music app. This is likely to look different from the Apple Music history on your iPhone, as each device records its listening history separately.
The Apple Music history on your Mac will only show songs you’ve listened to on your Mac. It won’t show those you’ve listened to on your iPhone.
To see your Apple Music history on Mac:
- Open the Music app on your Mac.
- In the top-right corner of the app window, tap the Playing Next icon.


- You’ll see a list of the songs that are queued up to play next on the Music app.

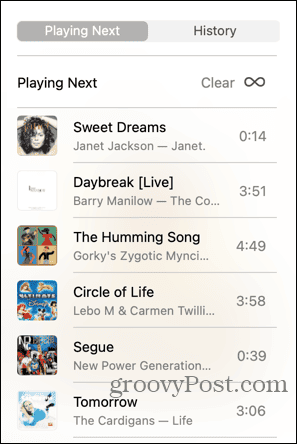
- At the top of the list, tap History.

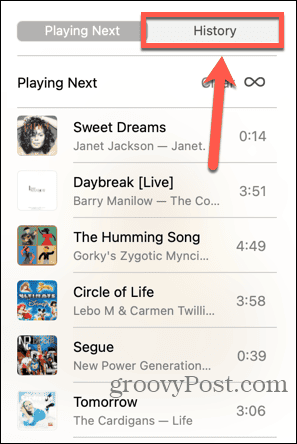
- You can now see the most recent songs you’ve listened to on your Mac, with the most recent at the top.

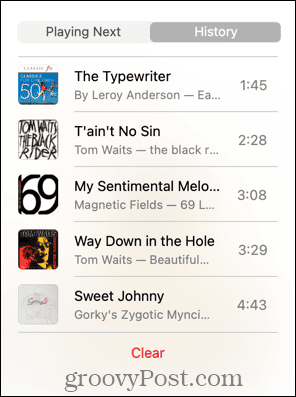
- To delete your Apple Music history on your Mac, scroll down to the very bottom of your Apple Music history and tap Clear.

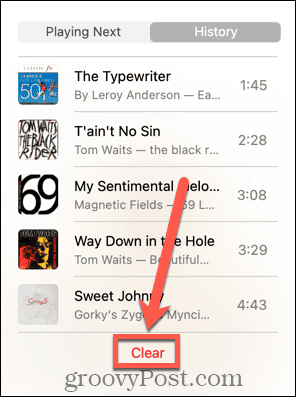
- Your Mac Apple Music history will be deleted.
Using Apple Music
Learning to see your Apple Music history allows you to keep track of the songs you’ve been listening to. You can go back and find the name of a song that you really loved from a new music playlist. If you don’t want to keep your Apple Music history, it’s easy to clear it and start again.
You can learn plenty of other useful Apple Music tips and tricks, such as adding your own music to Apple Music if your favorite songs aren’t on the streaming service. You might want to know how to create a collaborative playlist with friends on Apple Music. And if you’re going somewhere with a poor network connection, you can learn how to use Apple Music offline.
Leave a Reply
Leave a Reply






