How to Schedule Messages in Slack to Send Later

You can schedule messages in Slack to be sent at a later time. Then, review those scheduled messages and edit or reschedule them if needed.
Just like scheduling an email to send at a later time, you can do the same thing with your Slack messages. Type your message and then select a time to post it in a channel or direct message.
This is useful if your remote team is on Slack at the same time each day or if you want to start posting your announcements at a particular time each week.
Here, we’ll show you how to schedule messages in Slack on all your devices and then access those scheduled messages in case you want to make changes.
Schedule Messages in Slack Desktop and Online
Type your text in the message box like you normally would. Instead of hitting Send, click the arrow next to the Send button.


You can choose a quick time from the list or pick Custom time. If you decide to use a custom time, select the date and time in the pop-up window and hit Schedule Message.
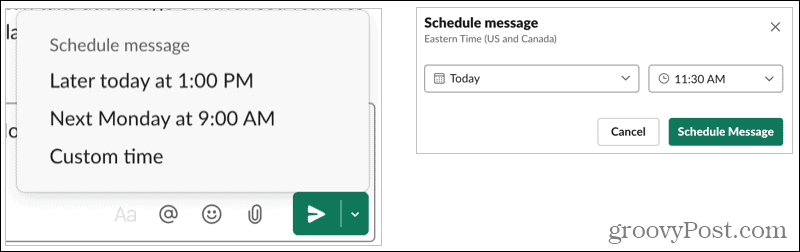
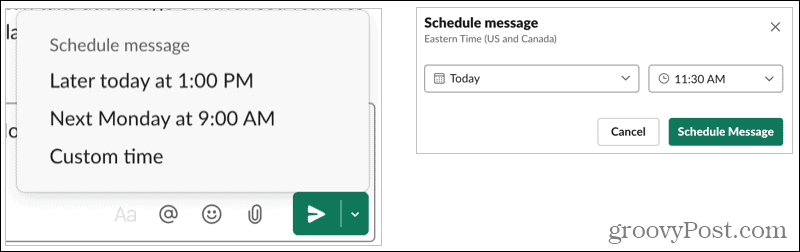
With whichever schedule option you pick, you’ll then see a note in the conversation history that you’ve scheduled a message.


Access Scheduled Messages on Desktop or the Web
You can view and act on any of your scheduled messages. To access them, click either the link for See all scheduled messages in the conversation history or Scheduled in the top section of the sidebar.


Hover your cursor over the message to display the small toolbar on the top right. From there, you can choose to edit the message, reschedule it, or send it immediately. Click the three dots to cancel the schedule and send the message to your Drafts or delete it altogether.


Schedule Messages in the Slack Mobile App
It’s just as easy to schedule a message in the Slack mobile app. Type your text in the message box and then tap and hold the Send button.
You can then select a quick time or a Custom time. Like the desktop and online versions of Slack, you can then pick your custom date and time and tap Schedule Message.
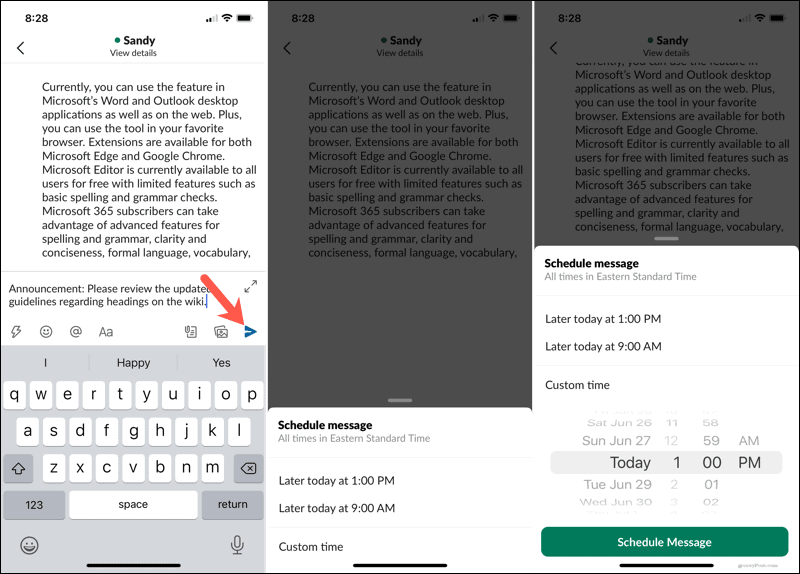
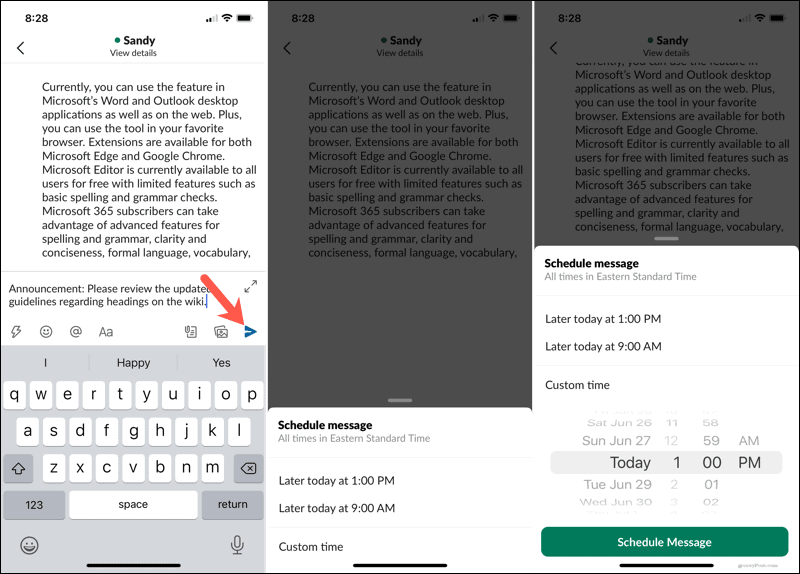
Access Scheduled Messages on Your Mobile Device
You can view all your scheduled messages by tapping See all scheduled messages in the conversation history or Scheduled in the top section of the sidebar.
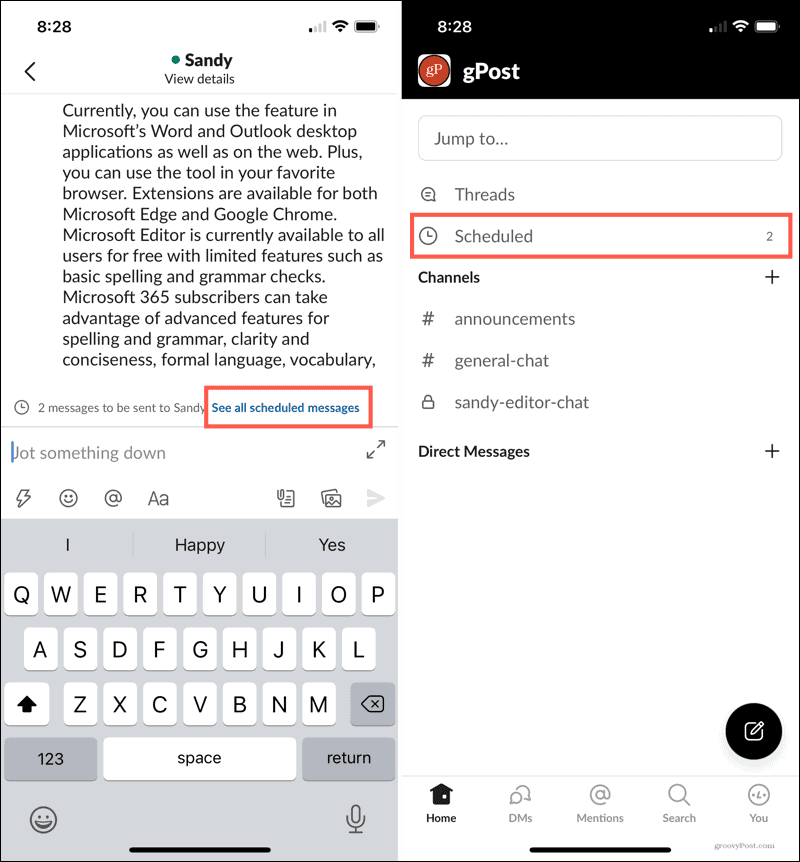
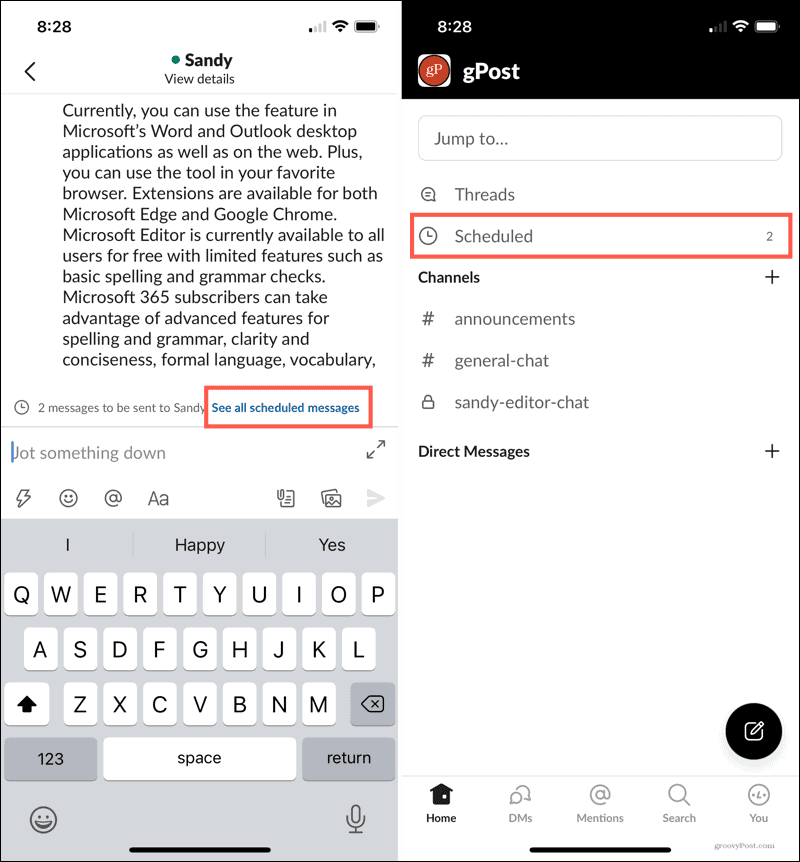
When you see your messages, simply tap and hold one to pull up the action menu. From there, you can edit, send it right away, reschedule, cancel, or delete it.
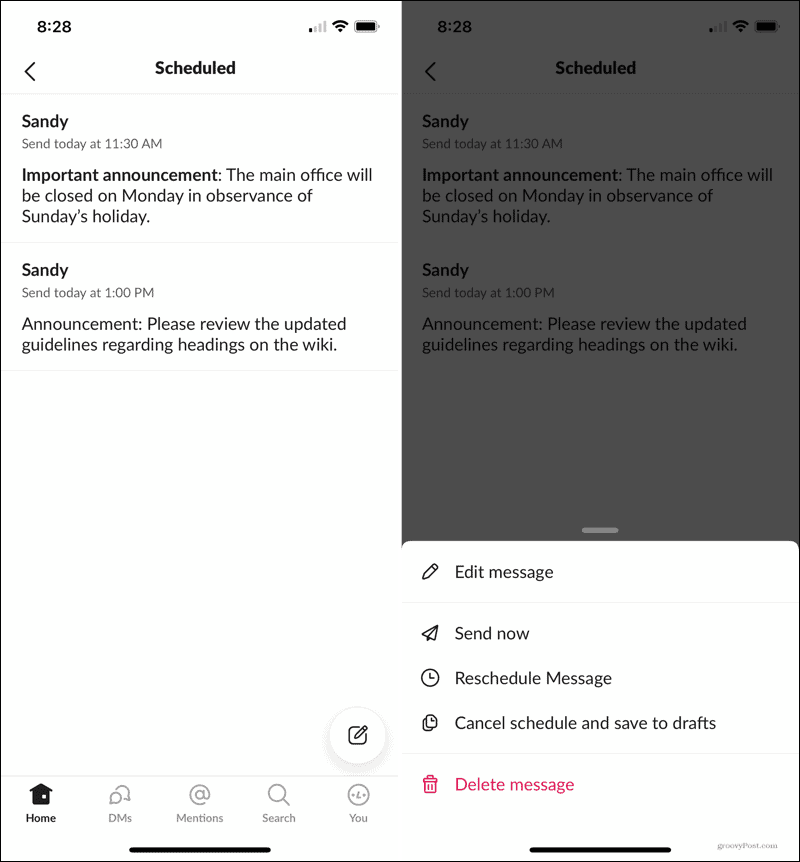
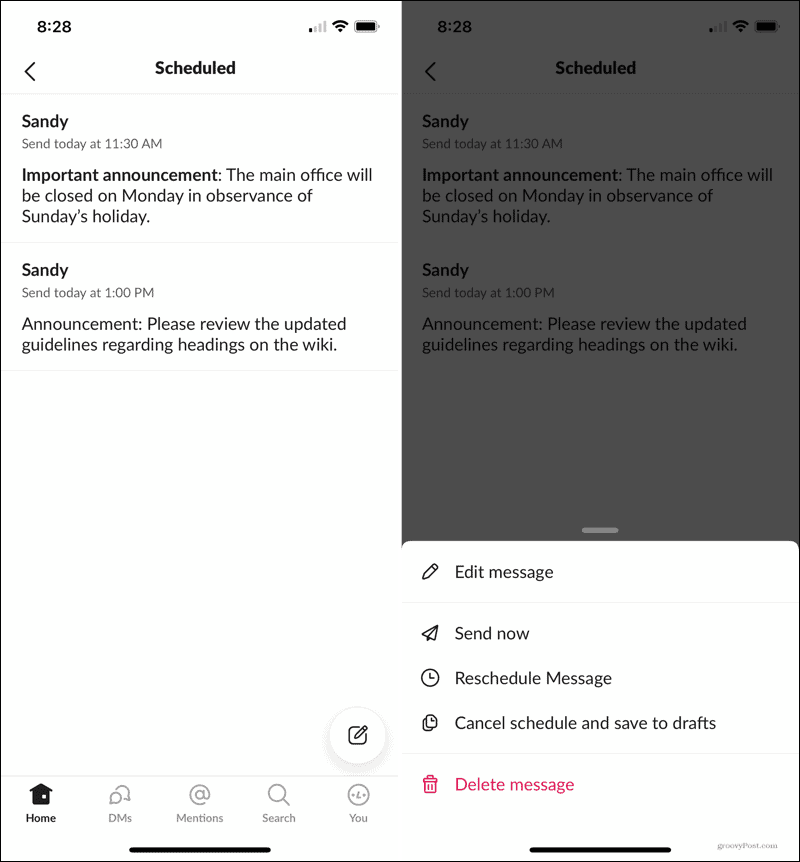
Notes on Scheduling Messages in Slack
Remember, this is a new feature that is still rolling out at the time of this writing. So if you don’t see it yet, know that it’s on the way.
Like other Slack messages, your scheduled ones sync with Slack on your other devices. This lets you schedule a message on one device and then edit or reschedule it on another.
Send Your Slack Messages Whenever You Want
Even though you may not schedule messages often on Slack, it sure is a nice feature to have when you need it!
For another recently-added feature to check out, see what Slack Connect is all about. And be sure to take a look at our tips for using search in Slack when you need to find a particular message.
Leave a Reply
Leave a Reply






