Restore the Classic Windows 10 Start Menu with Live Tiles on Windows 11
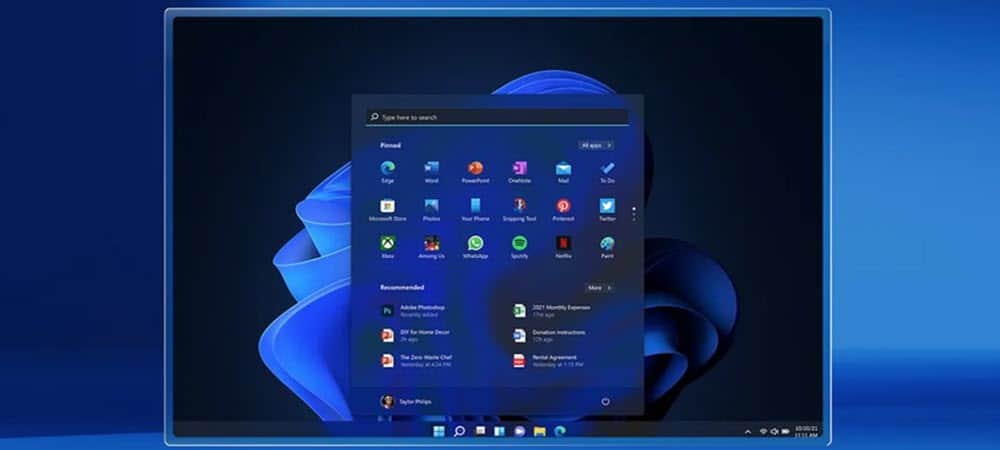
Microsoft has moved the Start menu to the center of the taskbar and simplified it. No more live tiles. But you can get back the Windows 10 Start menu with this trick.
Microsoft redesigned the Graphical User Interface (GUI) with Windows 11. One of the more noticeable changes is the Start menu. It has rounded corners and the live tiles have been removed. But you might want to change it and revert to how it used to look. Here’s how to do just that. You can make the Start menu square again and bring back the live tiles.
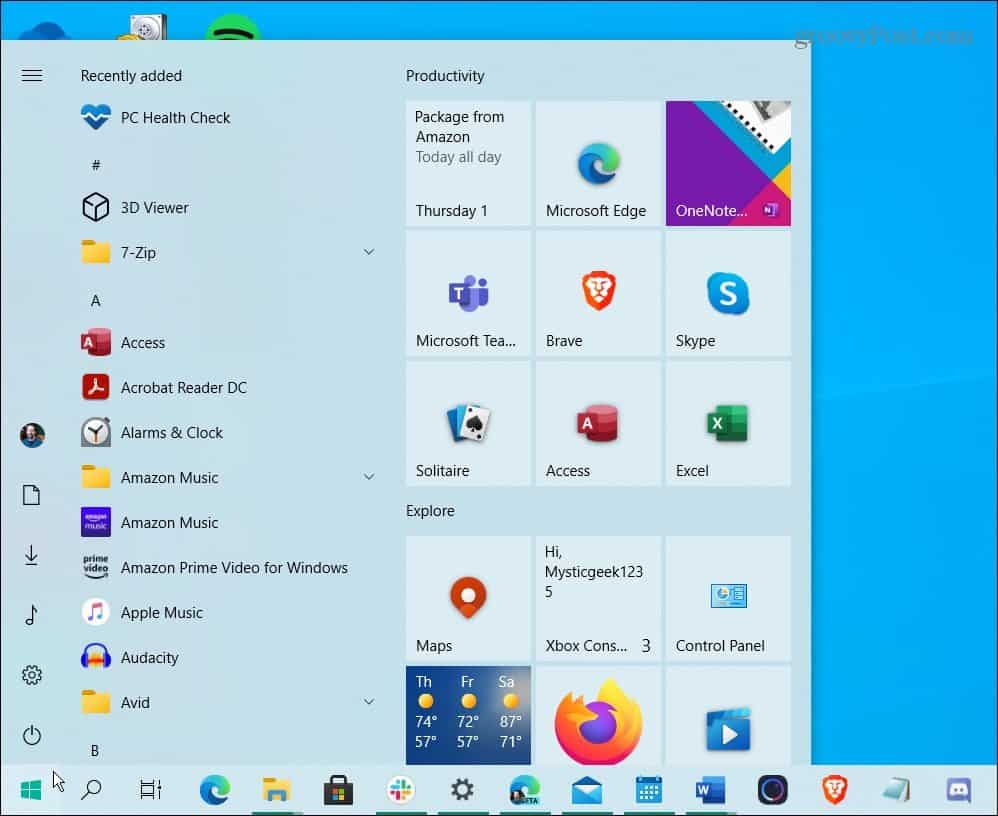
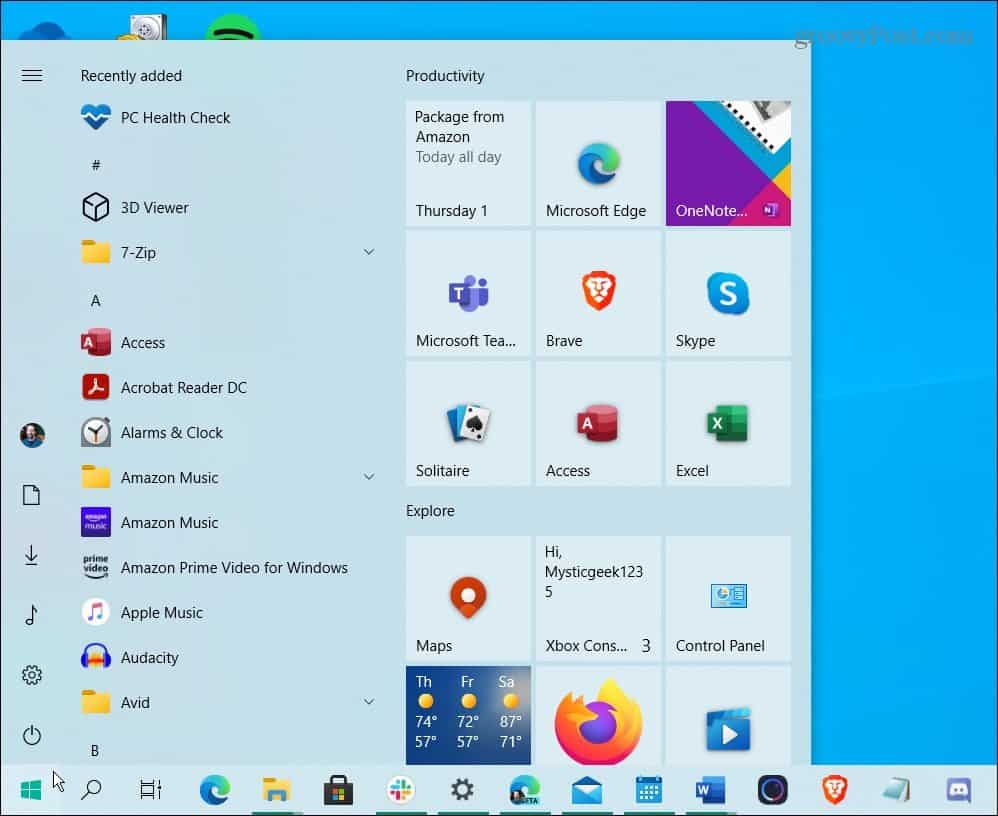
The Windows 10 Start menu is similar, but is clunkier and has live tiles. And with a Registry tweak, you can get it on Windows 11.
Important Note: This trick works at the time of this writing when the first version of the Windows 11 beta was rolled out to Insiders. There is no guarantee that this will continue to work as Windows 11 matures in its development process.
Note: This trick also involves hacking the Registry which isn’t for the faint of heart. Make sure you’re an advanced user and back it up before proceeding.
Update: According to Windows Central, Microsoft has removed this option from Windows 11 beta with Insider Build 22000.65.
Revert the Windows 11 Start Menu to the Old Windows 10 Start Menu with Live Tiles
To get started, hit the keyboard shortcut Windows key + R to launch the Run dialog and type: regedit and hit Enter or click OK.
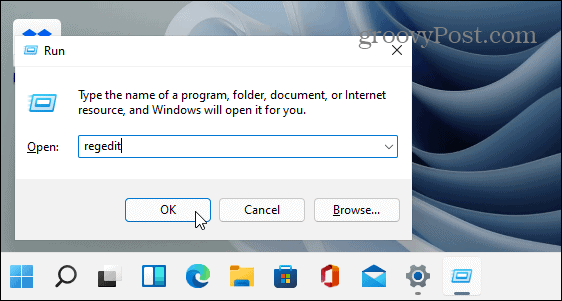
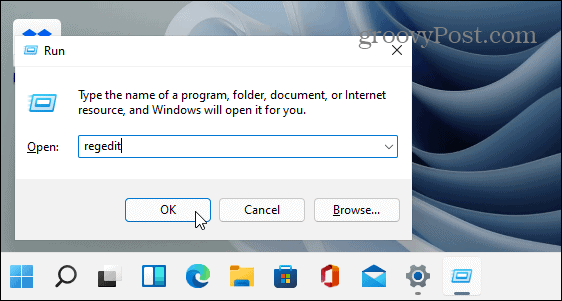
When the Registry Editor opens, navigate to the following path or you can copy and paste it into the address field at the top:
HKEY_CURRENT_USER\Software\Microsoft\Windows\CurrentVersion\Explorer\Advanced
- In the panel on the right, right-click an empty area and select New > DWORD (32-bit) Value.
- Next, give that new keyword the name: Start_ShowClassicMode.
- Double-click on the key you just created and give it the Value data: 1 and click OK.
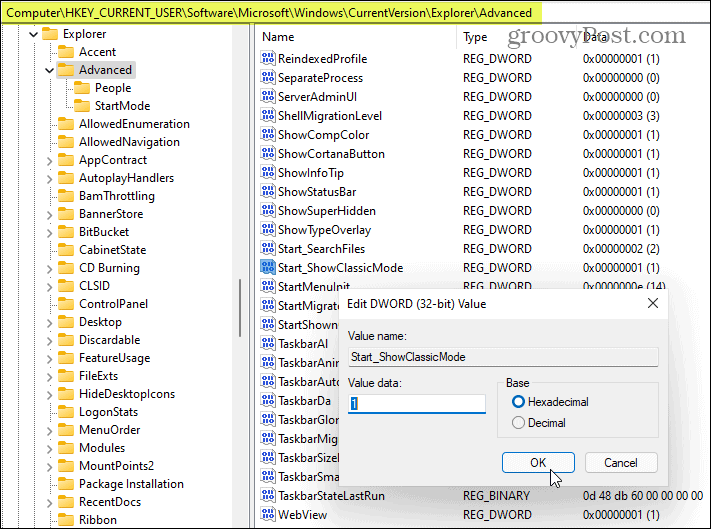
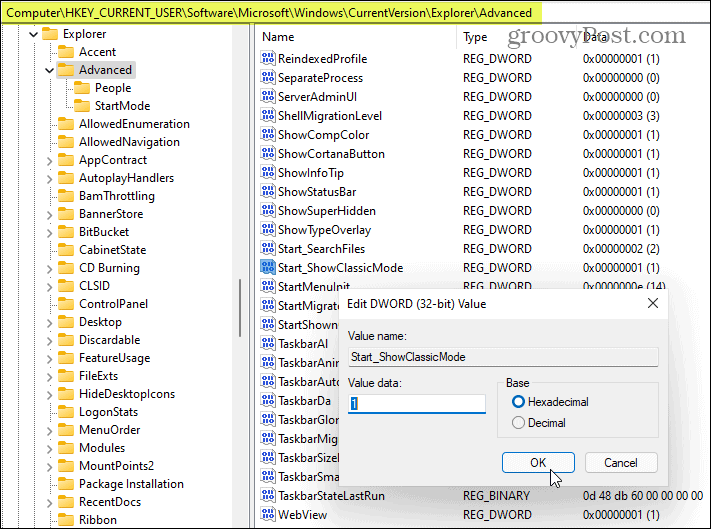
That’s it. Now restart your system. When you get back, click on the Start button and you’ll have the Windows 10 Start menu and not the modern Windows 11 one.
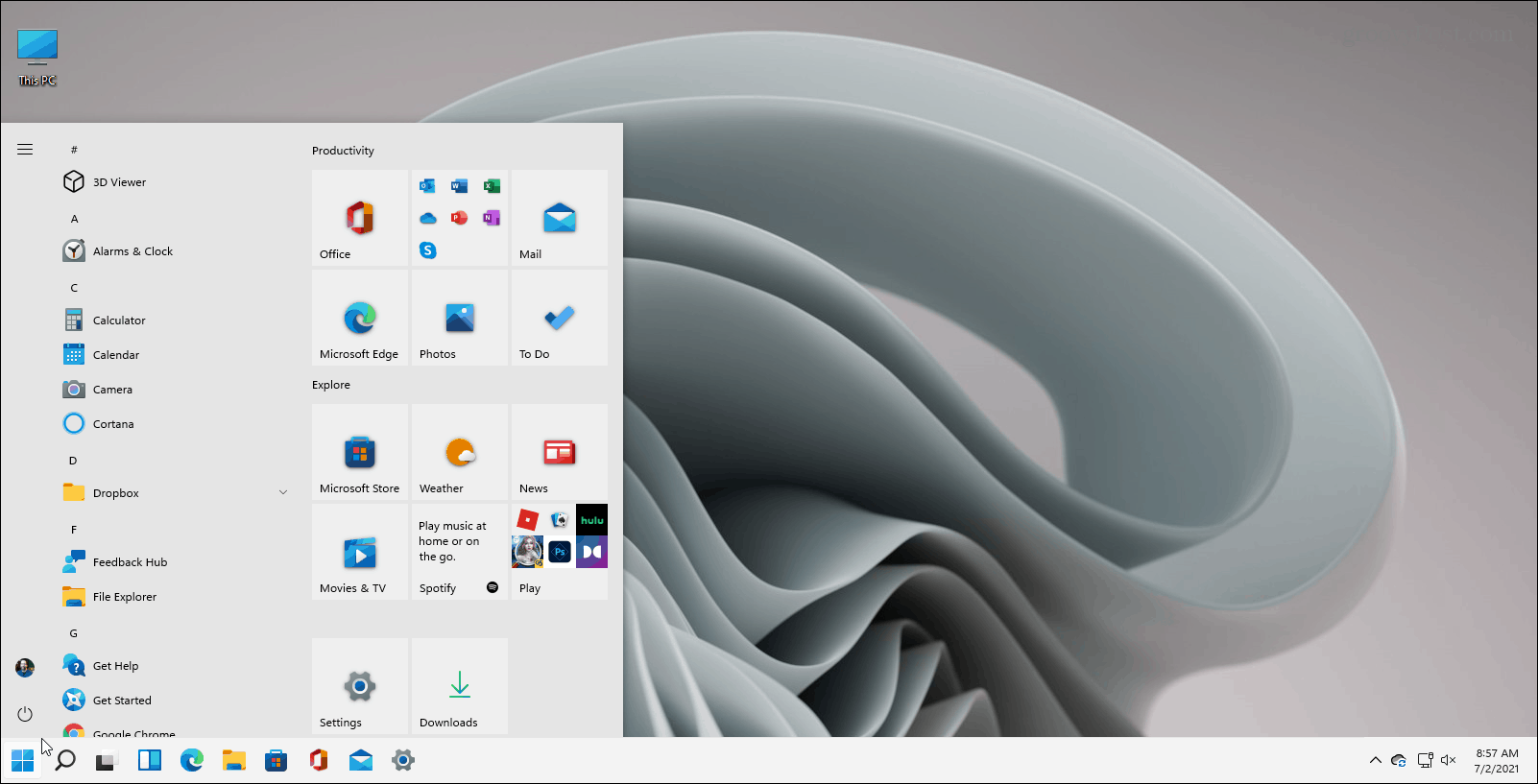
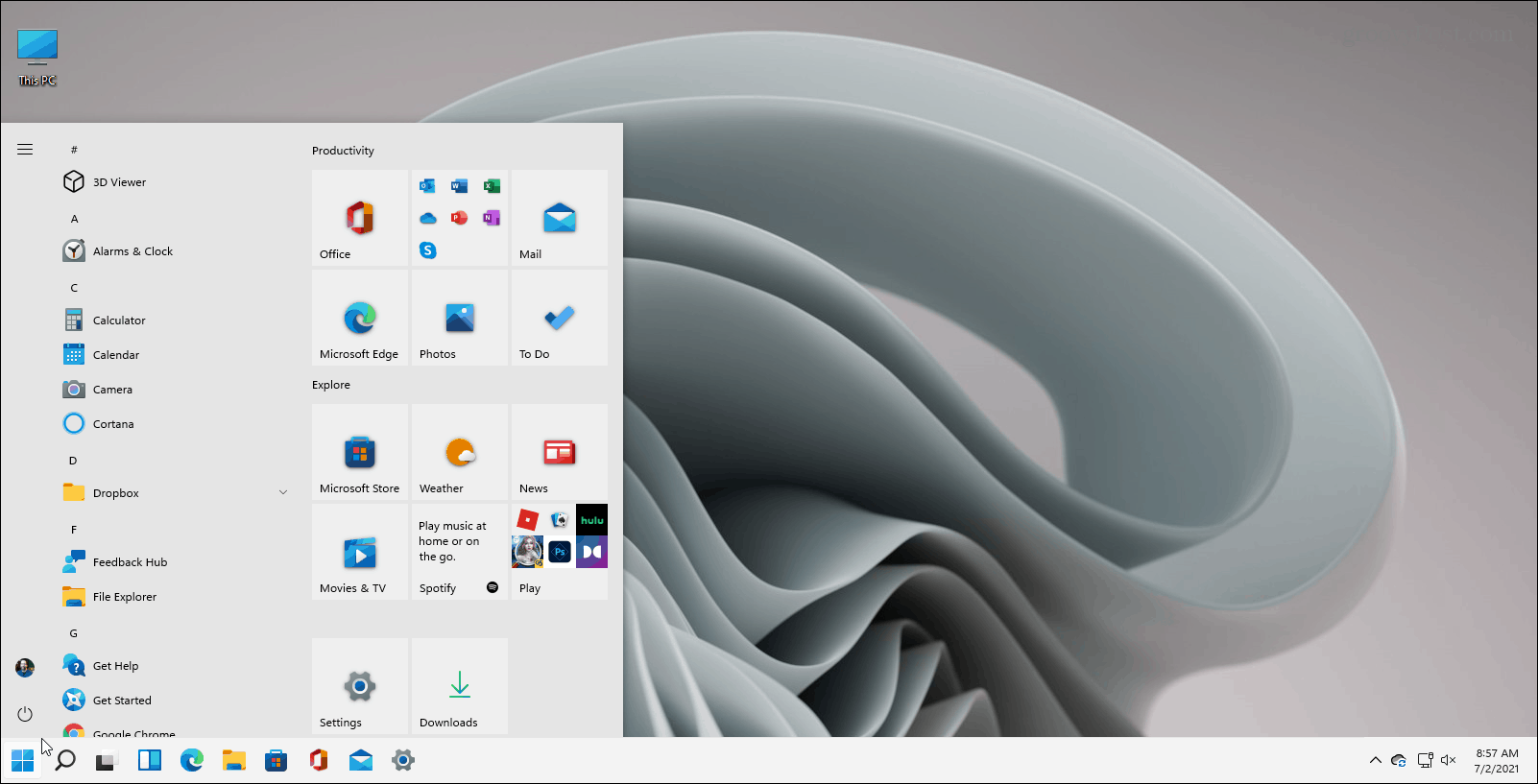
This is a look at the classic Windows 10 Start menu with live tiles running on Windows 11.
If you want to go back to the new and modern Start menu, you can. Go back into the Registry and either delete the new key you created or change its value to 0 and restart your system again.
Why someone would want to bring back the classic start from Windows 10 varies. You might be used to it and actually want the live tiles. Windows users aren’t those who are the fondest of change. And even though the new Start menu is more elegant and cleaner, you might want things the way they were. Whatever the reason, now you know how to get them back and have something that’s more familiar.
You also may have noticed the Start menu is on the left side of the taskbar in these shots. You can put the Start menu on the left corner of your screen on Windows 11, too.
Leave a Reply
Leave a Reply






