How to Rename a Printer on Windows 11

When Windows sets up a printer, it includes a lengthy manufacturer name. To make things easier, you can rename a printer on Windows 11.
When you initially add a new printer to your Windows 11 PC, the system detects and sets it up with default settings. The setup process includes the long and complex manufacturer name. The default name makes it identifiable, but you might want to change it, especially if you have multiple printers on your network.
Instead, you might prefer a shorter name that identifies its location. Or, if you have multiple printers, you might want something that helps identify it more effortlessly. Additionally, you might have only one printer but want a more straightforward name.
Whatever the reason, here’s how to rename a printer on Windows 11.
Rename a Printer on Windows 11
When you rename a printer, it helps identify it and its location if necessary. And if you have multiple printers on your network, you’ll have fewer embarrassing (or irritating) moments when you send something to the wrong one. There are various ways to rename a printer, and we’ll cover the easiest methods.
To Rename a Printer on Windows 11 via Settings
- Press the Windows key or click the Start button and select Settings. You can also click Windows key + I to open Settings directly.


- When the Settings screen opens, click Bluetooth & devices from the left column and select the Printers & scanners option from the right side.

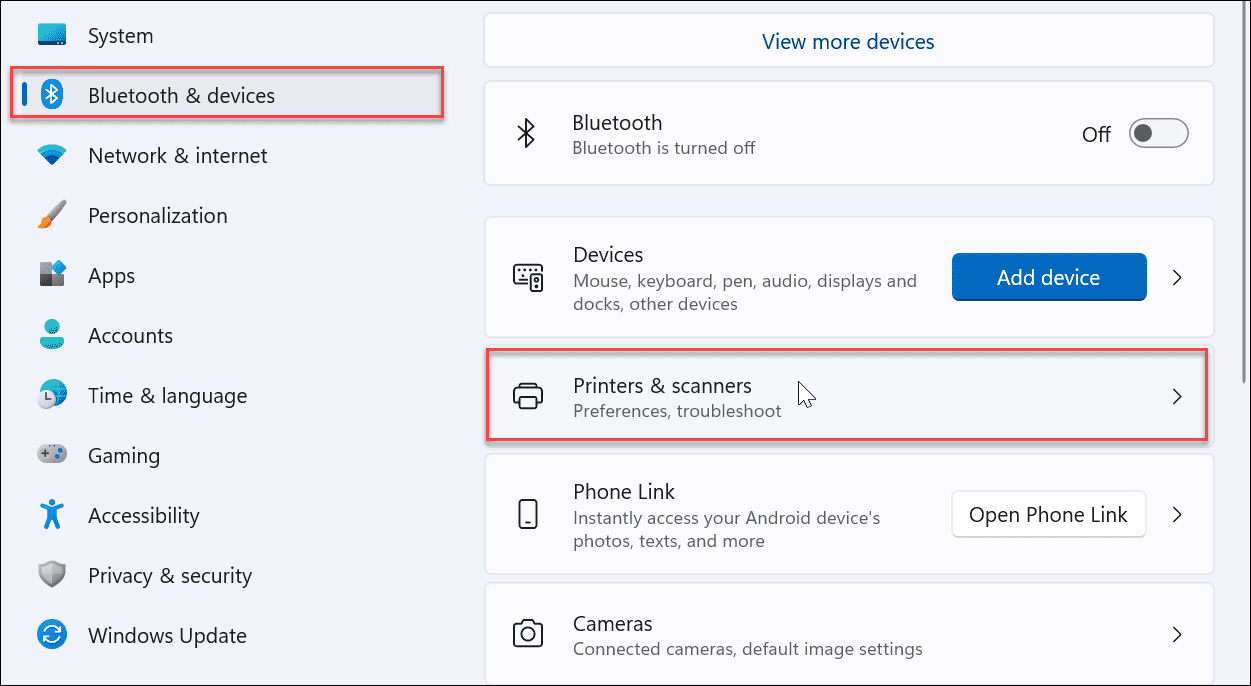
- Find the printer you want to rename and click on it from the list.


- Under the Printer settings tab, click the Printer properties option.

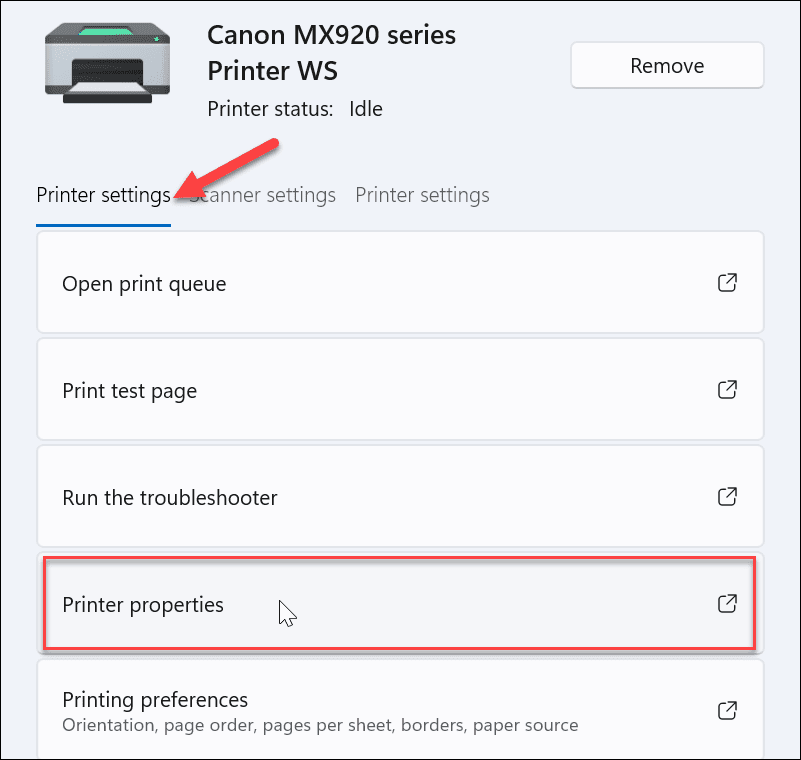
- Ensure the General tab is selected, clear the name field, and give it the name you want. When you complete the rename process, click OK.


- After completing the steps above, your printer has a new name, which will be reflected when you print to it or view other printers on the network. For instance, if you go back to Start > Settings > Bluetooth & devices > Printers & scanners, you’ll find your printer listed under your new name.


Rename a Printer Using Control Panel
While using the Settings app to rename your printer is straightforward, you might prefer to use Control Panel. However, the process varies but is nearly as clear as using the Settings app.
How Do I Change the Display Name of My Printer?
- Hit Windows key + R to launch the Run dialog, type control, and click OK.

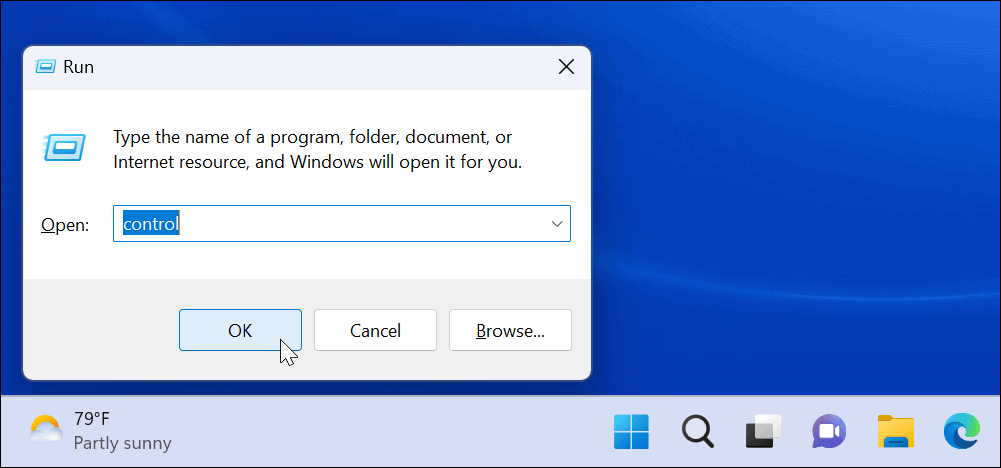
- When Control Panel launches, click the Devices and Printers option.


- Right-click the printer you want to rename and choose Printer properties from the menu.

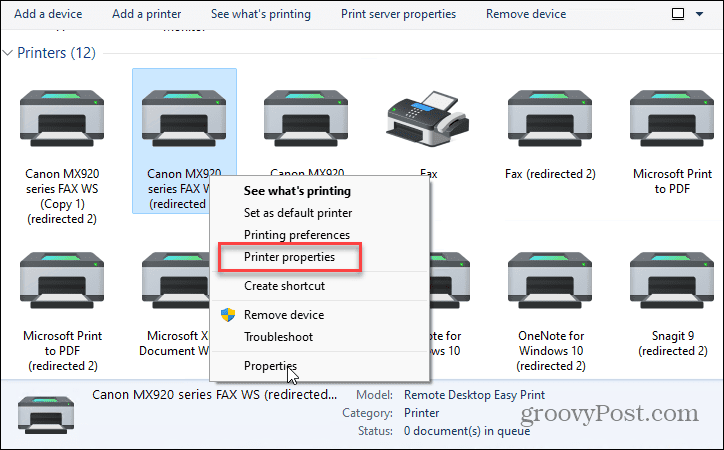
- Ensure the General tab is open and type in a new name for the printer in the top field. When you finish renaming it, click Apply and OK.

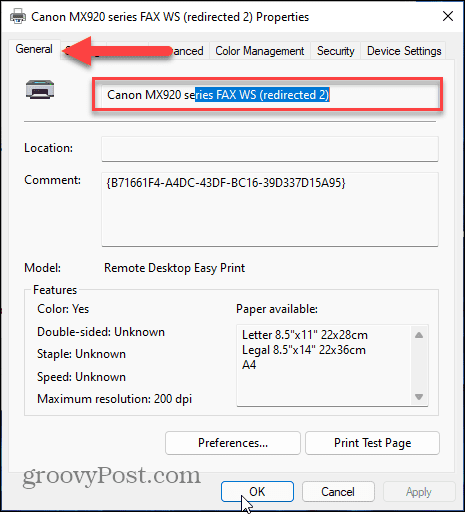
Renaming Printers on Windows 11
If you need to rename a printer on Windows 11, it couldn’t be more of a straightforward process. If you need to rename the printer again in the future, follow the steps above and rename it to something else.
1 Comment
Leave a Reply
Leave a Reply







Kasey Leet
March 10, 2023 at 5:27 am
what do I do if it still won’t allow me to change? Nothing happens. Even if I highlight it first.