Add Creativity to Your Pictures Using Over for iOS

Over is a simple yet powerful creative app for adding beautiful artistic elements to your images on your iPhone, iPad, or iPod touch, Here’s a look.
I find it fascinating how many powerful apps are available for smartphones today. The latest in my ever-growing app collection is Over. A simple yet powerful creative app for adding beautiful artistic elements to your images.
Using the Over App for iOS
Over is a free download (includes in-app purchases) from the App Store. After launching, click the close button if you are prompted to choose a bundle. You can choose from a collection of daily artwork or start a new project from scratch. There are premium templates you can also download, but we will focus on the free stuff for this article.


If you have used Over before, you can pick up from an existing project, start a new one, or swipe down, then choose a photo from your library or free artwork to get started. The hamburger menu at the top links you to the app’s settings, where you can modify options.




Creating a New Project
To begin, tap the New button, then choose from one of the three tools at the bottom to get started.
Background: This lets you add an image or use an existing template.
Text: This feature is for entering and editing text.
Artwork: This tool adds embellishments to your images, such as basic shapes or event-based graphics such as a birthday coat of arms.
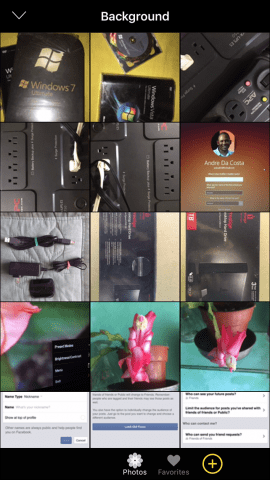
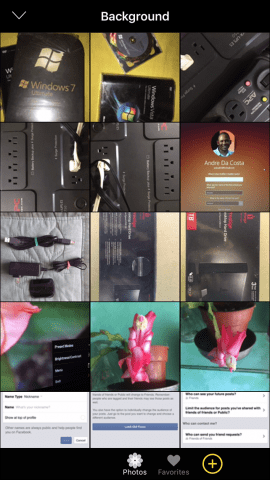


After adding an image, click the plus sign at the bottom of the screen. In this case, I want to add some text. You can choose from various options, including font sizes, styles, and colors, by swiping up, down, and across on a selected font.




The Art Work screen includes a limited selection of artwork to choose from. After selecting a shape, you can swipe through the tools at the bottom to modify the shape or design’s size, color, rotation, and opacity. The color swatches are challenging to work with, and I wish there were an option to resize the tools panel itself. Don’t be afraid to arrange the shapes and designs on the screen.


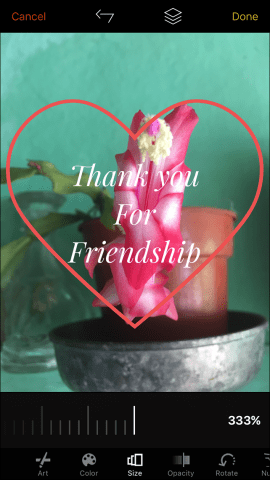
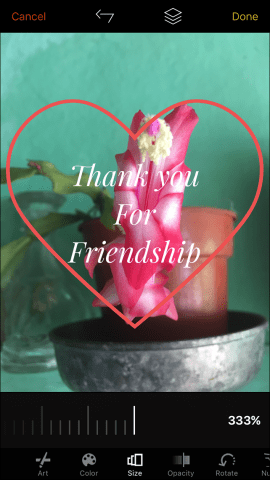
If you want to make quick modifications, use the layers shortcut up at the top of the screen, which will let you delete or rearrange elements in your design.
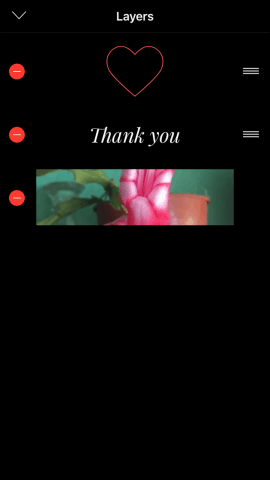
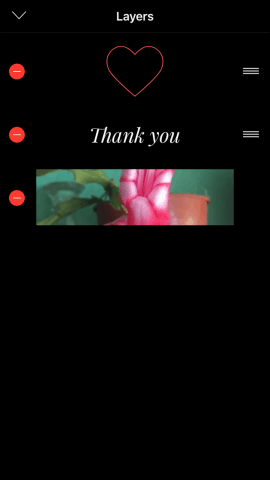
Sharing Your Artwork
When you are ready to share your artwork, tap the share button at the top right-hand corner of the screen, then choose one of your favorite social platforms and let the world see and like your creativity.
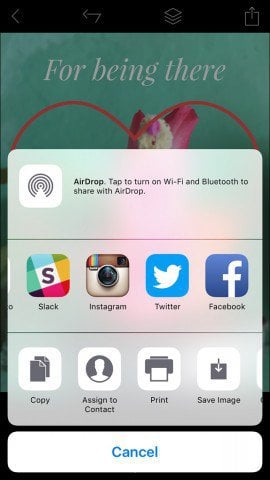
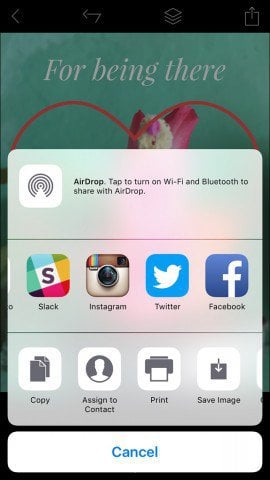
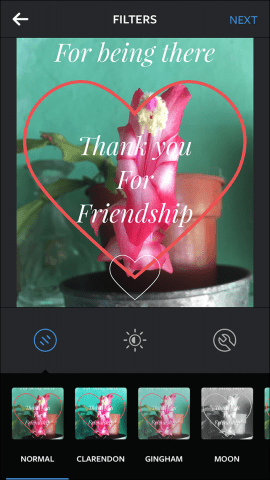
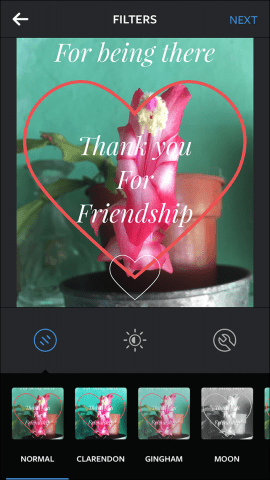
The built-in Instagram support is seamless and makes it an easy platform to express your artwork.
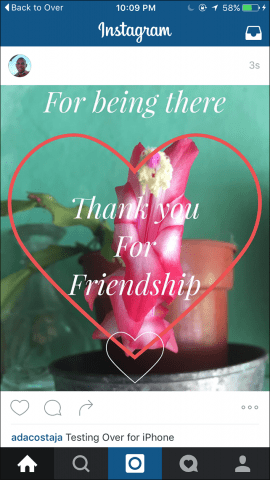
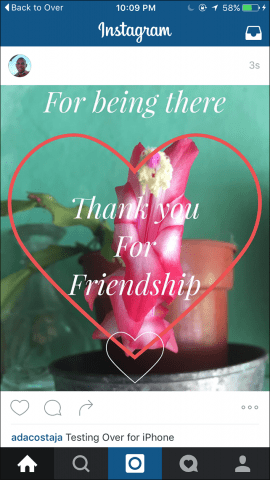
I should note, you are not limited to just one thing on your artwork. Feel free to include additional text or shapes, or designs to personalize your images or memes even more. This is just scratching the surface of what Over can do; remember the other options available such as using a free template, which can inspire even more creative ideas.
Leave a Reply
Leave a Reply






