How to Mirror an iPhone or iPad to Your Mac

Mirroring what’s happening on your iPhone or iPad is a great way to present, teach, or entertain. And mirroring to an AirPlay-compatible TV is simple. But mirroring to your Mac is a different story.
AirPlay offers a great, simple way to mirror your mobile device or Mac to Apple TV or AirPlay 2-compatible smart TV. Unfortunately, it’s not as seamless to mirror your mobile devices to Mac. There are currently two worthwhile tools worth considering that let you display your iPhone or iPad to your computer. There are third-party app, Reflector 3 and Apple’s QuickTime Player.
Reflector 3
With this application, available for both Mac and Windows, you can wirelessly mirror one or more devices to your computer. When doing so, you can also record what’s happening on your mobile device screen, add voice-over audio, and customize the recording to suit your needs, and more.
Screen-Mirroring Features
Reflector 3 is an enjoyable-to-use app that uses AirPlay mirroring to get the job done without wires or additional software. It works with iOS 8 and later, and iPadOS 13 and later. One Reflector 3 license lets you mirror non-Apple devices to Mac and Windows, including Android and Chromebook mirroring with Google Cast and Windows Mirroring with Miracast.
When it comes to recording, you can connect and record one or multiple devices simultaneously. Ideally suited for creating demo videos, walkthroughs, and tutorials, Reflector 3’s recordings capabilities will connect to any device up to 60 fps.
Besides recording a voice-over, you can add frames to your finished product, stream your devices to YouTube, and much more.
Let’s Do This
After installing Reflector 3, you can mirror your mobile device as follows:
- First, make sure both devices are on the same Wi-Fi network in your home or office.
- Open Reflector 3 on your Mac or PC.
- On iPhone, open Control Center.
- On the iPhone X or later, swipe down from the upper-right corner of your screen.
- Using iPhone 8 or later, swipe up from the bottom edge of the screen.
- Tap Screen Mirroring.
- Choose your computer from the list of devices.
- Type the AirPlay password that appears on your computer on your mobile device.
- Enjoy mirroring your mobile device on your Mac or PC.
- To stop mirroring, tap Screen Mirroring, followed by Stop Mirroring.
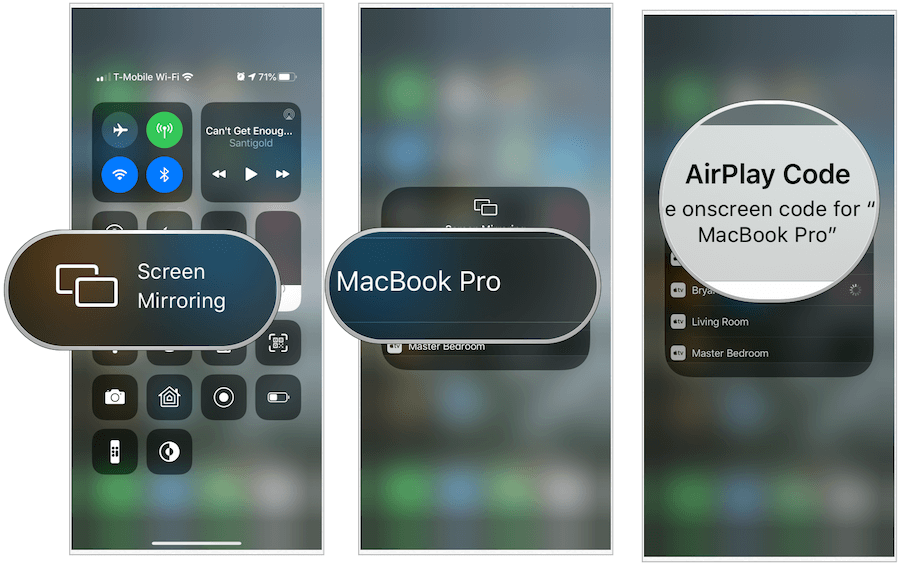
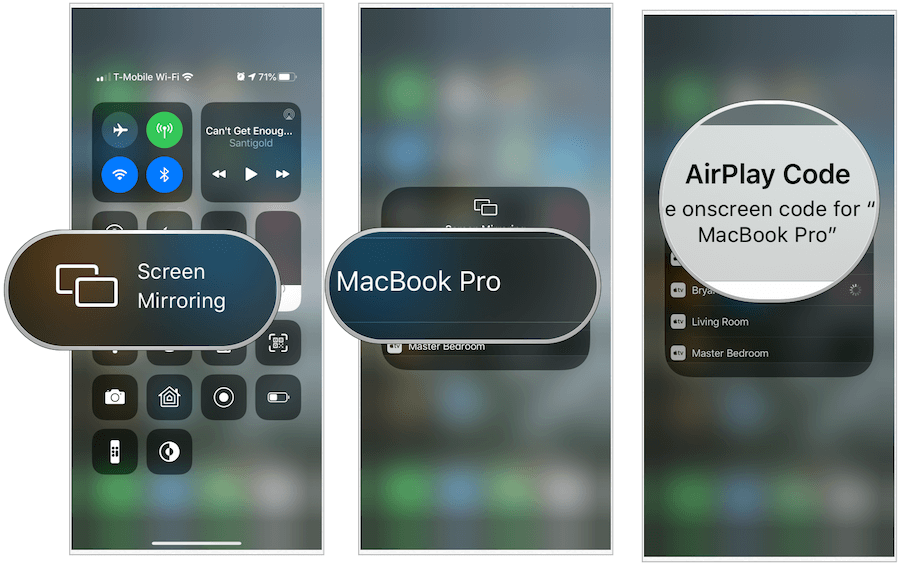
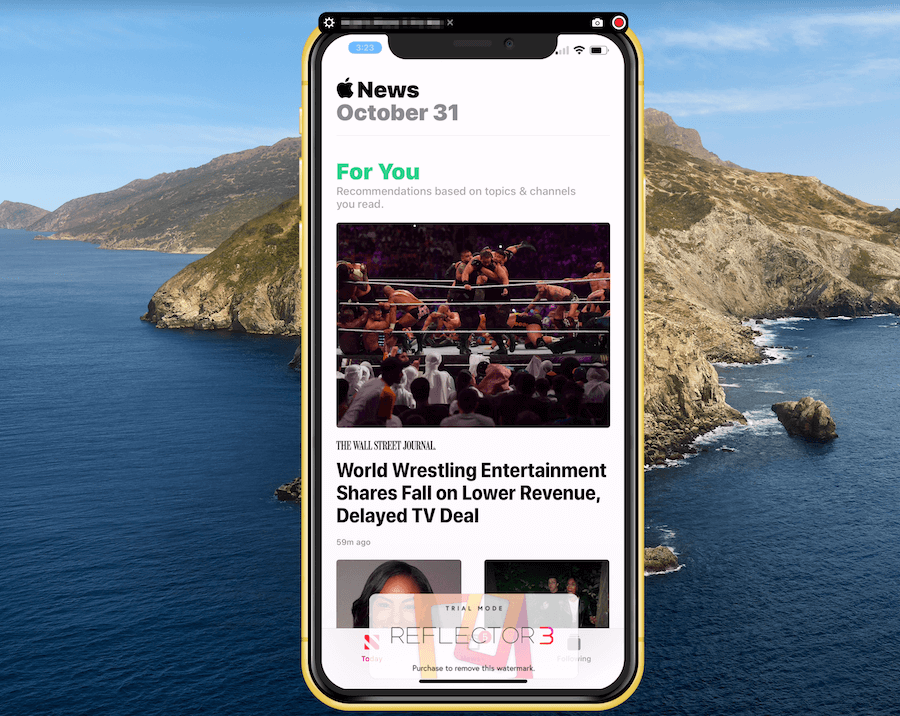
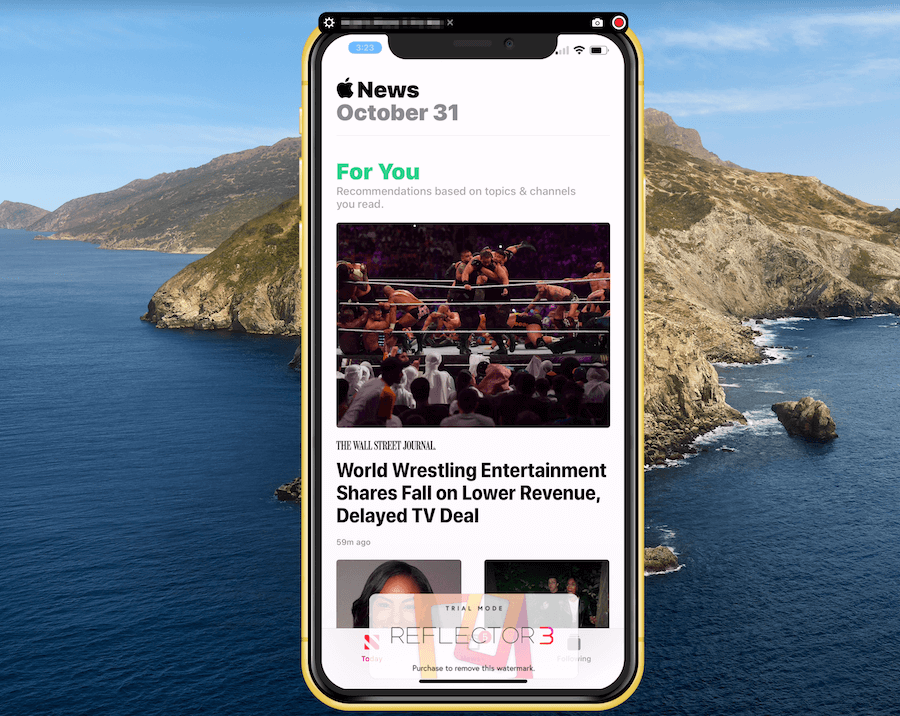
Recording
To record what’s happening on the mobile device using Reflector 3:
- Begin Screen Mirroring using the steps above.
- Choose the red record button at the top of the Reflector 3 screen on your computer.
- When finished, click on the red record button again.
- Save as you would any other file on your Mac.
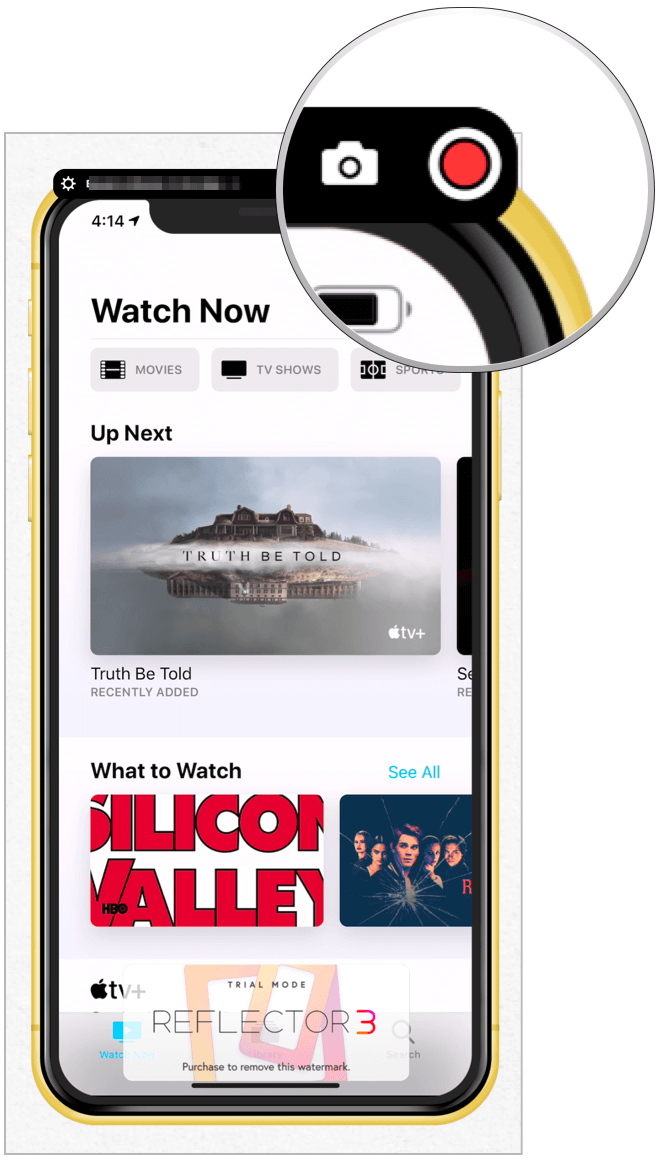
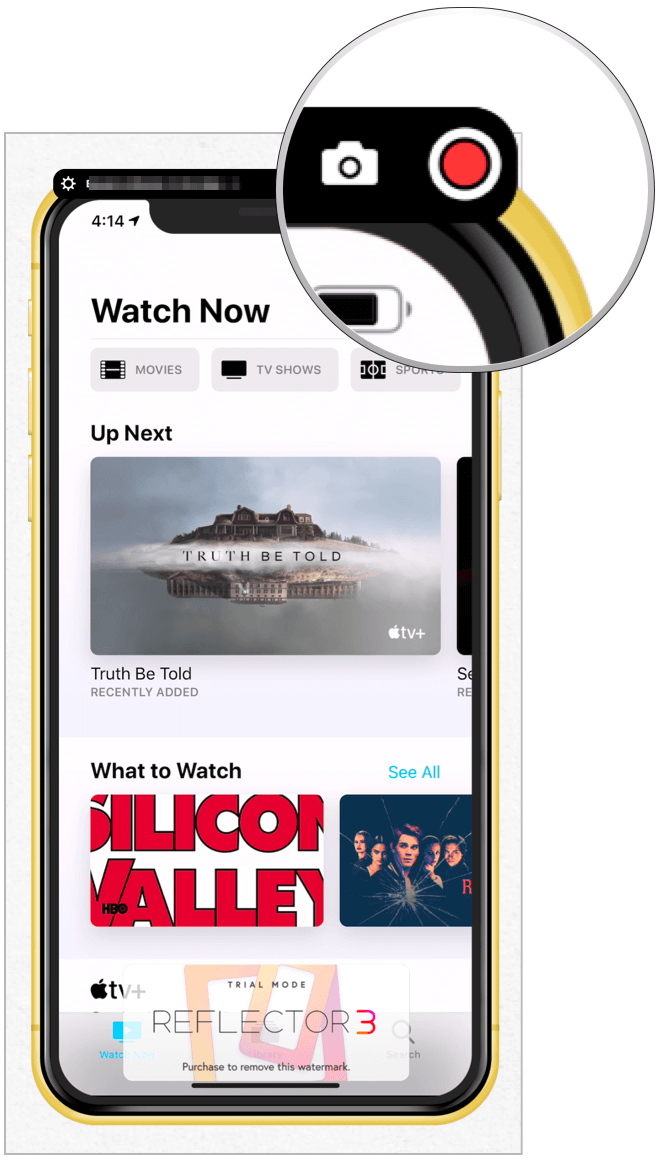
Other Controls
You can customize your Reflector 3 experience by clicking on the gears at the top left of the app. Available settings include:
- Frame: Change the frame to match your mobile device model, including its color!
- Scale: Decide how the Reflector window will show on your computer.
- Force Rotation: By default, it will show your current mobile device orientation on the Mac.
- Always on Top toggle: Turn this off, so the window isn’t always in front of everything else on your machine.
- Fullscreen toggle: Turn this on as needed.


YouTube Live Streaming
To begin live streaming through YouTube, be sure your devices are already connected to your computer. From there:
- Tap the Reflector icon on the Mac toolbar.
- Highlight the device to live stream.
- From the pull-down, choose Broadcast All.
- Fill in the required information.
- Click Create Event.
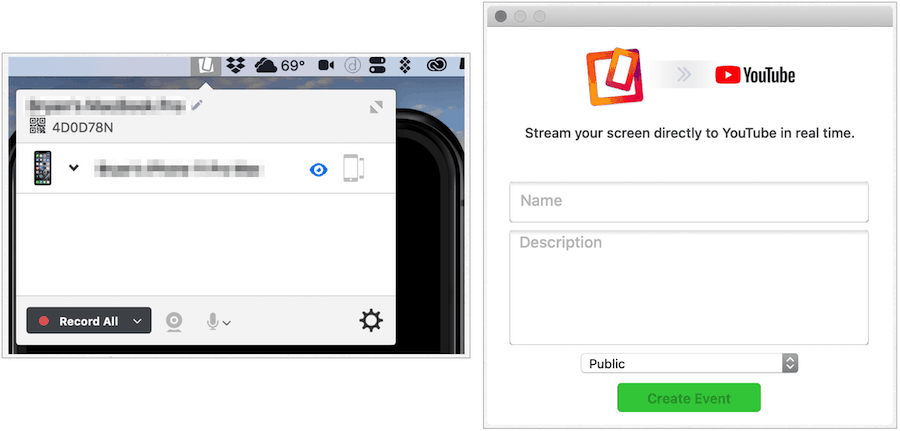
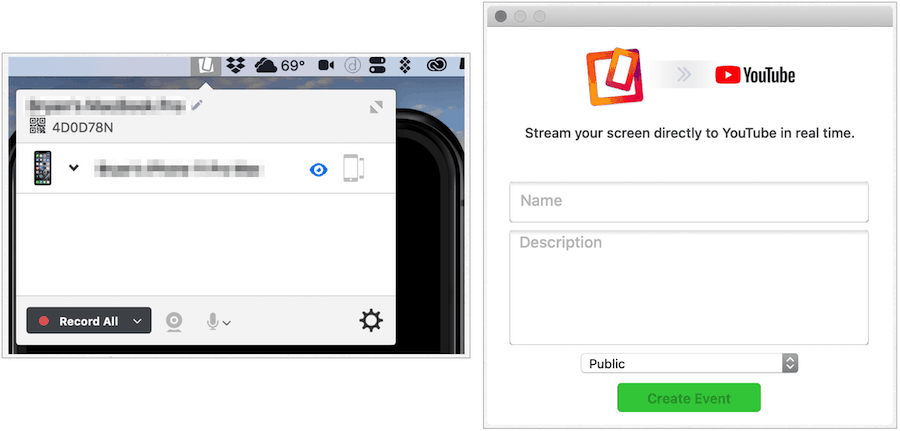
Cost
Reflector 3 is $14.99 and comes with a free seven-day trial. You’ll see a watermark on any creations developed using an unlicensed copy. Beyond this, however, it’s the full version. There’s also Reflector 3 Teacher that includes education-based features not found on the regular version. You can make your purchase on the Squirrels Store website.
QuickTime
If you don’t need to mirror your mobile device through a wireless connection, consider Apple’s built-in QuickTime app on Mac. The process involved here isn’t nearly as slick as Reflector 3, but it’s free.
- Connect your mobile device to your Mac.
- Open the QuickTime Player, which is located under Applications.
- Click File from the Mac toolbar.
- Choose New Movie Recording.
- Select the down arrow to the right of the red record button at the bottom middle of the QuickTime Player window.
- Choose your mobile device from the list under Camera. You should now see your mobile device screen on your Mac.
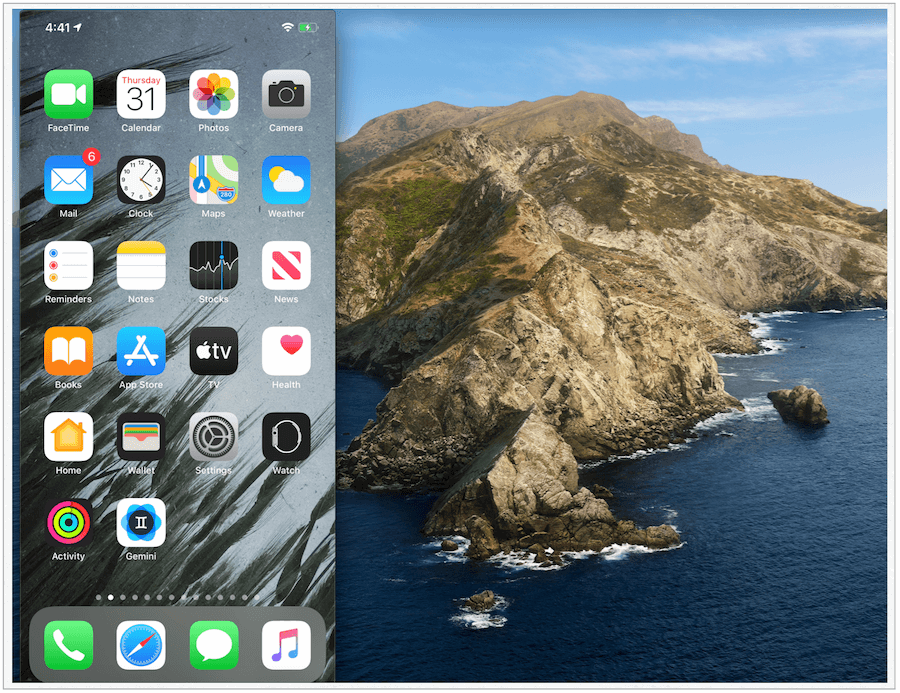
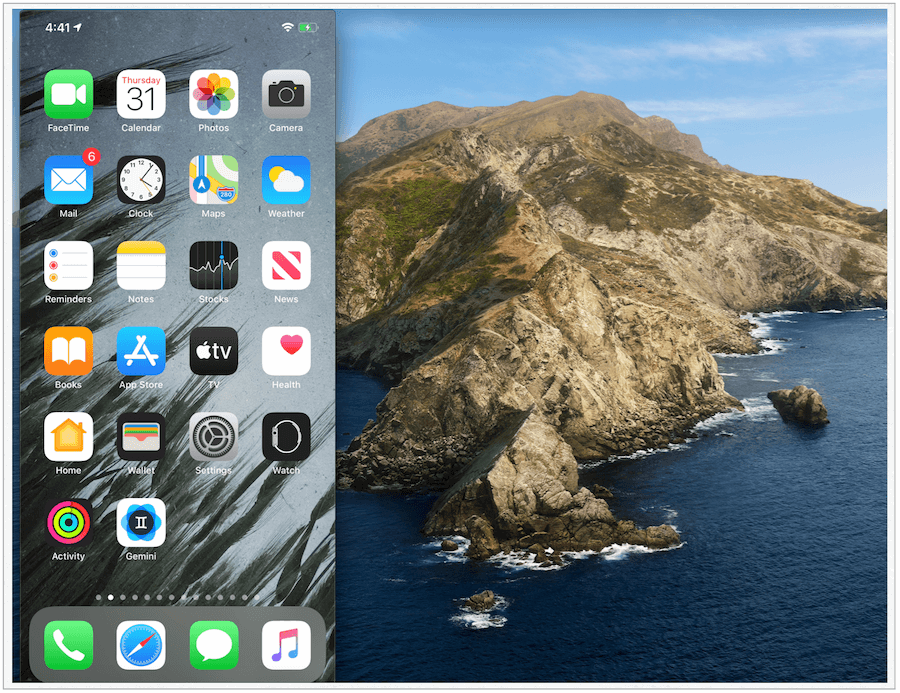
Record the Screen
If you wish to record the action on your mobile device screen, tap the red record button mentioned above. When finished, click it again, then save it as you would do with any file. To stop mirroring or recording, choose QuickTime Player from the Mac toolbar, then select Quit QuickTime Player.
Beyond this, QuickTime Player has limitations. For example, it doesn’t offer direct YouTube Live Streaming like Reflector 3. Plus, if you can’t get past the wired vs. wireless discussion, it probably won’t be the solution for you. With that being said, in a pinch, it works well, and once again, it’s free.
Wrapping Up
Mirroring what’s happening on your iPhone or iPad is a great way to present, teach, or entertain. If you’re looking for a solution with many bells and whistles, you should strongly consider Reflector 3. Developed for professionals across various industries and organizations, the relatively inexpensive solution offers easy setup and a long list of basic and advanced features. If you’re new to mirroring, have a one-and-done situation only, or rather not spend any money, use QuickTime Player on your Mac. A difficult choice? Try them both for free and decide which one is best for your situation.






