Stop Windows 7 From Auto-Restarting After Updates Install

It’s important to keep Windows fully updated to avoid your system security becoming compromised. One annoying thing about Windows 7 updates, however, is that when some updates install, the computer is forced to automatically reboot. If you’re in the middle of something important, or in a project running multiple applications, then this can cause some headaches. To fix this, we have to modify the Windows 7 registry.
Before we get started, it’s important to remember that improperly modifying the Windows registry can severely mess up your system. But this groovy guide should prevent that from happening!
How To Prevent Windows 7 From Doing An Automatic Reboot After Windows Updates Are Installed
1. Click the Windows Start Orb and then in the search box Type Regedit. Press Enter or click the regedit.exe program link.


2. Next from within Registry Editor, navigate to the registry key
HKEY_LOCAL_MACHINE\SOFTWARE\Policies\Microsoft\Windows
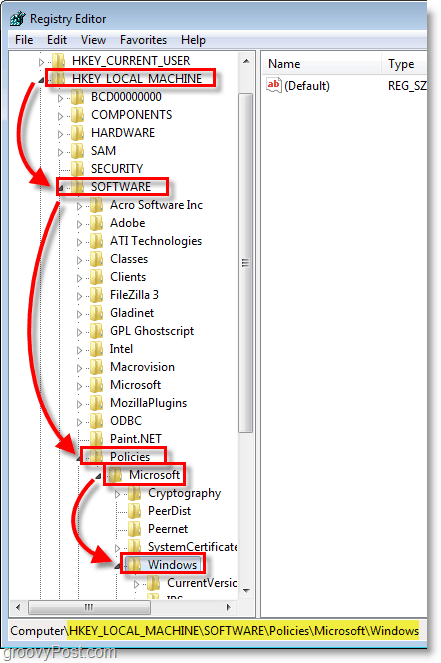
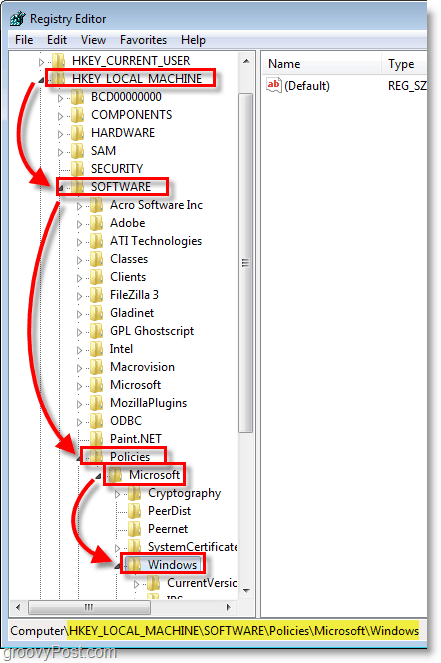
3. Now we have to create two new registry keys. Right-Click in the open space to the right, and Select New > Key. Name the first key WindowsUpdate and then make the second key within WindowsUpdate and Name it AU.
So now your new registry location should be:
HKEY_LOCAL_MACHINE\SOFTWARE\Policies\Microsoft\Windows\WindowsUpdate\AU


4. Right-Click within the AU key and Select New > DWORD (32-bit) Value. Name the new DWORD:
NoAutoRebootWithLoggedOnUsers
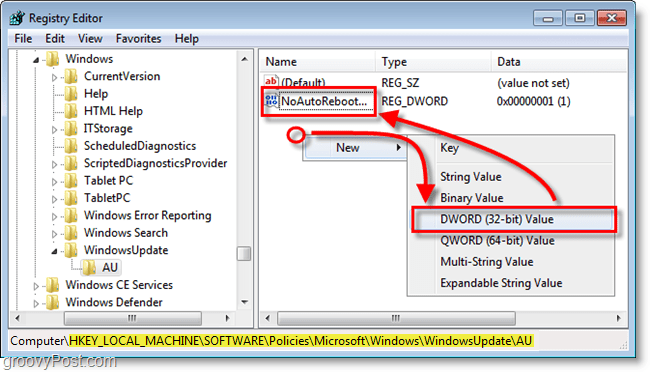
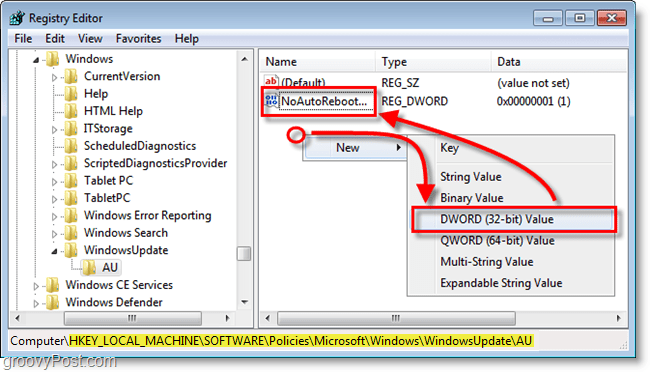
5. Now that you created the DWORD Right-Click it and select Modify. Set the Value data to 1 and then click OK and exit regedit. Restart Windows for changes to take effect.


Now your computer should no longer automatically reboot every time a new Windows 7 system update installs. Once you finish your work don’t forget to manually restart your computer – since the same updates that would normally force a restart still require a restart to take effect on your computer. The longer you wait, the more chance a possible problem could occur.
28 Comments
Leave a Reply
Leave a Reply







MrGroove
January 7, 2010 at 11:38 pm
And just to follow-up on grooveDexter's comments at the end of his article: Although it's not as important as it was in previous OS's to reboot quickly after installing updates, I still don't recommend waiting longer than 1-2 hours to reboot after patching your OS with Windows Updates.
I'm also curious to know if this hack will prevent corporate WSUS servers w/GPO from patching and rebooting Windows 7 boxes…. If anyone has this data, let me know!
Koen
January 13, 2010 at 9:59 am
You are talking about the following registry key:
HKEY_LOCAL_MACHINE\SOFTWARE\Policies\Microsoft\Windows
However the illustrations clearly show this key instead:
HKEY_LOCAL_MACHINE\SOFTWARE\Microsoft\Windows
Which one is it?
grooveDexter
January 13, 2010 at 10:34 am
the correct key is:
HKEY_LOCAL_MACHINE\SOFTWARE\Policies\Microsoft\Windows
The images should now properly reflect that. Thanks for the feedback!
Flick
January 14, 2010 at 2:13 pm
So which key do I use?
MrGroove
January 13, 2010 at 11:22 am
@Koen – Nice find. Thanks for the feedback!
Mr. B
February 18, 2010 at 12:06 am
Great article & the pictures made it that much easier to follow. Thanks!
grooveDexter
February 18, 2010 at 12:44 pm
Appreciate the feedback! I’m happy the article was helpful!
Lady Morgana
March 2, 2010 at 9:02 pm
I got the problem…so im looking every website that can make the restart disable….many of them know the way but way their explain about it is very deferent n hard to understand…so i found this website and it is very helpful with the demo pic! Great job n thanks!
MrGroove
March 3, 2010 at 11:48 am
@Lady Morgana,
Excellent! Glad the article was able to help you out!
Kemal6P
March 4, 2010 at 4:15 am
Thanks for the explanation but it did not work on me, I`m familiar with registry entries and I did exactly what you say but it did not work, I tried several times to do it, deleted and recreated keys but still no result, what is wrong I really did not understand…
Lady Morgana
March 6, 2010 at 3:10 am
Sir….i make the way all of i show about..but it is still restarting…pls…!!
mimka
April 3, 2010 at 12:29 am
i dont have windows update in registery
MrGroove
April 3, 2010 at 5:36 pm
If you don’t have the Keys in the registry, you can create them.
ReSpawN
May 1, 2010 at 7:26 am
Tried it out just now… let’s see if it works! I’ll know within 1 hour and 50 minutes! :P
ReSpawN
May 1, 2010 at 9:27 am
Nope, didn’t work…
Bab
May 22, 2010 at 3:19 am
grooveDexter…u r star mate !! Hope it works…..
Matt
July 31, 2010 at 5:24 pm
Do I have to do anything different for a 64 bit OS?
MrGroove
August 1, 2010 at 10:54 pm
@Matt – The process should be exactly the same for both x64 and x86.
microUgly
August 6, 2010 at 3:23 pm
I would recommend using the `Local Group Policy Editor ` rather than modifying the registry directly.
You can find the setting under Local Computer Policy > Computer Configuration > Administrative Templates > Windows Components > Windows Updates. Simply enable `No auto-restart with logged on users for scheduled automatic updates installations`.
Ron Richey
August 31, 2010 at 10:45 am
The Local Group Policy Editor is not availalbe with some versions of windows 7. I have machines both with and without it (for exmple, Windows 7 utlimate DOES have it, while Windows 7 Home Premium DOES NOT). I have made the changes above on the Home Premium machine, but after reading several of the “it didn’t work” comments above, I am wondering whether or not it will actually work there. Other iniformation on the net suggests doing essentially the same thing, only creating the key in a different registry path, i.e. HKLM>Software>Microsoft>Windows>CurrenteVersion>WindowsUpdate>Auto Update>NoAutoRebootWithLoggedOnUsers
So my question to those who know more about such things than I do, is this alternative path the correct one for versions of Windows 7 *WITHOUT* the Local Group Policy capabilities? Yes, I can create the path as shown in this thread, but if it is on a computer without Group Policy setting capability, will it still work?
PhoenixEdge
April 21, 2011 at 2:30 pm
Thank you for this!
I am used to Windows XP, and just recently put together a newer machine with Windows 7 Home Premium. I found it quite annoying when Windows would automatically reboot my system without my consent, but finally decided to do something about it today. I was in the middle of doing some work, and had dozens of applications and browser tabs open, when all of the sudden Windows just shuts down (after it started back up, I discovered this was due to Windows automatically restarting after a reboot). I lost HOURS of work done, and I’m already on a time crunch as it is. Shame on Microsoft for implementing such a draconian forceful restart. At least warn the user to save his work before forcing a restart!
NoradIV
May 12, 2011 at 10:15 pm
Another way to do that (this procedure did not work for my windows 7 ultimate x64) is tu do
Run gpedit.msc
computer configuration
administrative templates
windows components
windows update
No auto-restart with logges on users for scheduled automatic update installations
Set to enabled
apply
NoradIV
May 12, 2011 at 10:16 pm
I meant that the registrery procedure didn’t work, not this one
Nobody
September 23, 2011 at 3:01 am
it`s no use : (
Dan
December 13, 2011 at 6:54 pm
This works. It shows how to create a batch file to fix this issue on any windows version:
http://www.youtube.com/watch?v=dS4W7f4VGTQ
Simon
September 6, 2013 at 8:20 pm
In Win 7 64bit do I still create DWORD32bit or DWORD 64bit? What if I have created DWORD 32bit?
John
June 22, 2023 at 1:34 am
You need to fix the link to the .reg file. It gives an error message about MySql
Steve Krause
June 22, 2023 at 11:57 pm
Hi John – thanks for the update. The .reg file was from a “long” time ago. We will re-create it and update the article. Until then, you can still follow the steps.
Thanks for the tip that the link was broken.