Microsoft Teams Not Loading: 6 Fixes
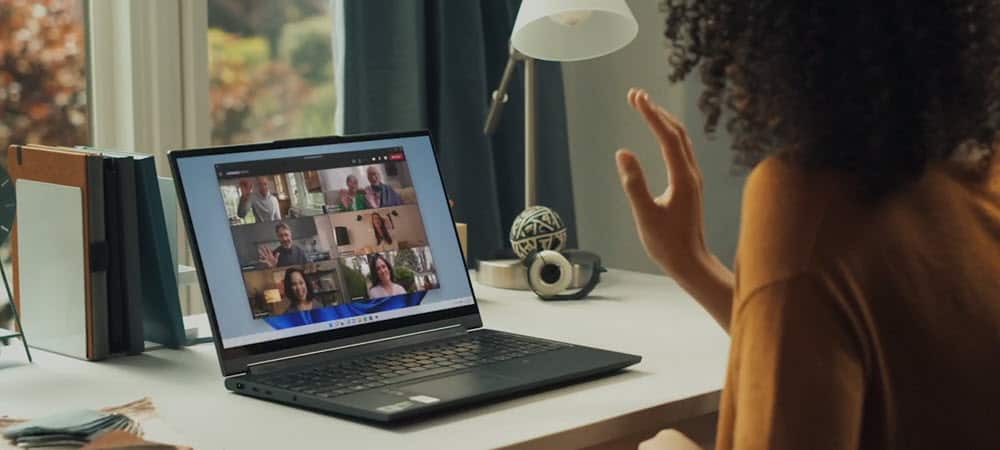
Microsoft Teams is a great collaboration app for businesses, but only if it’s working properly. If it isn’t, you can troubleshoot it with this guide.
Microsoft Teams is preinstalled with Windows 11, but you might find that the popular business collaboration software isn’t loading.
There are several possible reasons for Microsoft Teams not loading on Windows. There could be a problem with the app itself, your GPU drivers could be causing problems, or Windows itself could be corrupted.
Typically, repairing or reinstalling the app will get it working, but you might need to try some additional troubleshooting steps. To help you, we’ll show you how to try and get Microsoft Teams running again below.
Repair or Reset Microsoft Teams
One of the first things to try is repairing or resetting the Microsoft Teams app. When you repair an app, Windows will attempt to fix it without losing any data (such as your login details or settings). On the other hand, a reset will delete the app’s data. Usually, it’s best to try a repair first, followed by a reset.
To repair and or reset the Microsoft Teams app, try these steps:
- Click the Start button and open Settings or use the Windows key + I keyboard shortcut to launch it directly.


- When Settings opens, click Apps from the list on the left and the Apps & features option on the right.


- Search Microsoft teams in the App list field, click the three-dot menu next to it, and select Advanced options.


- Scroll down to the Reset section and click the Repair button—see if it loads after that.
- If that doesn’t work, click the Reset button and wait for the process to complete.
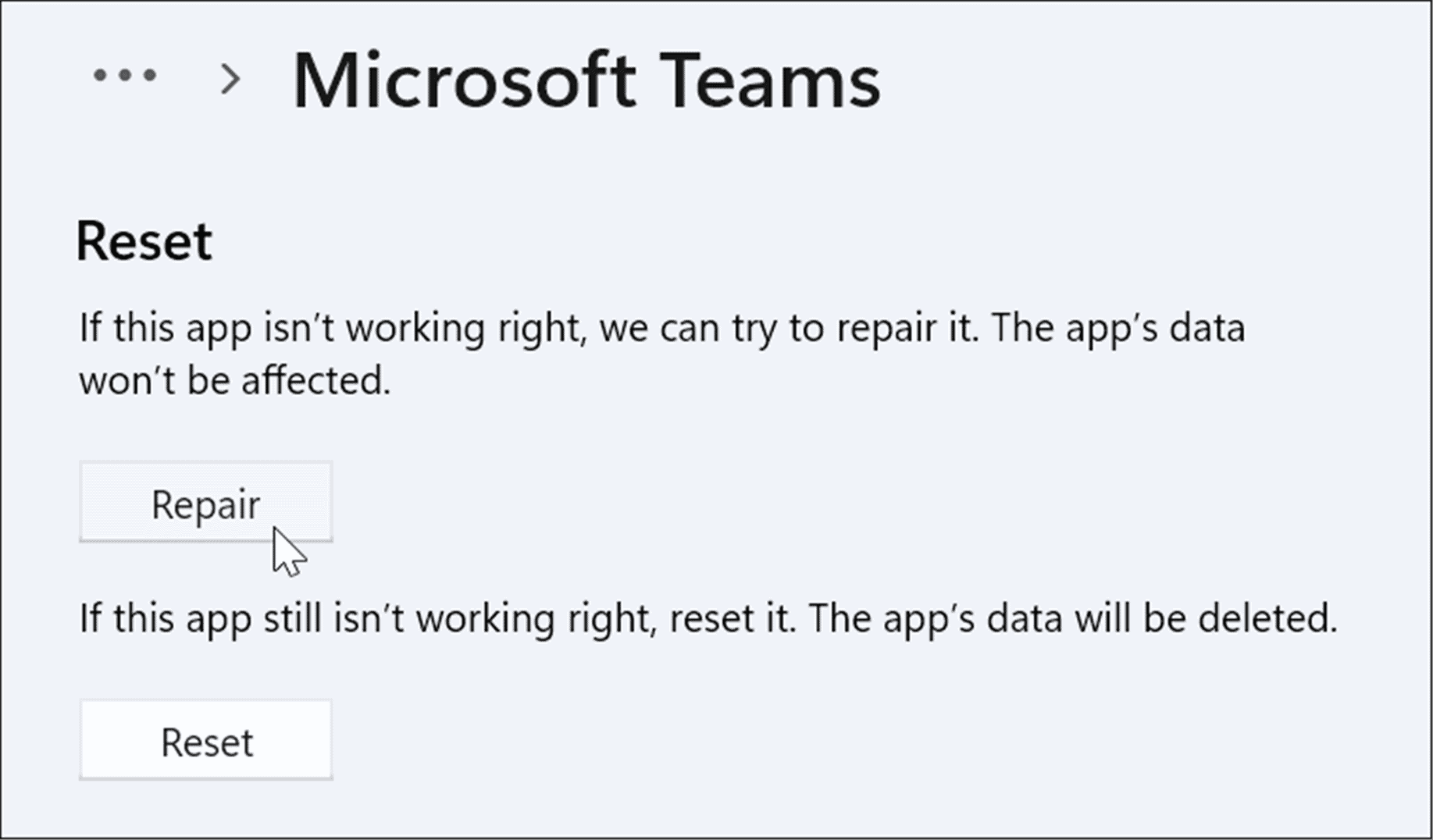
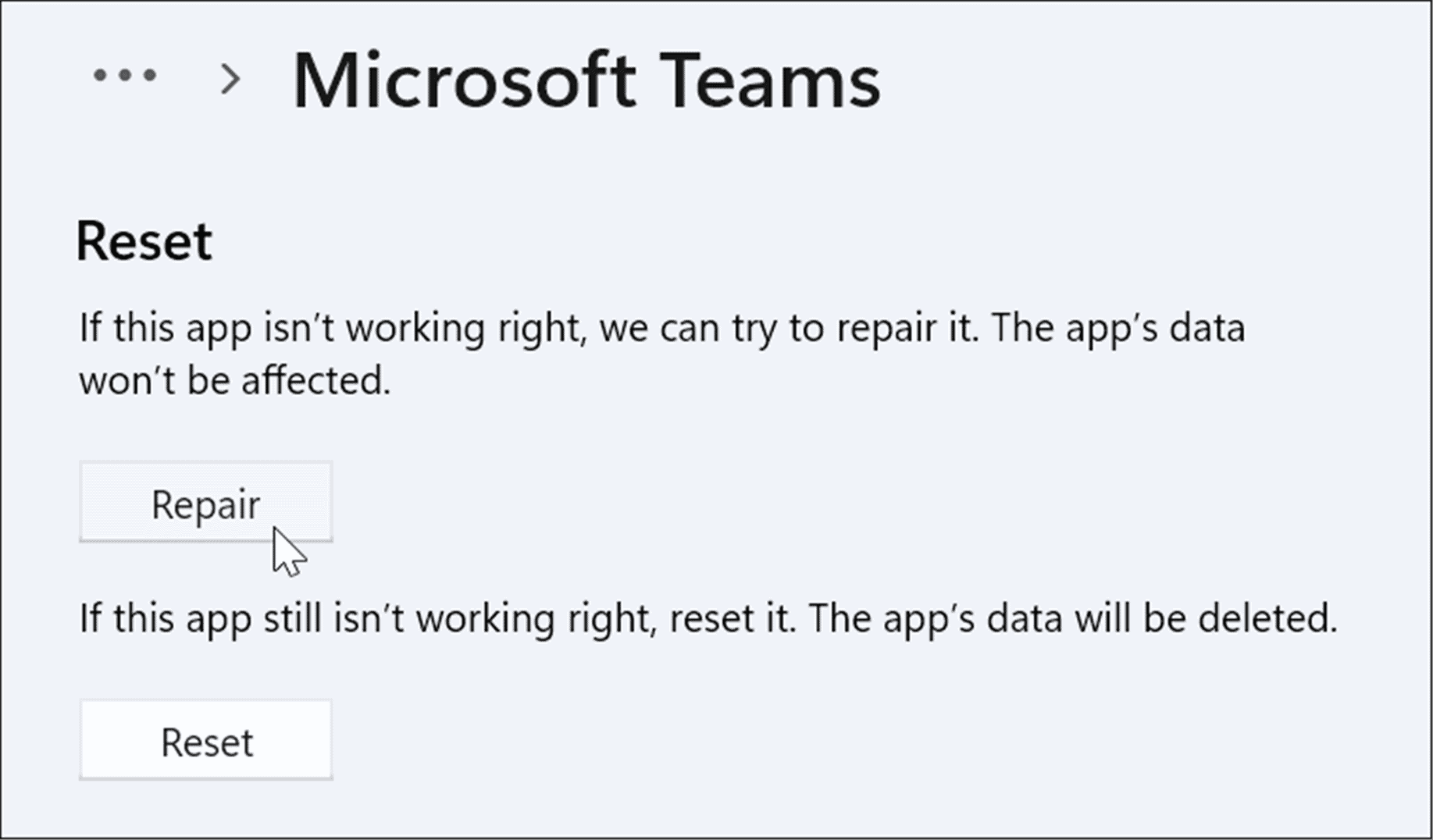
End the Microsoft Teams Process
Another option you can try is to end the Teams process in Task Manager and relaunch it.
To end the Microsoft Teams process:
- Open Task Manager on Windows 11 from the Start menu or by using Run.


- When Task Manager opens, right-click any Microsoft Teams processes and select End task from the menu.
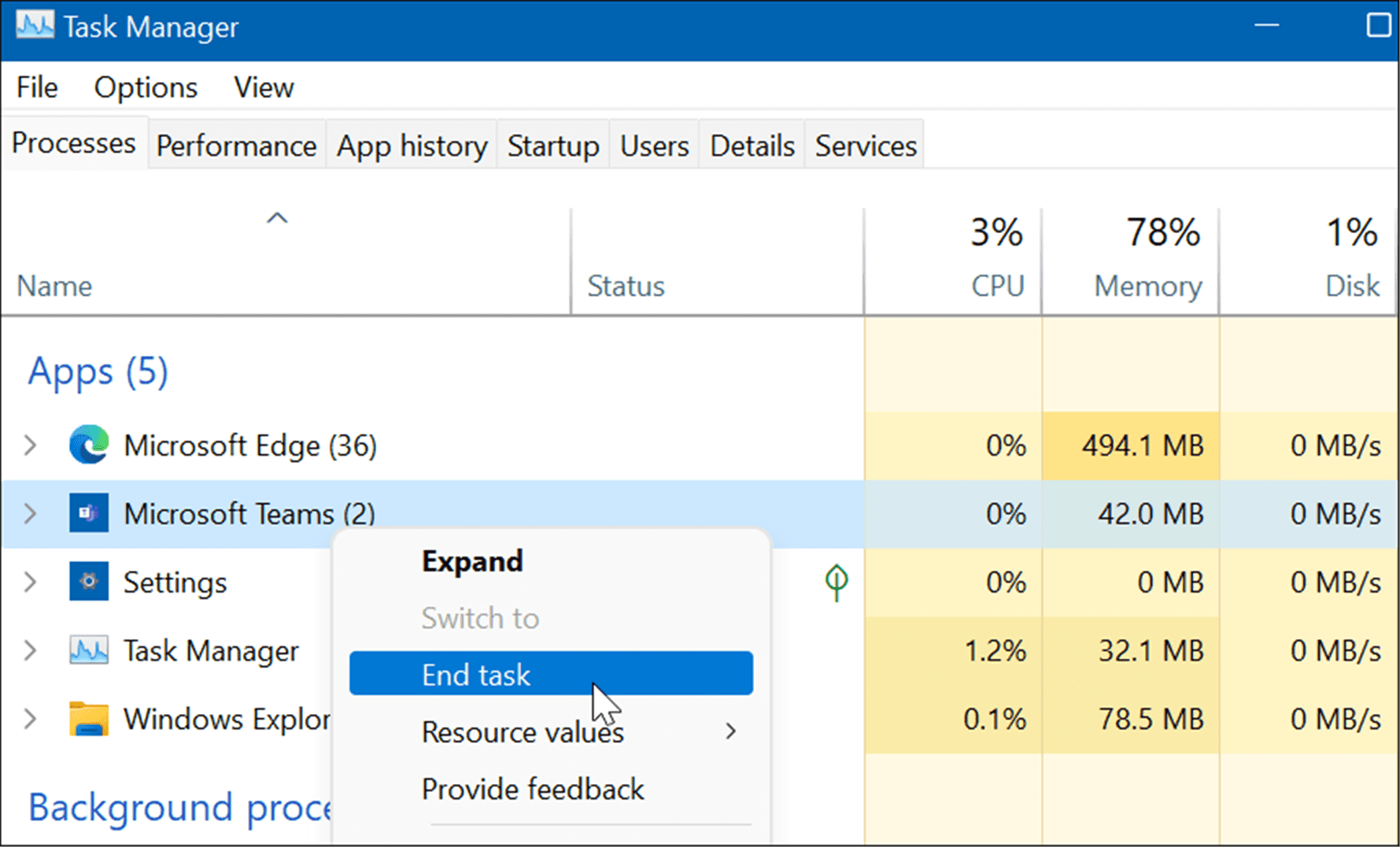
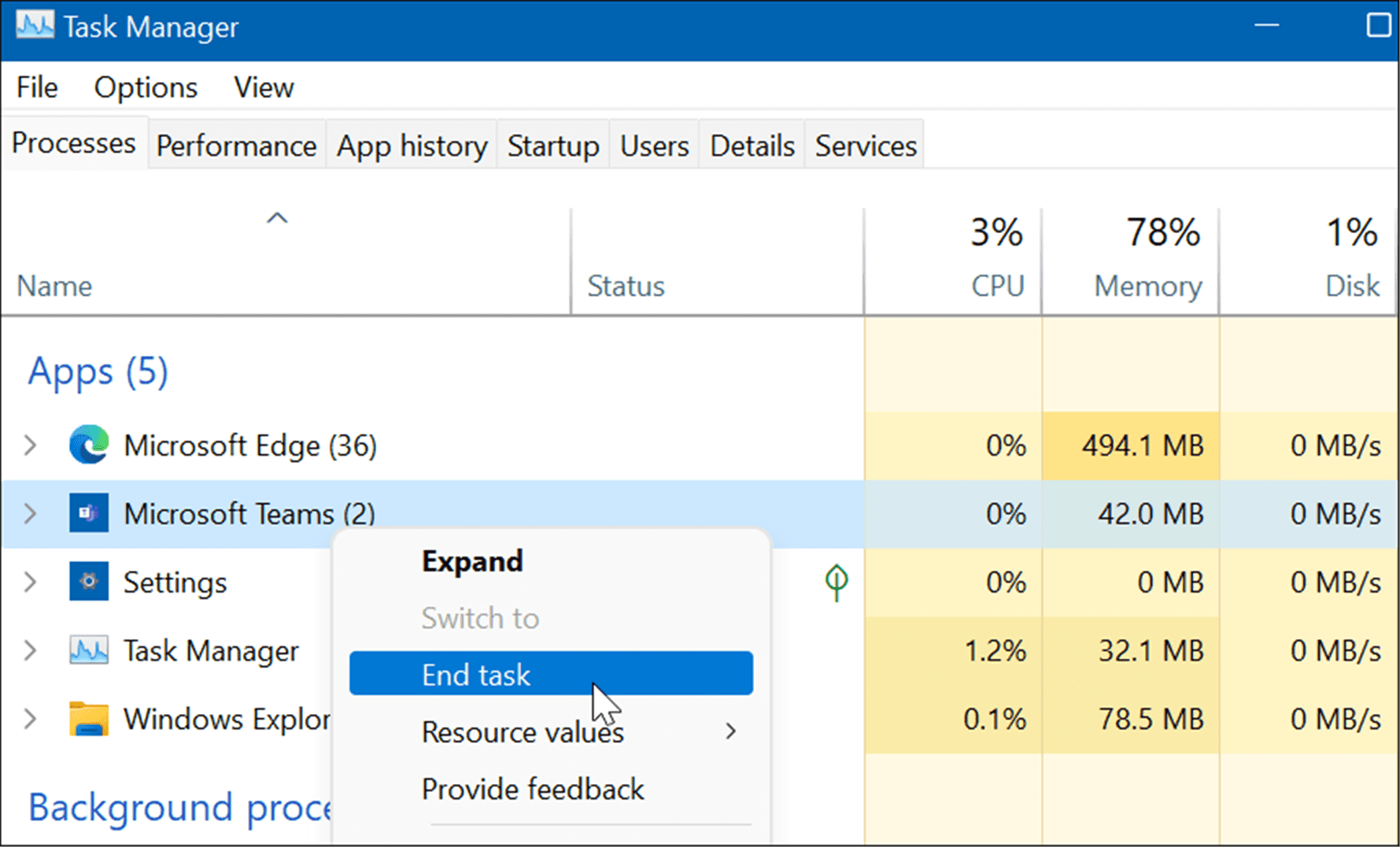
Reinstall Microsoft Teams
If a repair or reset doesn’t fix Microsoft Teams not loading on Windows 11, you can reinstall the app. Reinstalling the app can fix issues caused by file corruption and any other undiagnosed problems.
To reinstall the Microsoft Teams app:
- Open Start and select Settings.
- In Settings, select Apps > Apps & features.
- Search Microsoft teams in the App list field, click the three-dot menu next to Teams, and select Uninstall from the menu.
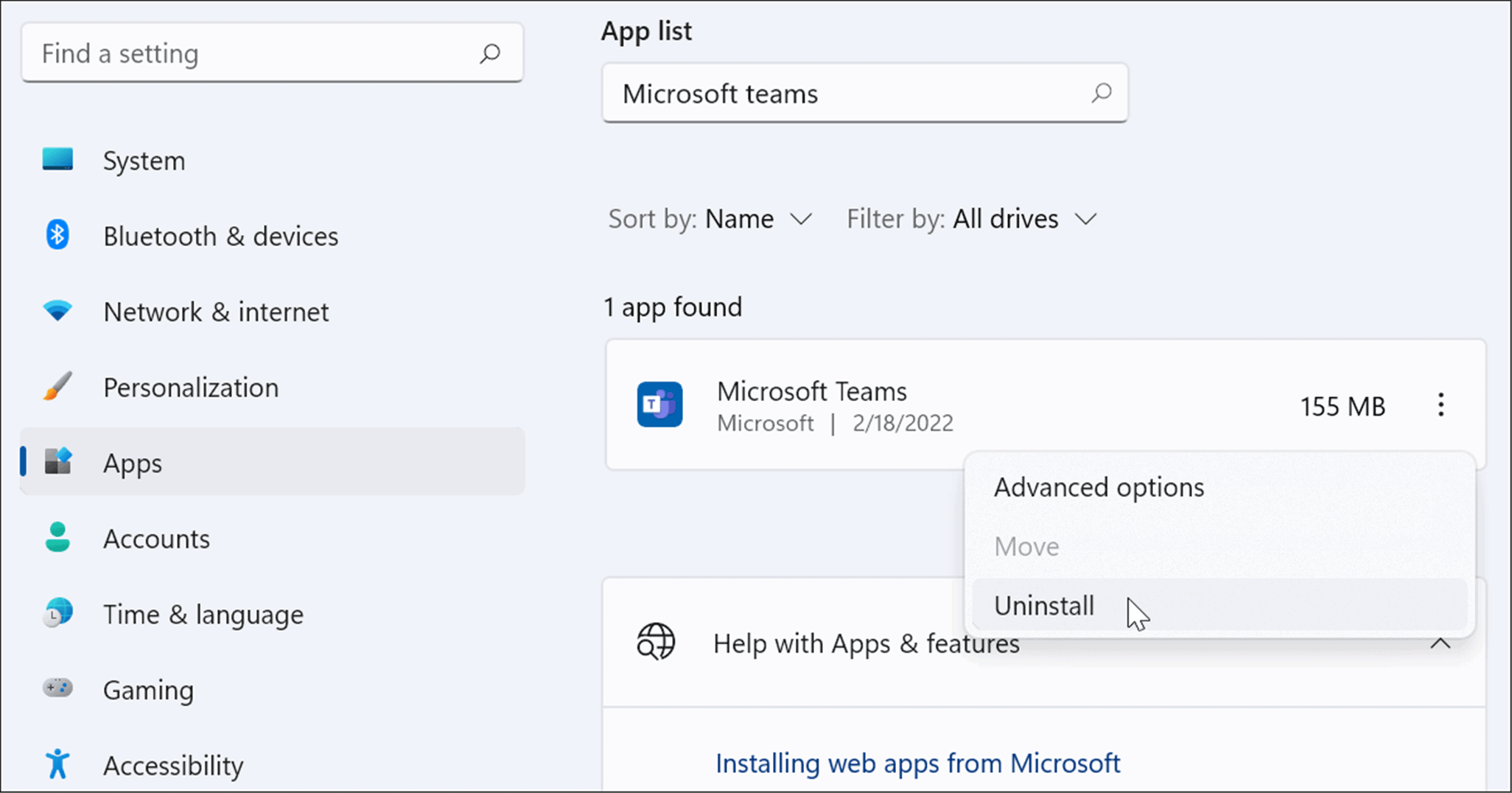
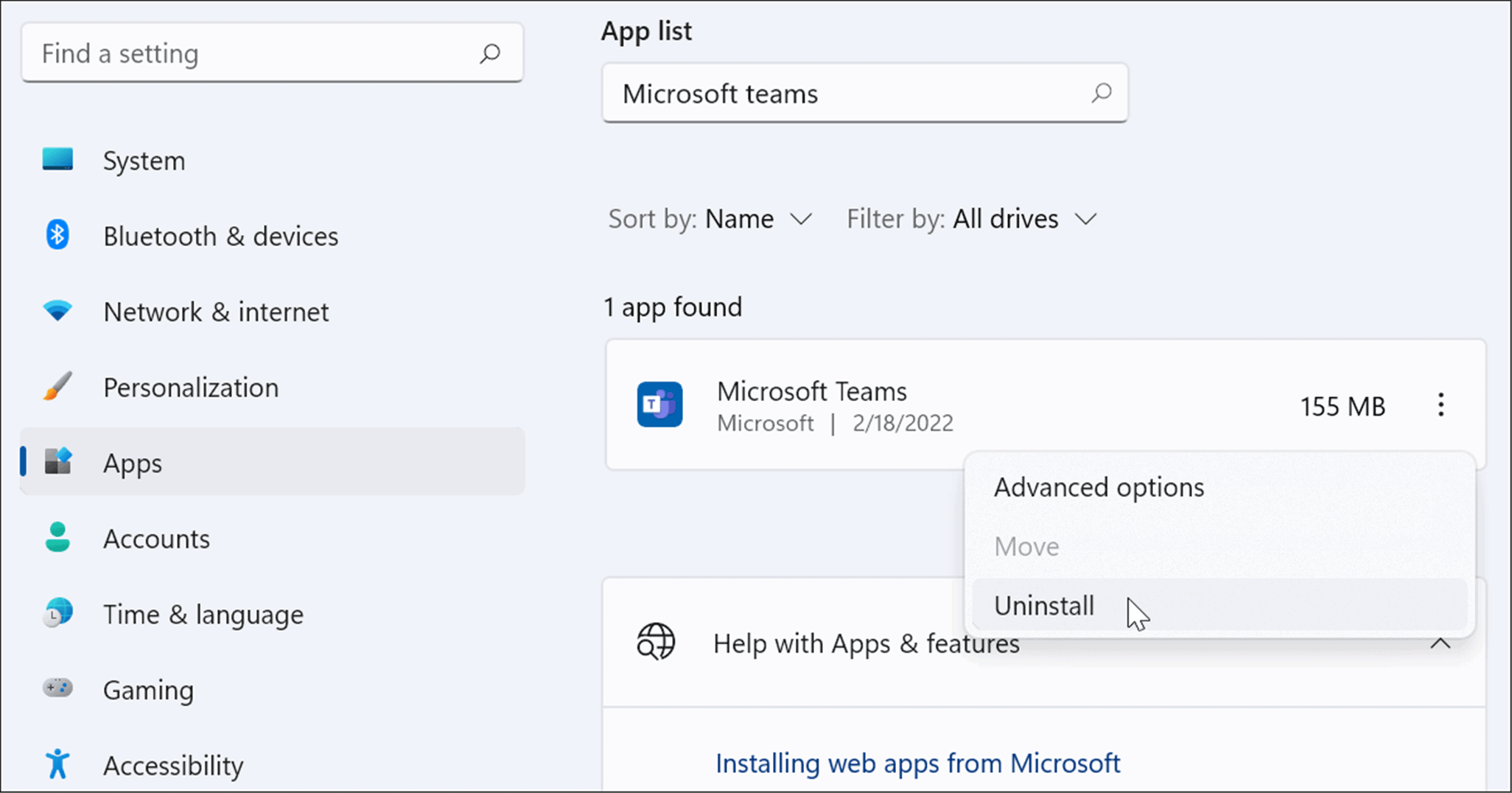
- Click the Uninstall button when the verification message appears.
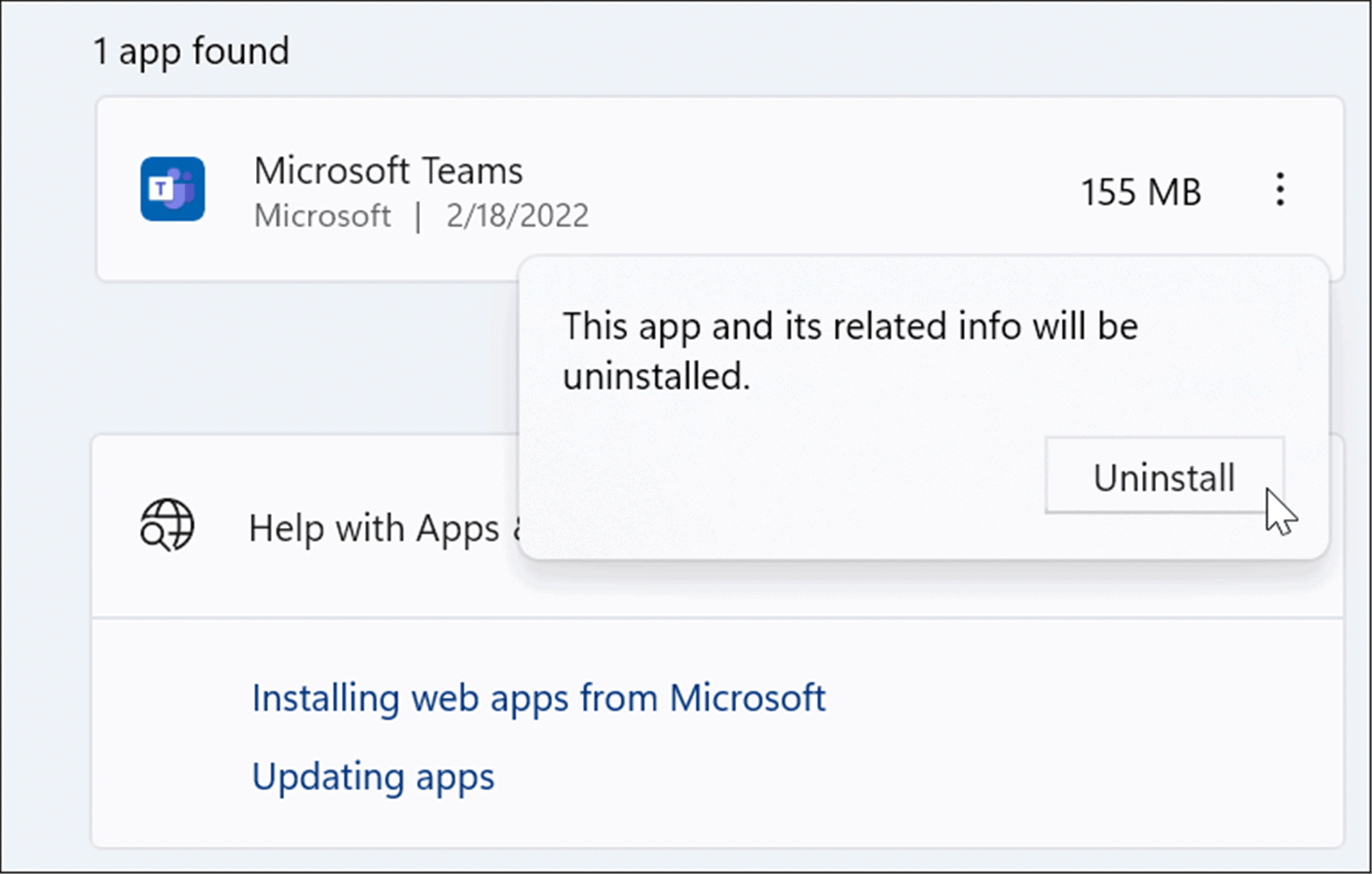
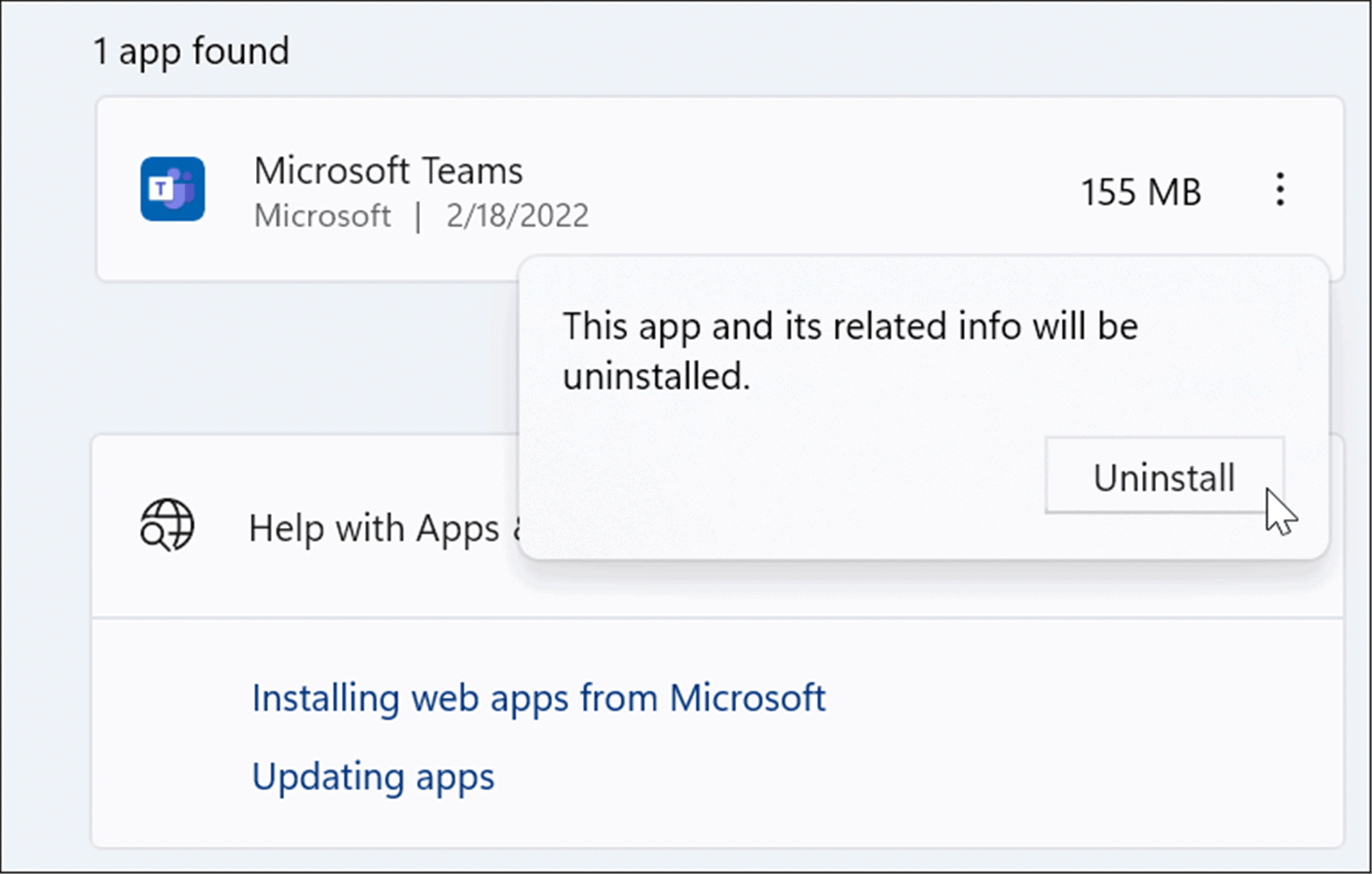
- After Microsoft Teams uninstalls, head to the download Microsoft Teams page and click the Download for desktop button.
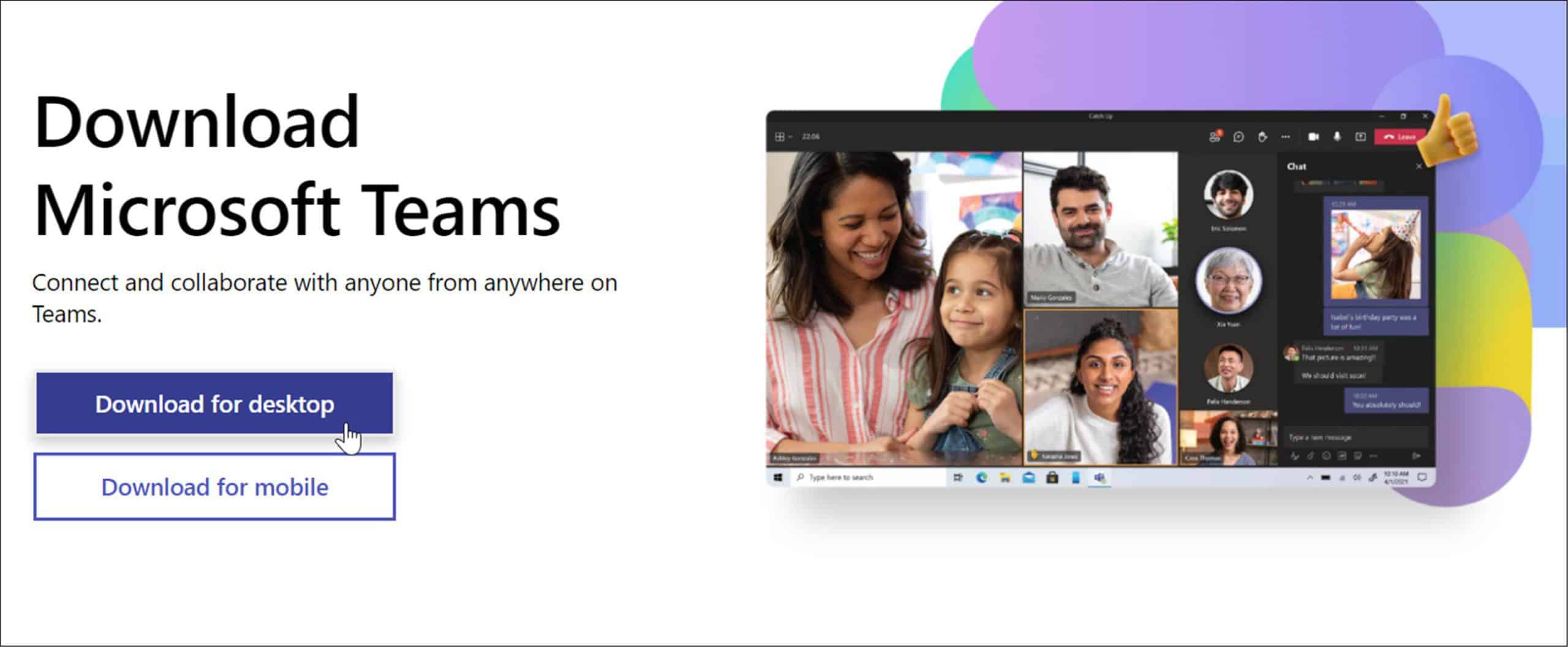
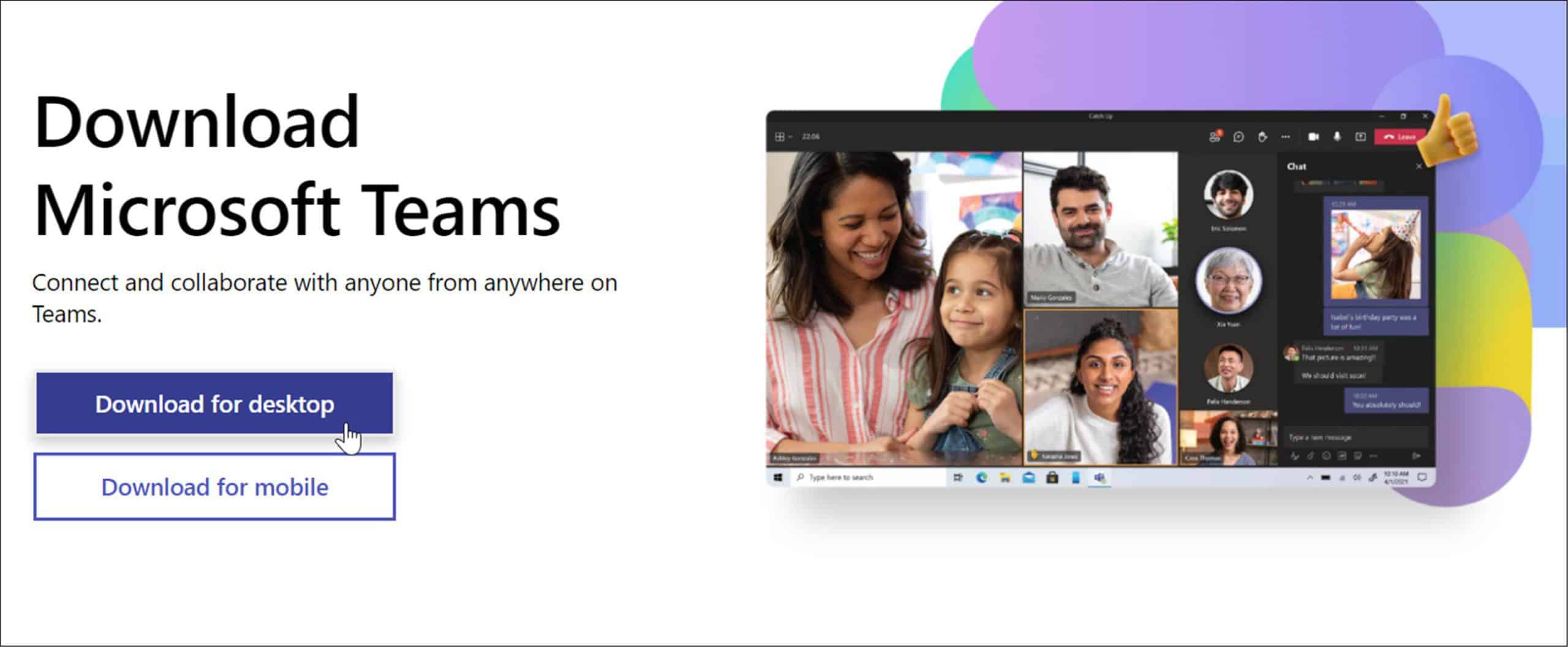
- Choose your version of Windows, and continue to install the app.
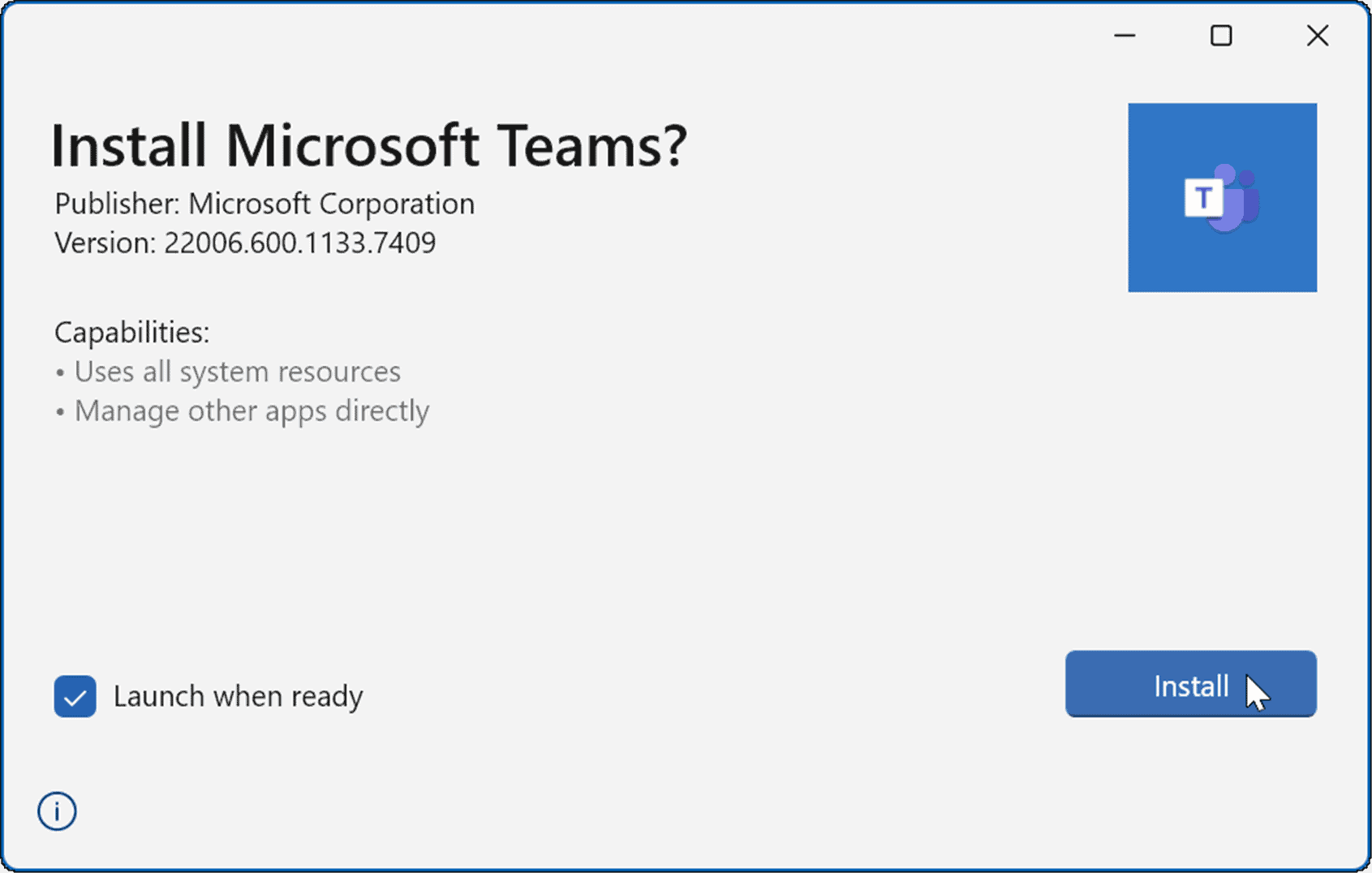
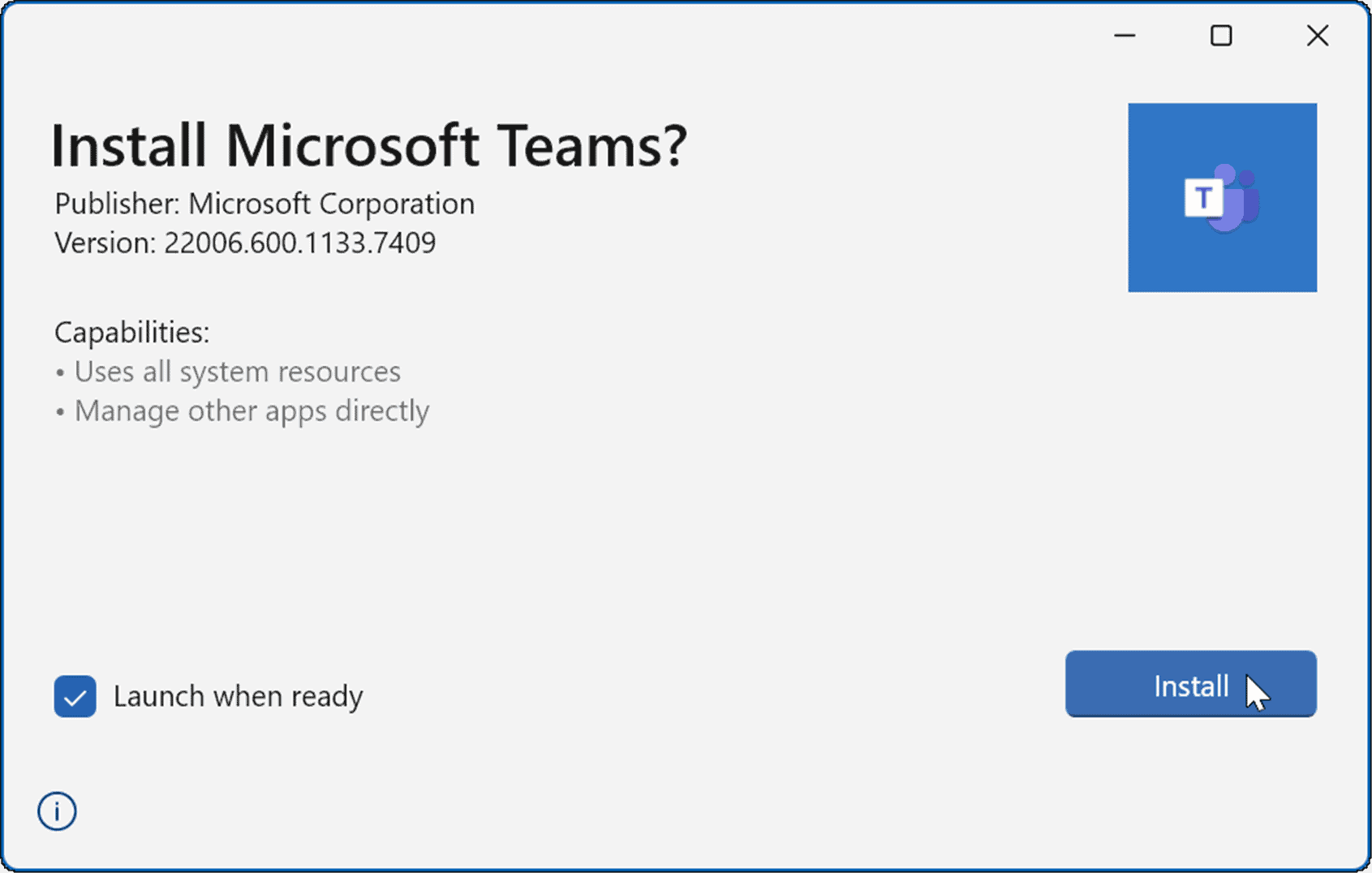
After installing the app, it should launch so you can sign in and begin running successfully on your PC.
Run the Store Apps Troubleshooter
If Microsoft Teams still isn’t loading correctly, you can try the Store apps troubleshooter that’s built into Windows 11.
To run the Microsoft Store Apps troubleshooter:
- Open Start and press Settings.
- In Settings, press System and click the Troubleshoot option.

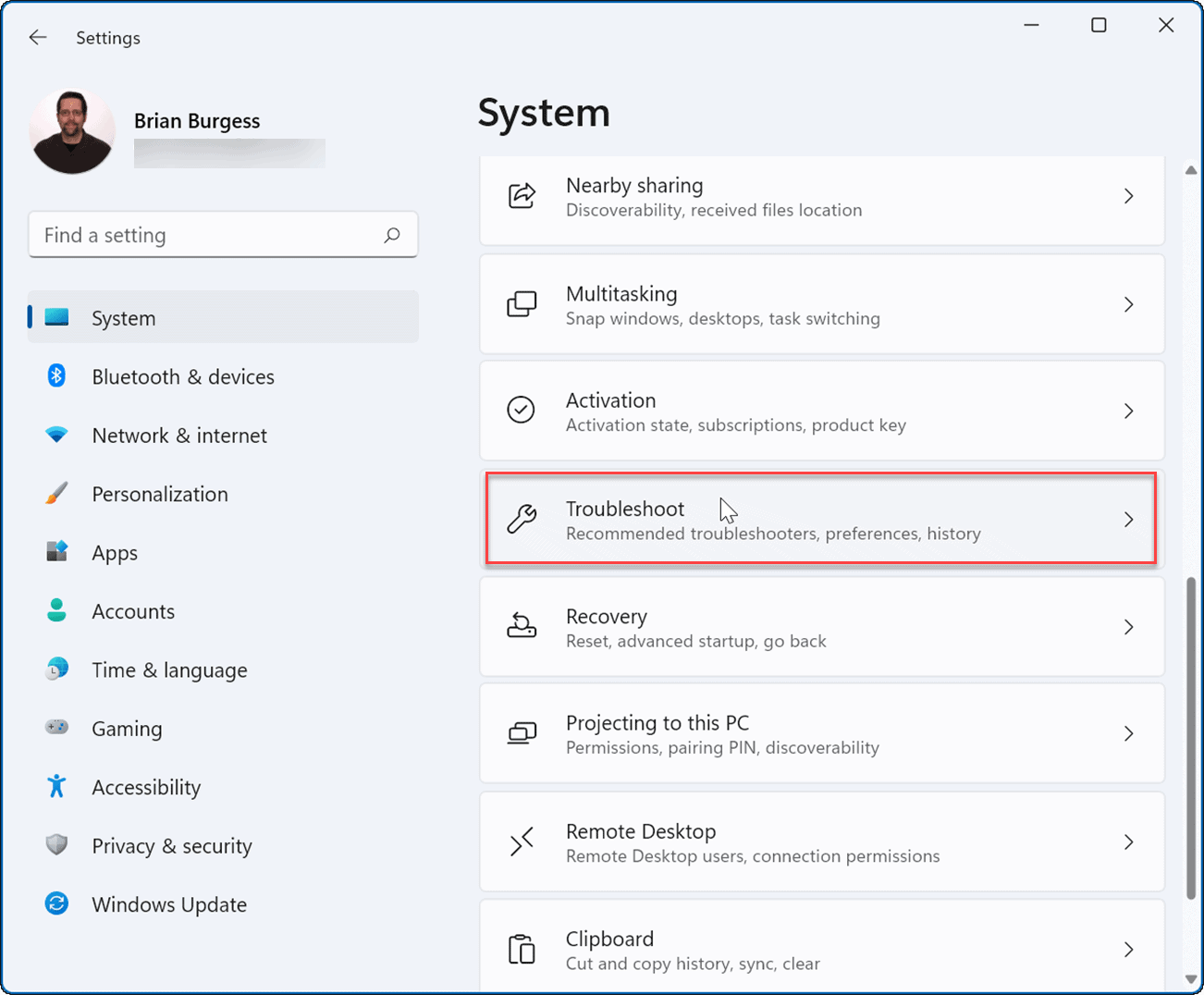
- Now, click the Other troubleshooters option in the column on the right.

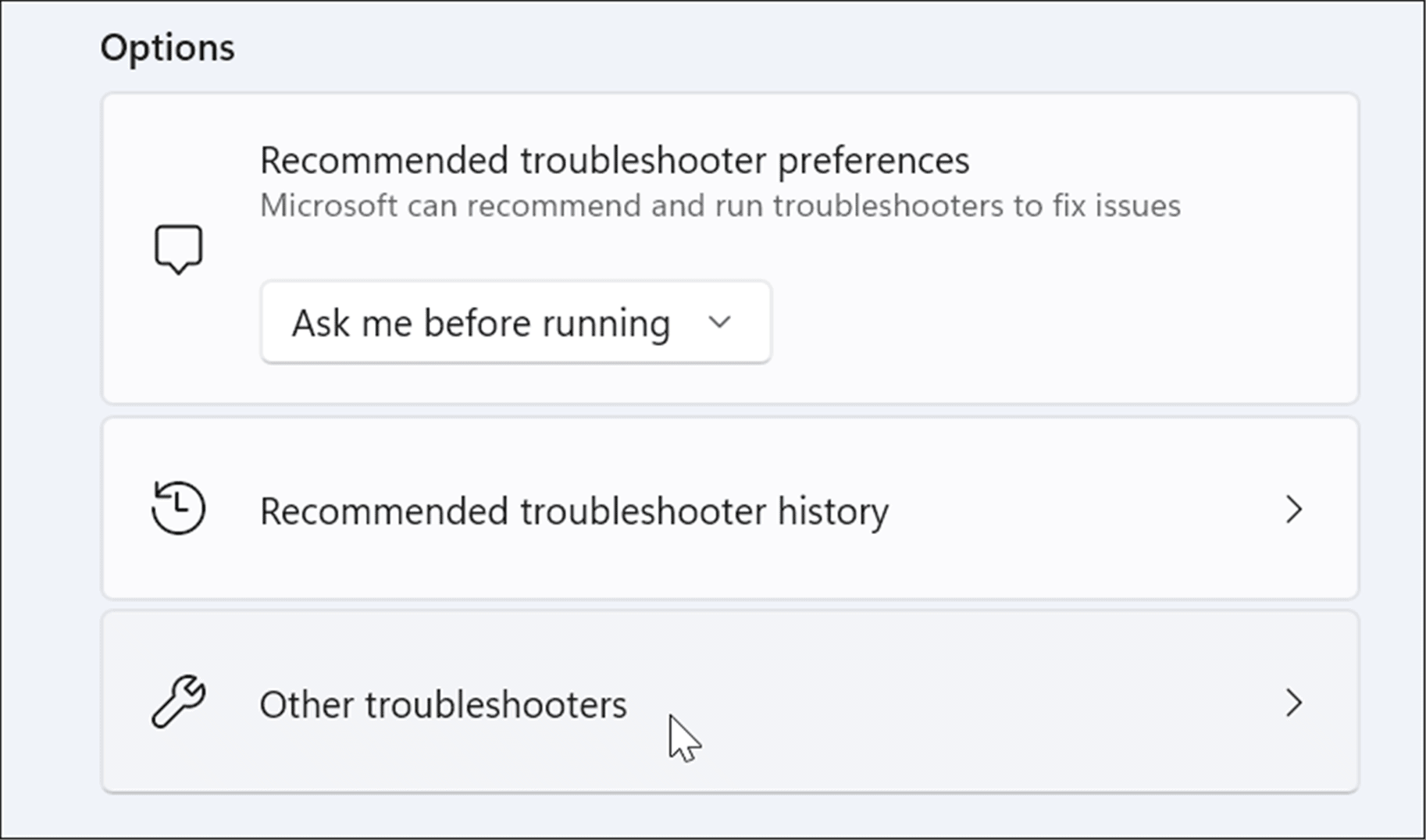
- Scroll down the list and click the Run button next to Windows Store Apps.

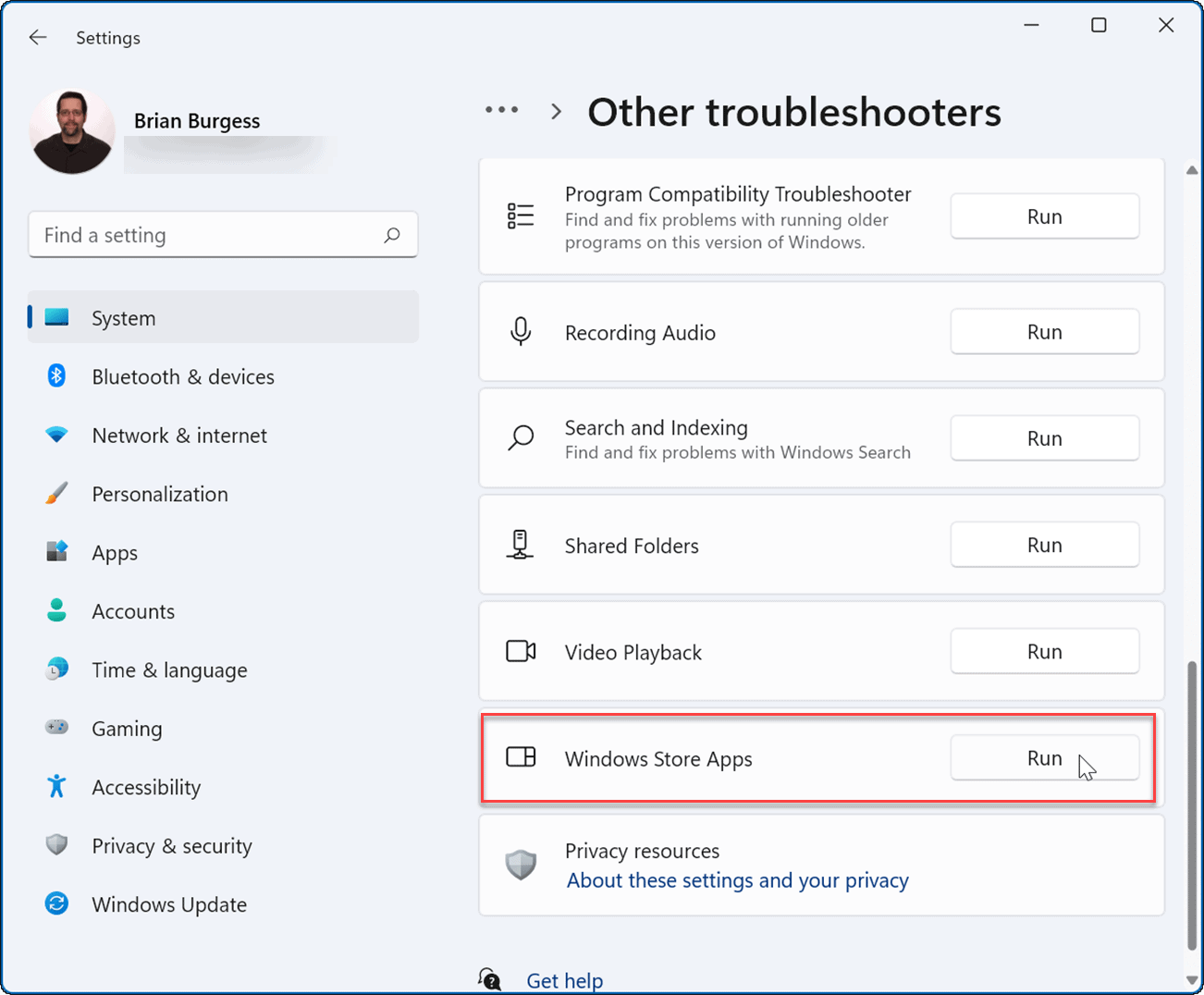
- Follow the on-screen wizard as the troubleshooter runs a diagnostic scan to detect and fix issues automatically.


Restart Your PC
If Microsoft Teams was loading previously and it stops, you should restart your PC. A simple reboot can fix the problem by clearing conflicting apps or other processes.
To restart your PC on Windows 11, right-click the Start button and select Shut down or sign out > Restart.


When you get back from the restart, sign in, and see if Teams is working again. If it still isn’t loading, try a clean boot of Windows 11.
A clean boot uses minimal startup apps and drivers to load Windows. If Microsoft Teams works after a clean boot, you have a good reference point for narrowing down the problem.
Run SFC and DISM Scan
If Microsoft Teams still won’t load, you can check for corrupt system files by running an SFC or DISM scan. Both tools will check your local drive for corrupted system files and replace them. The difference is a DISM scan will replace corrupt system files from Microsoft servers.
To run an SFC or DISM scan:
- Right-click the Start button and select Windows Terminal (Admin).


- When PowerShell launches, type the following command and hit Enter:
sfc /scannow
- Once the SFC scan completes, restart your PC and see if Microsoft Teams will load.


- If the Microsoft Teams still isn’t loading correctly, try a Deployment Image Service and Management (DISM) scan. Launch PowerShell and run the following command:
DISM /Online /Cleanup-Image /RestoreHealth


Note that running either scan can take a while, depending on your drive’s size and amount of data.
Using Microsoft Teams
If Teams is still not loading after using the steps above, you may need to look into resetting Windows 11 to factory settings and starting over. Before doing that, though, ensure you create a full system backup first.
Microsoft Teams has many great features, such as the ability to share your screen and customize notifications. If you’re new to Teams, check out how to set up a meeting or hide a chat.
If you don’t want to see remnants of Microsoft Teams running after using it, take a look at completely closing Teams on the desktop.
Leave a Reply
Leave a Reply






