How to Make the Taskbar Transparent in Windows 11
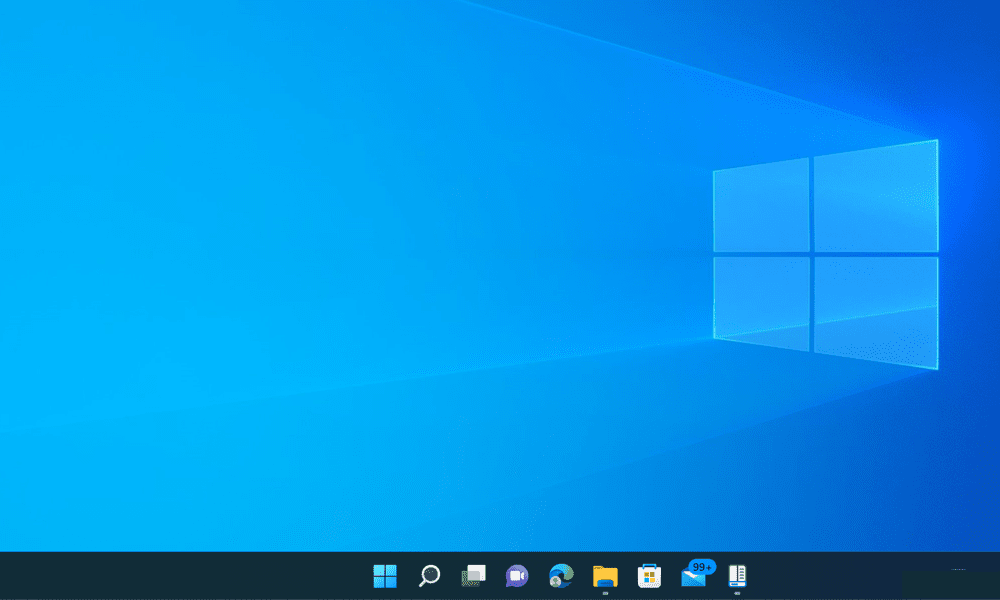
Do you find the Windows 11 taskbar just a bit too intrusive? Learn how to make the taskbar transparent in Windows 11 in this guide.
There have been many iterations of Windows since Windows 1.0 was released all the way back in 1985. Much of the interface is still recognizable from those early versions, with new features gradually being added along the way.
A fixture of modern versions of Windows first made its appearance in Windows 95—the taskbar. Whilst the taskbar has also seen many changes since its introduction, it’s still a feature of even the most modern versions of Windows.
Whilst the design of the taskbar has changed over the years, in a fresh installation of Windows 11, it still has one thing in common with the original Windows 95 version: it’s opaque. This isn’t exactly the most stylish look for a modern OS, and can make your desktop look a little old-fashioned.
Thankfully, you don’t have to live with a solid block across the bottom of your desktop. Learn how to make the taskbar transparent in Windows 11.
Why Make the Taskbar Transparent in Windows 11?
The biggest reason to make your taskbar transparent is a subjective one, but one that many people would agree with is that a transparent taskbar just looks so much better! That big block of opaque space along the bottom of your desktop is a throwback to versions of Windows from decades ago. It can look a little out of place on a modern OS, especially when you compare it to the Dock on a Mac.
Making your taskbar transparent allows you to see the full extent of your desktop wallpaper, and just makes the desktop look that much more modern. It’s not a game changer, but it can stop Windows 11 from looking a little dated.
How to Make the Taskbar Transparent in Settings
You can make the taskbar slightly more transparent using the Personalization settings in Windows 11. Whilst this does make the taskbar a little transparent, the difference isn’t huge, so you may prefer to try another method.
To make the taskbar more transparent in Windows Settings:
- Open Settings by pressing Win+I (or right-click the Start menu and select Settings).
- Select Personalization from the left-hand menu.


- Click Colors.


- Make sure that the Transparency Effects slider is set to On.


- Your taskbar should now be a little more transparent.
- There’s also a Transparency Effects toggle in the Accessibility > Visual Effects settings menu, but toggling one will toggle the other—you don’t need to change both.


How to Make the Taskbar Transparent in the Windows Registry
You can also make a change in the Windows Registry that will make your taskbar more transparent. Messing with Registry settings can cause major issues, so it’s advisable to create a restore point before you start.
To make the taskbar more transparent in Windows Registry:
- Open the Run window by pressing Win+R (or right-click the Start menu and select Run).
- Type regedit and press Enter.


- In the left-hand pane, open the following folder:
HKEY_LOCAL_MACHINE\SOFTWARE\Microsoft\Windows\CurrentVersion\Explorer\Advanced


- In the main window, right-click in any empty space and select New > DWORD (32-bit) Value.


- Click on the name of the newly created DWORD. If you can’t edit the name, right-click and select Rename.


- Type UseOLEDTaskbarTransparency and press Enter.
- Right-click your newly-named DWORD and select Modify.


- Change Value Data to 1 and click OK.


- Restart your computer.
- When it restarts, the taskbar should appear a little more transparent.
How to Make the Taskbar Transparent Using TranslucentTB
If you want your taskbar to be completely transparent, you can use a third-party app. There are numerous options, including both free and paid apps.
In this example, we’ll be using the free TranslucentTB app. Other apps may be available that achieve the same effect, however.
To make the taskbar transparent using TranslucentTB:
- Open the Microsoft Store app and enter TranslucentTB in the search field.


- Select the TranslucentTB app in the results.
- Click Get.


- When the app has finished installing, click Open.


- The taskbar will now become completely transparent.

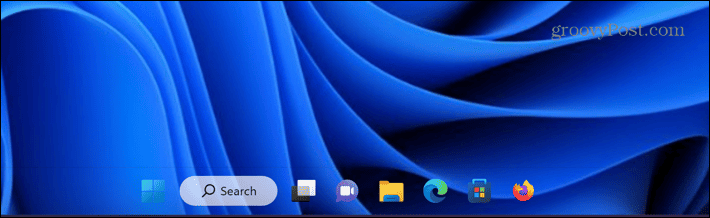
- To change the settings, click the TB icon in the system tray.


- Click Desktop and select Blur for an alternative transparent taskbar.


- This will give a slight blur effect to the taskbar.


- To turn off TranslucentTB, click the icon in the system tray and click Desktop > Normal or to turn it off completely, click Exit.


How to Make the Taskbar Transparent Using Classic Shell
If you would like more control over exactly how transparent your taskbar is, you can use another app called Classic Shell. You should use this app at your own risk—it hasn’t been updated since 2018 so may potentially contain bugs or vulnerabilities.
The app does still work with Windows 11, however, and gives you a level of control that isn’t available with the above methods.
To make the taskbar transparent using Classic Shell:
- Navigate to the Classic Shell download page.
- Select the appropriate installer for your language, and download it.


- Open the downloaded file and follow the on-screen instructions to install it.
- Once installed, click the Search icon.

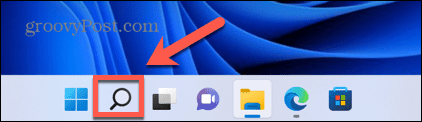
- Type Classic Start Menu in the search field, and select the Classic Start Menu Settings app from the results.


- Check Show All Settings.


- Click the Taskbar tab.


- Check Customize Taskbar.


- Select a Taskbar Look.


- Transparent will make keep the images behind the transparent taskbar crystal clear.


- Glass will make the images behind the transparent taskbar a little blurry.


- You can change how transparent the taskbar is by clicking Taskbar Opacity and editing the value. A value of 0 is completely transparent, while 100 is completely opaque.


- If you want to change the color of the taskbar, click Taskbar Color.


- Click the Three Dots icon to open the color picker.


- Select a color and click OK.


- When you’re happy with how the taskbar looks, click OK to save your settings.


- If you want to revert to the default settings, repeat steps 4-7, and click the Backup button.


- Select Reset All Settings and confirm your decision.


- Click OK to save your settings.


Customizing Windows 11
Knowing how to make the taskbar transparent in Windows 11 allows you to take control of exactly how your taskbar looks. The default opaque taskbar is pretty ugly, and making it transparent can make your desktop look a lot more stylish and help you show off every pixel of your carefully chosen wallpaper.
There are plenty of other ways to customize Windows 11. You can learn how to customize the Quick Settings menu in Windows 11. You might want to hide or change the search box in Windows 11. There are also some useful apps to help you customize Windows 11 if you can’t do so through the Windows 11 settings.
0 Comments
Leave a Reply
Leave a Reply







Eman
February 14, 2024 at 3:08 pm
Thanks for the post, the TranslucentTB is pretty decent app