How to Make a Venn Diagram in Google Docs

Venn diagrams are a great way to visually show contrasts and comparisons. To make a Venn diagram in Google Docs, follow this guide.
Everyone loves a good Venn diagram—there’s something highly satisfying about those intersecting circles.
If you’re using Google Docs, you might want to add a Venn diagram for visual impact in an important document (or just to create a funny meme). There’s no specific tool for creating Venn diagrams in Google Docs, but there are a couple of ways you can do it.
Here’s how to make a Venn diagram in Google Docs.
How to Create a Venn Diagram in Google Docs Using the Drawing Tool
Google Docs includes some built-in drawing tools that you can use to create your own Venn diagrams without too much difficulty.
To draw a Venn diagram in Google Docs:
- Open your Google Docs document.
- Open the Insert menu.

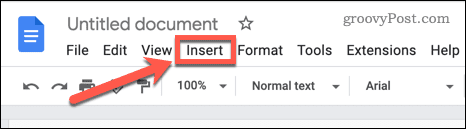
- Hover over Drawing and select New.


- Select the Shape tool.

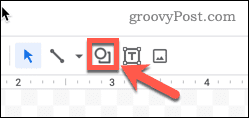
- Hover over Shapes and select the Oval shape.

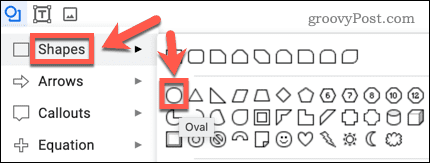
- Hold down Shift and drag out your shape—this creates a perfect circle.
- Next, select the Fill Color tool.

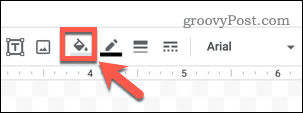
- Select Transparent.

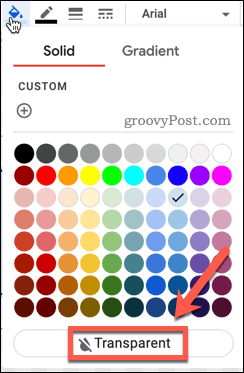
- Press Ctrl+C on Windows or Cmd+C on Mac to copy your shape.
- Press Ctrl+V on Windows or Cmd+V on Mac to paste a copy of your shape.
- Click and hold your new shape and drag it into position. Red guidelines will appear to help you align your shape vertically and horizontally.


- Press the Text Box tool.

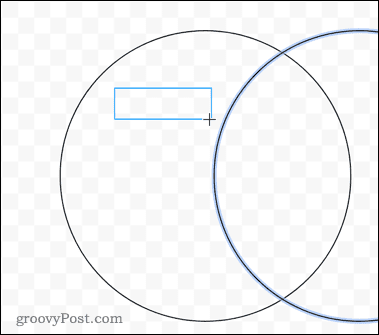
- Drag out a text box inside your Venn diagram and enter your text into the text box. Repeat these steps to add more text, as required.


- When your Venn diagram is complete, click Save and Close to insert it onto your document.

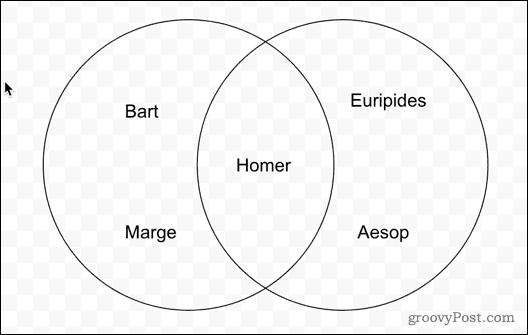
- If you want to resize your drawing, select it and use the handles around the drawing to change the size.

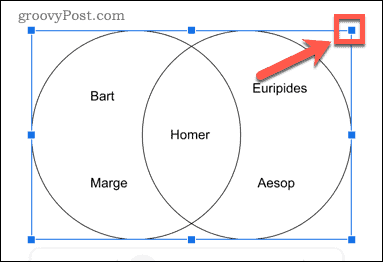
How to Create a Google Docs Venn Diagram Using Add-Ons
If creating your own Venn diagram from scratch seems like too much hard work, you can use Google Docs add-ons to do some of the heavy lifting for you. Add-ons are similar to browser extensions—they add additional features to Google Docs that it doesn’t have otherwise.
You may see some sites recommend the Lucidchart add-on for Venn diagrams, but Venn diagrams are now a paid feature on Lucidchart. Alternatively, you can use the Cacoo add-on to add Venn diagrams for free.
To make a Venn diagram using the Cacoo add-on:
- Open the Extensions menu.

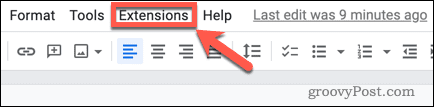
- Hover over Add-Ons and click Get Add-Ons.

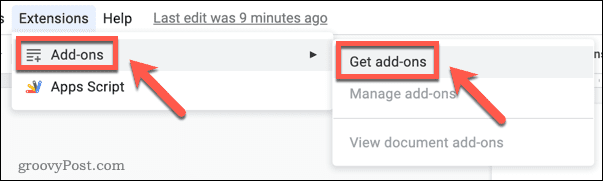
- Type Cacoo in the search bar and press Enter.


- Select Cacoo in the results.

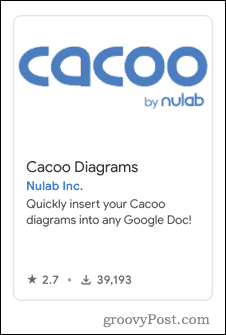
- Click Install.


- Click Continue to allow installation.


- Choose a Google account to sign into.
- If you’re happy to grant the required permissions, click Allow.

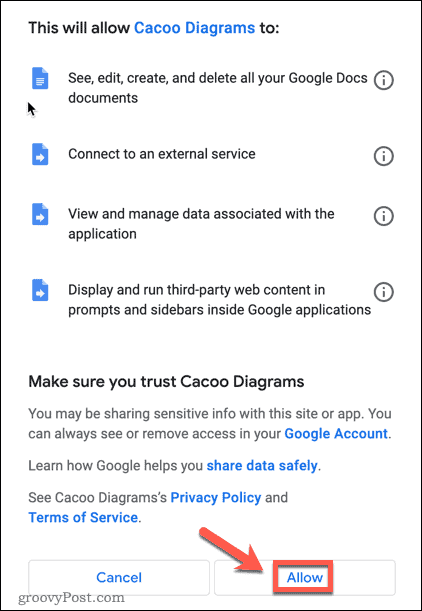
- Once the installation is complete, click on the Extensions menu again.
- You should see Cacoo Diagrams as an option. Hover over it and select Insert Diagram. If Cacoo Diagrams isn’t in the menu, try refreshing the page.

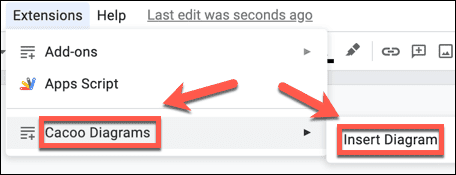
- In the Cacoo window, click on Create a Diagram.

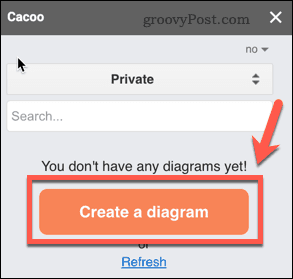
- You may need to set up a free account. Once you have done so, click on Create a New Diagram.

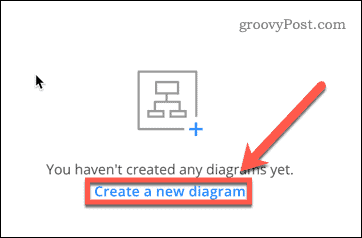
- Select the Template icon.

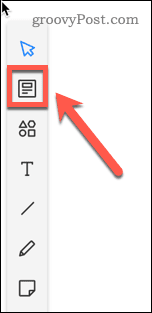
- Type Venn in the search field.

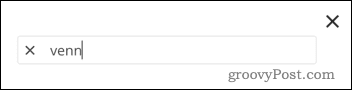
- Select your Venn diagram template.

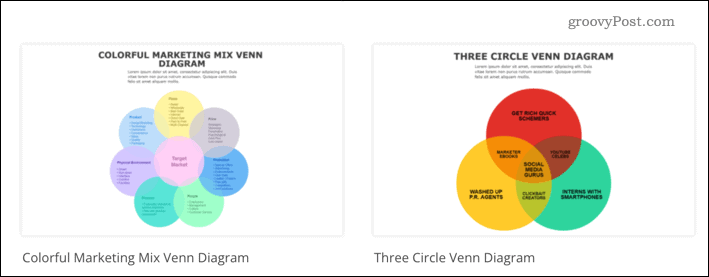
- Click Select in the bottom left corner.

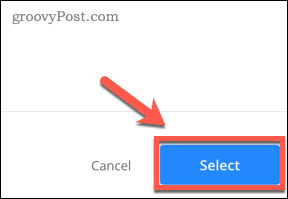
- Make edits to the template. When you’re done, return to Google Docs and click on Refresh.


- Click Insert to insert the diagram into your document and make further changes.

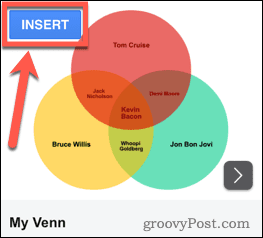
Drawing Diagrams in Google Docs
Want to draw contrasts (or comparisons) in a Google Docs document? If you know how to make a Venn diagram in Google Docs, you can easily do just that. There’s a lot more you can do with the Google Docs drawing tools, too.
For example, it allows you to do fairly simple things such as adding and formatting text boxes in Google Docs. You can also rotate your Google Docs text or use the drawing tools to sketch wireframes in Google Docs.
Leave a Reply
Leave a Reply




