How to Make a Cover Page in Google Docs

Creating an academic document in Google Docs? You might want to insert a cover page for important information. This guide will show you how.
Writing a college paper or academic document? It’ll need a cover page.
This is where you’ll place your name, your title, and other important bits of information. It’s a good idea to use a cover page on any kind of important document—it provides a cover that protects the contents.
Creating a cover page in Google Docs is fairly simple to do. You can create one from scratch or use one of the document templates as a starter.
If you’re unsure, here’s how to make a cover page in Google Docs.
How to Create a Cover Page in Google Docs in APA Style
If you’re writing a paper, you may be required to submit it in APA style. This is a writing style and format for academic documents, and it includes rules on how to lay out a cover page.
To create a cover page in Google Docs in APA style:
- Open a blank document in Google Docs.
- Select the Format menu.

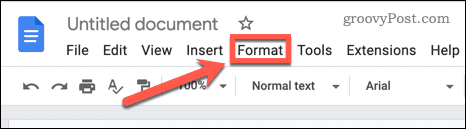
- Hover over Line & Paragraph Spacing and click Double to set up double spacing for your document.


- Open the Font dropdown and select Times New Roman.

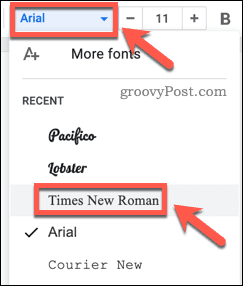
- Press the + or – symbols until the font size is 12.

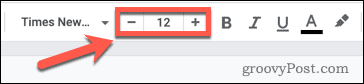
- Click at the top of your document and press Enter four times to create some blank space at the top of your cover page.
- Press the Bold button or press Ctrl+B on Windows or Cmd+B on Mac.


- Type the name of your paper.


- Press the Center Align button to place your title central to your cover page.


- Press Enter twice.
- Click on the Bold button or press Ctrl+B on Windows or Cmd+B on Mac to change back to the standard font.


- Type your name and press Enter.
- Type other relevant information (such as your university or college) and press Enter.

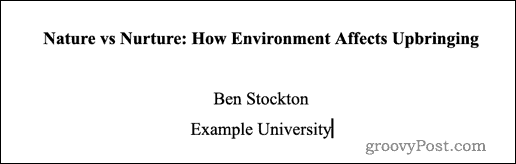
- Open the Insert menu.

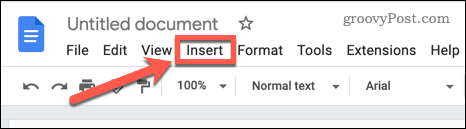
- Hover over Headers and Footers and click Header.


- Select Options.


- Select Page Numbers.


- Leave the settings as they are and click Apply.


- Press the Right Align button to move the page number to the right.


Once you’ve applied your new page number, your title page will be created.
Use a Template to Create a Cover Page in Google Docs
If you want to create a general cover page quickly and easily, you can use one of the templates included with Google Docs. These templates are editable so you can alter them to meet your needs.
To create a cover page in Google Docs using a template:
- Open the Google Docs webpage and click on Template Gallery.


- Alternatively, if you already have a document open, click File > New > From Template Gallery.

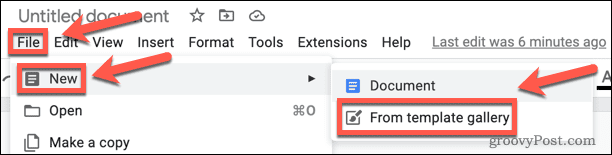
- Scroll down to the Education section.


- Select a template that you’re interested in.


- Once the template has loaded, you can edit it. To edit text, click on the text you want to edit and replace it with your own.


- If you want to change the image, right-click on it and hover over Replace Image. You then have the option to replace it with an image from your computer, from the web, from your Google Drive, Google Photos, from a URL, or take a photo.

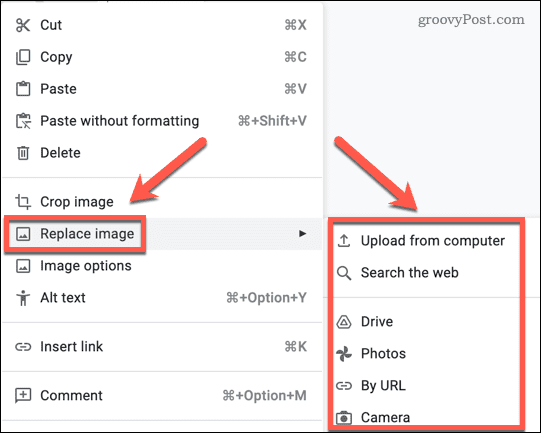
If you want to add anything else to your cover page, you can click on File > Drawing > New. You can then use one of the tools to insert a shape, text box, or image.
If your template includes any additional pages, you can delete these to just leave your cover page.
Writing Documents in Google Docs
Learning how to make a cover page in Google Docs is just the start. Once you’ve created a cover page, why not go on to make an entire book in Google Docs?
If you’re thinking about adding more complex images to your documents, there are add-ons for creating diagrams in Google Docs. When you’re working with multiple images, it’s good to know how to layer images in Google Docs. This allows you to create some impressive effects that will really make your documents stand out.
If you want to reuse your Google Docs images, you can always download a Google Docs image to your PC or Mac.
Leave a Reply
Leave a Reply




