How to Fix Links Not Working in Chrome

If links aren’t working in Chrome, it could be anything from a rogue extension to corrupt cache files. Here’s how to fix the issue.
The internet is built on links. Links on web pages (like this one) direct you to different web pages. Without them, you’ve lost the very foundations of what makes the internet work.
Unfortunately, issues with links in your browser can pop up from time to time — even in a browser like Google Chrome. The good news is that you should be able to fix the problem in Chrome.
If you’re having problems with links not working in Chrome, follow the steps below.
Open the Links in Incognito Mode
One of the first things to try if links aren’t opening in Chrome is opening a new window in incognito mode. If the same links open in incognito mode, then the problem is most likely to do with another area of Chrome (such as a rogue Chrome extension).
How to Test Links in Incognito Mode
- Open Google Chrome.
- To open a new window in incognito mode, click the three-dot button.
- Select New Incognito Window from the menu that appears.
- Alternatively, use the Ctrl+Shift+N keyboard shortcut.


- Open the webpage containing the links that you were unable to open.
If this doesn’t work, try the steps below instead.
Disable Chrome Extensions
A likely cause of links not working in Google Chrome is a rogue Chrome extension that’s blocking them.
- Open Google Chrome.
- Press the three-dots menu icon.

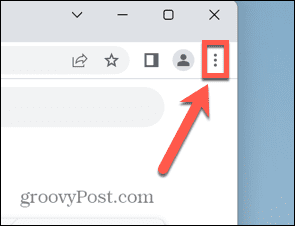
- Select More Tools > Extensions.

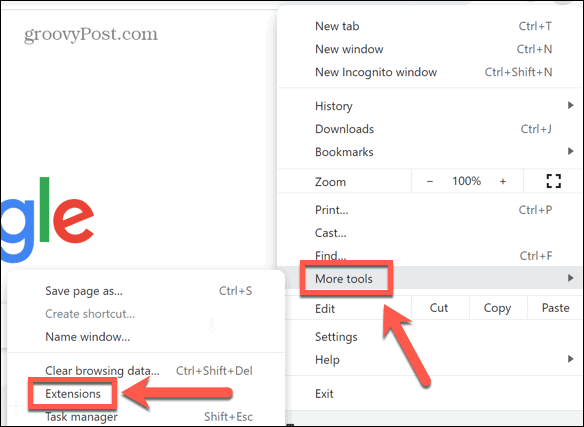
- Toggle off one of the extensions and try opening the links again.


- Repeat this for all of your extensions until either you find the culprit or until you’ve disabled all of the extensions.
- If an extension is causing your problem, leave it toggled off, or click Remove to remove it from Chrome completely.

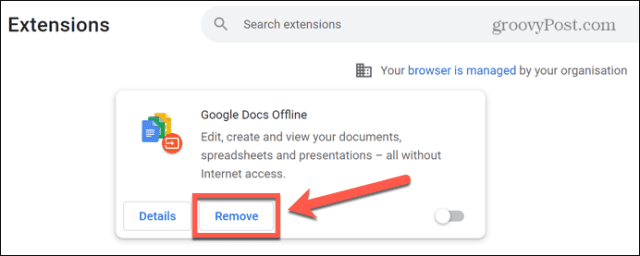
Update Google Chrome
If an extension isn’t the cause of your problems, it may be that there is a bug in the version of Chrome that you’re running. Updating Chrome may fix the issue.
How to Check for Chrome Updates
- Click the three-dots menu icon.

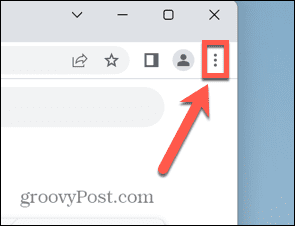
- Select Settings.

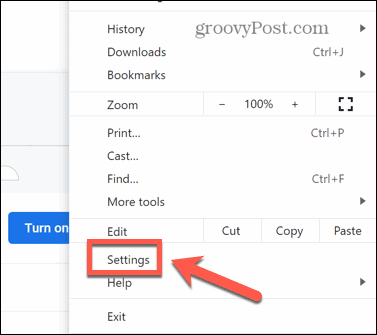
- At the bottom of the menu, click About Chrome.


- Chrome will automatically search for and install any available updates.

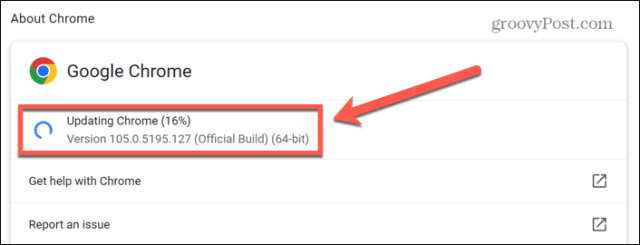
- If an update is installed, click Relaunch to restart Chrome.

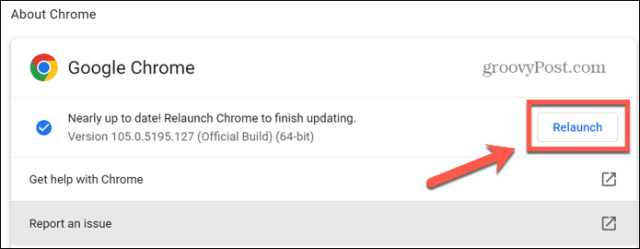
- When Chrome has restarted, try opening the links again to see if the update has fixed your issue.
Clear Cache and Cookies
Clearing your Chrome cache is also worth a try. A problem with the cache may be the reason that your links aren’t working in Chrome.
- Click the three-dots menu icon in the top-right.

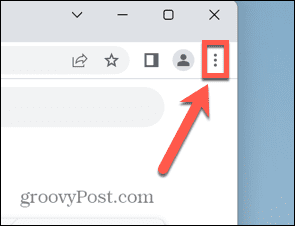
- Select Settings.

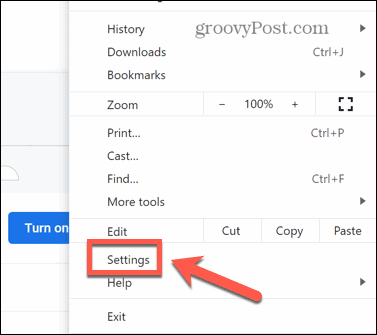
- From the menu, select Privacy and Security.

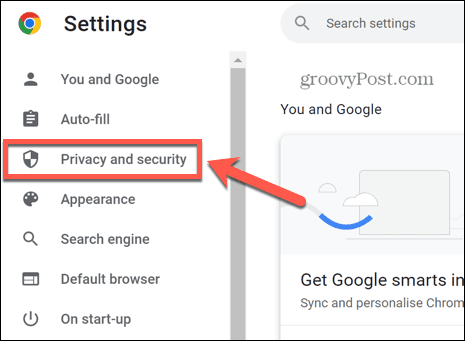
- Click Clear Browsing Data.


- Click the drop-down for the Time Range and select All Time.

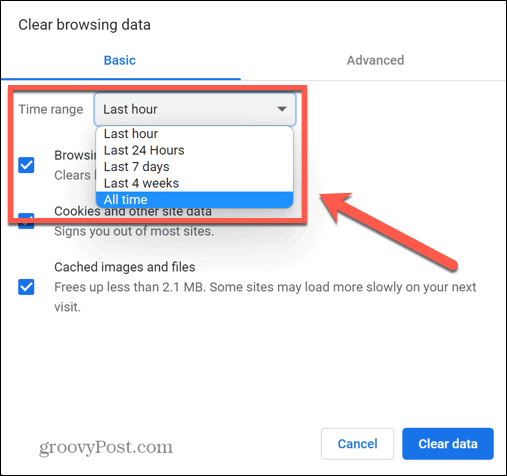
- Ensure that Cookies and Other Site Data and Cached Images and Files are both checked and click Clear Data.

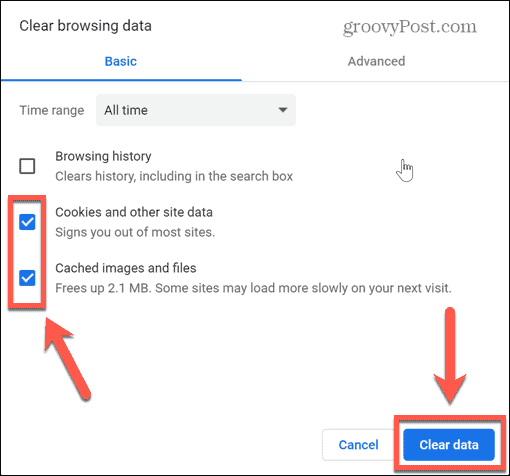
- Try opening the links again.
Reset Browser Settings
If you still can’t get links to open in Chrome, you can try restoring the browser settings to their original defaults. This will reset any settings that you’ve set up in Chrome since installing the browser.
How to Reset Chrome Settings
- Click the three-dots menu icon.

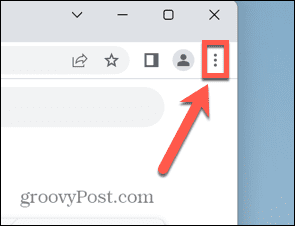
- Select Settings.

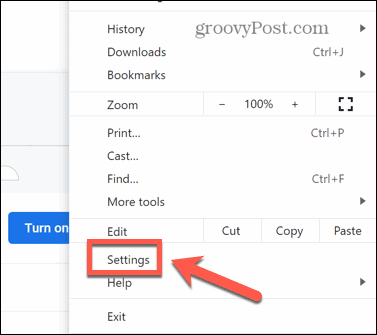
- From the left-hand menu, choose Reset and Clean Up.

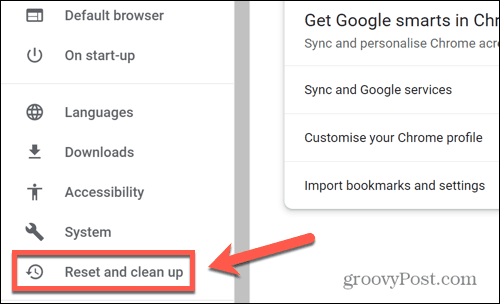
- Click Restore Settings to Their Original Defaults.

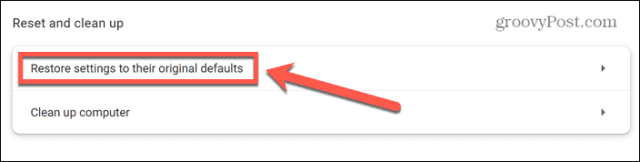
- Click Reset Settings to confirm your decision.


- Try opening the links again to see if resetting the browser settings has worked.
Reinstall Chrome
If none of the fixes above have worked, you can try deleting and reinstalling the Chrome application as a last resort. The methods for doing so differ depending on whether you’re using a Windows PC or a Mac.
How to Reinstall Chrome on Windows
- Click the Start menu.


- Select the Settings app.


- In the side menu, click Apps.


- Select Apps & Features.

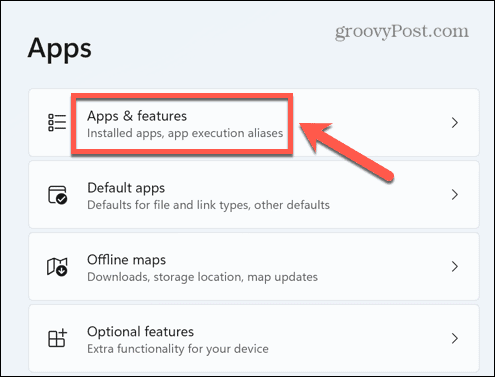
- Scroll through the App List until you find Google Chrome.

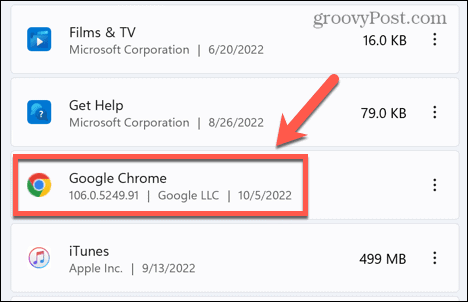
- Click the three-dots icon and select Uninstall.

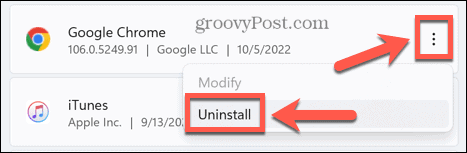
- Click Uninstall to confirm your decision.


- Select Yes to allow the Chrome installer to remove the app.

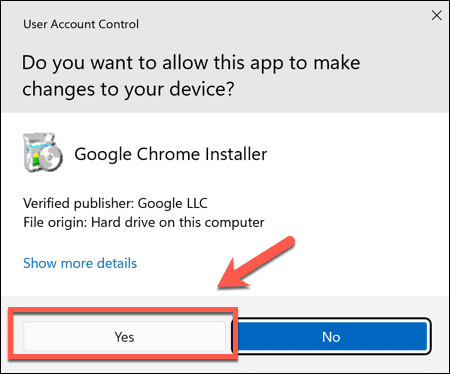
- Click Uninstall again to start the uninstaller. Leave the box unchecked if you want to keep your browsing history intact.

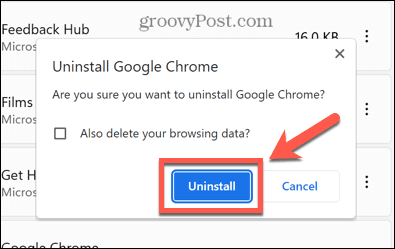
- Chrome will now disappear from your app list. Visit the Google Chrome website and download and reinstall the app.
- Once the app is reinstalled, try opening links again.
How to Reinstall Chrome on Mac
- Launch Finder.
- Open the Applications folder.

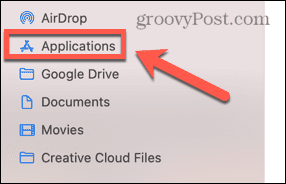
- Right-click on Google Chrome and select Move to Trash (or Move to Bin in the UK).

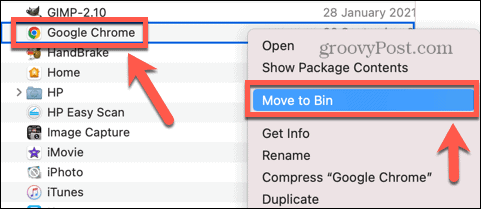
- To remove your profile information, click Go in the Finder menu.

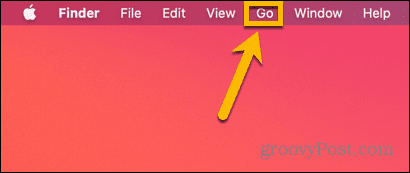
- Select Go To Folder.

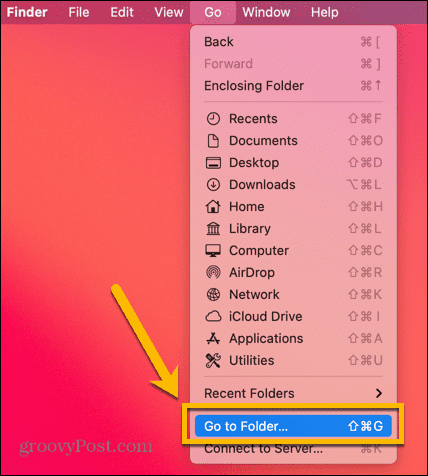
- Enter ~/Library/Application Support/Google/Chrome and click Go.

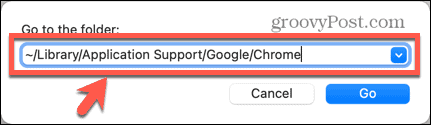
- Press Cmd+A to select everything, right-click and select Move to Trash/Move to Bin.
- Now that Chrome has been uninstalled, visit the Google Chrome website in your browser, download the app, and reinstall it.
- Try opening links again to see if the problem is fixed.
Using Google Chrome
Hopefully, one of the fixes above will help you to solve any issues with links not working in Chrome.
Once you’ve fixed Chrome, you can start using some of its more intriguing features. For example, if you’re having issues with your graphics card, did you know that you can enable or disable smooth scrolling in Chrome to make it work better?
You can also block incognito mode in Chrome to stop others from hiding their browsing history (which is great for a family).
2 Comments
Leave a Reply
Leave a Reply





dan
October 20, 2022 at 9:33 am
My browsers (Chrome,FF,and Edge) all seem to work fine. However, there is one site where I get this error message: “Hmm. We’re having trouble finding that site.” And sure enough, the site it cannot find (cdn.filestackcontent.com) does not exist! However, on another PC it does not look for ‘cdn.filestackcontent.com’ and so the browser is able to connect to the actual site I am looking for! (which is not ‘cdn.filestackcontent.com’). I have no idea why my first PC is requesting ‘cdn.filestackcontent.com’ and my other PC is not?!? (BTW, the request of ‘cdn.filestackcontent.com’ is a result of clicking on a request button). So it’s clear to me ‘cdn.filestackcontent.com’ is hiding out somewhere on my first PC and is causing this problem…but where?!?
Any thoughts on why I’m having this problem would be greatly appreciated.
Dan
dan
January 2, 2023 at 8:52 pm
My problem was resolved by clearing a Registry entry, so delete my question.
Dan