How to Insert a Block Quote in Microsoft Word

If you need to add a block quote in Word, we’ll show you how to correctly indent the quotation for APA and MLA writing styles.
If you’re writing a research paper or school essay where you need to insert a block quote, Word helps you get the job done. You have a few different ways to correctly indent for the quote to accommodate both APA and MLA styles.
APA and MLA Styles for Block Quotes
While each is similar in the indentation size, check first to make sure that the quote you’re using meets the other requirements.
The Purdue Online Writing Lab (OWL) has helpful information for both styles. We’ve included the basics below, but you can also visit the site for more details.
APA long quotation requirements:
Place direct quotations that are 40 words or longer in a free-standing block of typewritten lines and omit quotation marks. Start the quotation on a new line, indented 1/2 inch from the left margin… Maintain double-spacing throughout, but do not add an extra blank line before or after it.
MLA long quotation requirements:
For quotations that are more than four lines of prose or three lines of verse, place quotations in a free-standing block of text and omit quotation marks. Start the quotation on a new line, with the entire quote indented 1/2 inch from the left margin while maintaining double-spacing.
As you can see, both styles require the blockquote to have a 0.5-inch indent from the left margin. So, let’s look at the ways you can do this.
Indent Using the Layout Tab
Open your Word document and select the long quotation you want to indent. Ideally, this would be a block of text beginning on its own line, like a paragraph.
Go to the Layout tab and the Paragraph section of the ribbon. Below Indent and next to Left, enter 0.5 or use the arrows to increase the 0 that displays to 0.5.
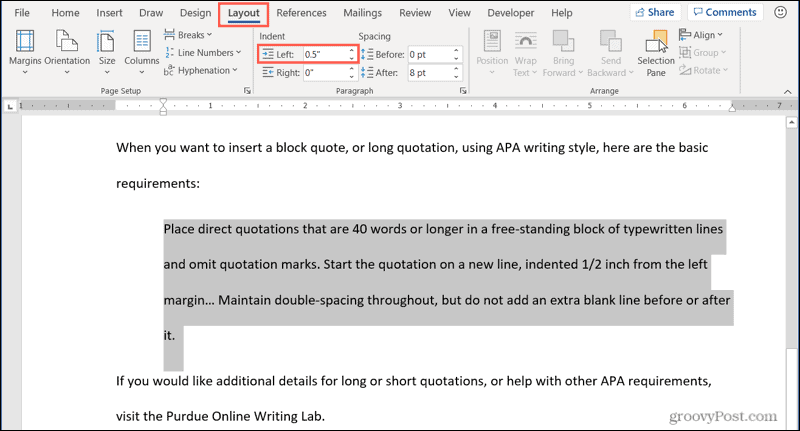
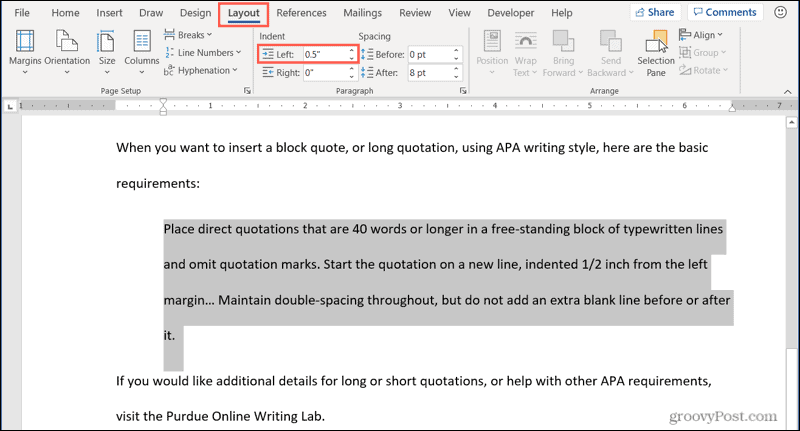
Indent Using the Paragraph Settings
Another option for indenting in Word is to select and then right-click your block of text. Then, choose Paragraph.
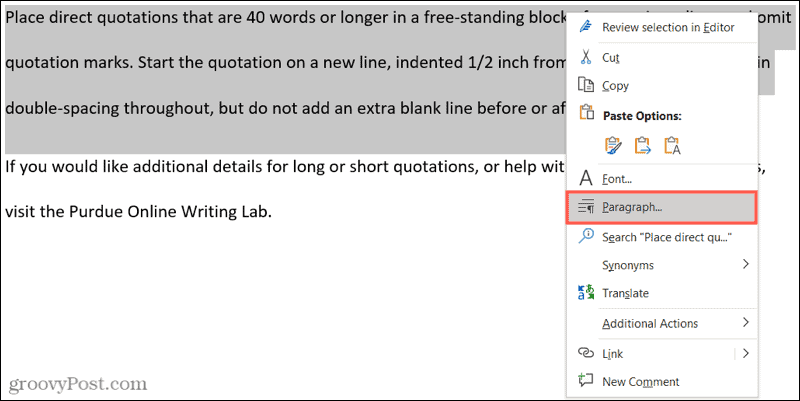
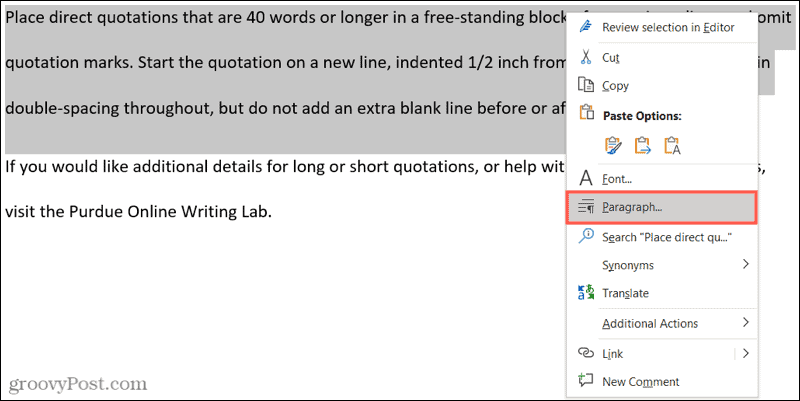
When the Paragraph window pops open, make sure you’re on the Indents and Spacing tab. Then, enter the Indentation section or use the arrows to make the Left indent 0.5. Click OK to apply the change.
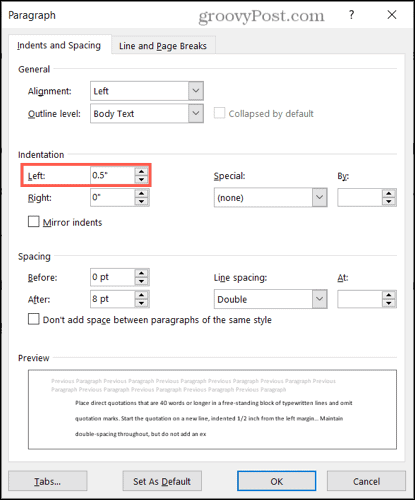
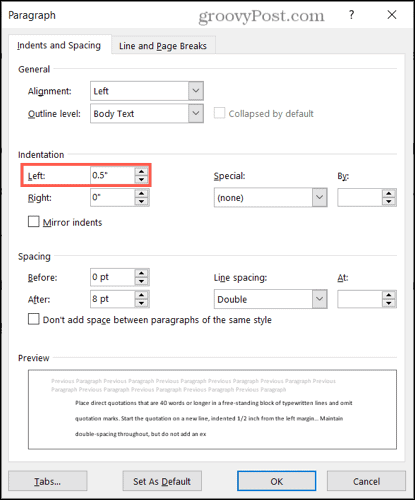
Indent Using the Ruler
If you already use the ruler when you work in Word, then you’re one step ahead. If not, go to the View tab and check the box for Ruler in the Show section of the ribbon.
Select the text block or place your cursor to the left of the first word. Then, drag the bottom rectangle attached to the triangles on the left side of the ruler inward until you reach the 0.5 mark, then release. As you do this, you’ll see a dotted line display and the text move.
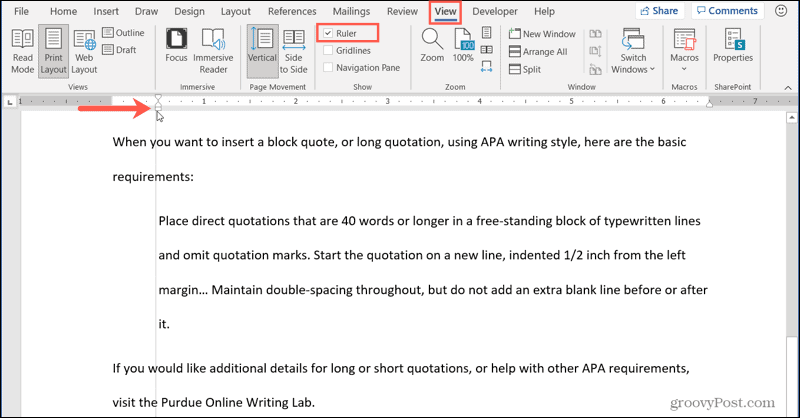
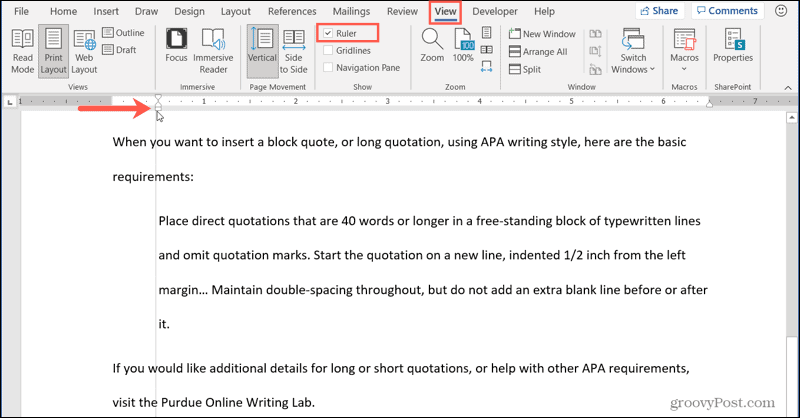
Format Your Block Quote Correctly in Word
As you can see, it’s easy enough to correctly format your block quote in Word for both APA and MLA styles. And if you need help double-spacing your quote for another of the requirements, take a look at our how-to. This tutorial walks you through how to double space in Word in the desktop, web, and mobile versions.
For more how-tos like this, follow us on Twitter or like us on Facebook to stay up to date!
Leave a Reply
Leave a Reply






