How to Import and Reuse Slides in a PowerPoint Presentation
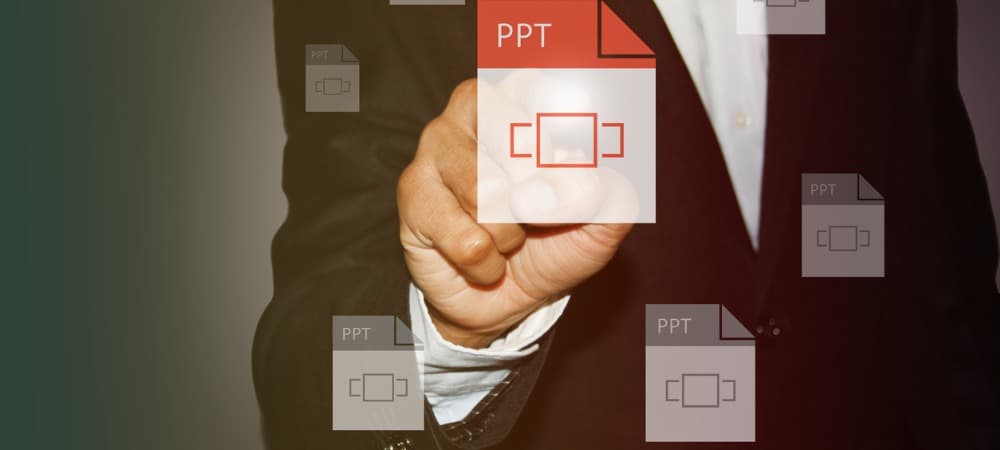
Save some time and reuse slides in PowerPoint from other presentations. This gives you a great jumpstart on your next slideshow.
Not every slideshow you create in Microsoft PowerPoint needs to start with a blank canvas. At the same time, you may have slides in a different presentation that could benefit your current one.
With a handy import feature, you can reuse slides from other PowerPoint presentations. And while the in process for using the feature differs slightly when you use Windows versus Mac, it’s still a convenient one.
Reuse Slides in PowerPoint on Windows
When you import slides from another PowerPoint file on Windows, you can choose which slides to use. For example, you can pick one slide or insert them all.
With your current presentation open, go to the Home tab. In the Slides section of the ribbon, click the arrow below the New Slide button. Select Reuse Slides. This opens a Reuse Slides sidebar on the right.
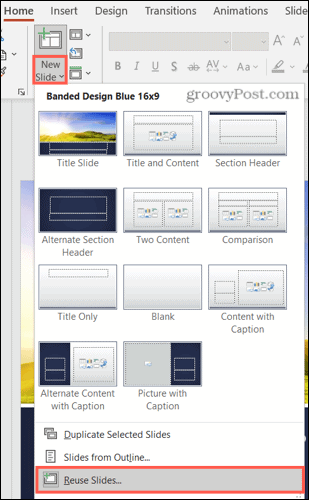
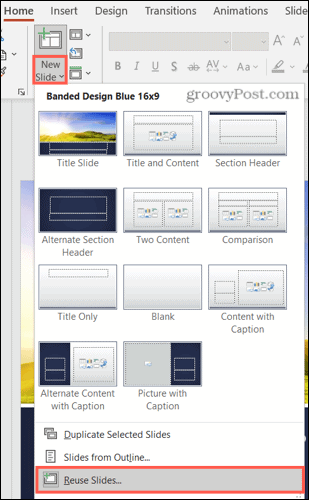
Use either the Browse button or Open a PowerPoint File link. Browse for the presentation containing the slides you want to reuse. Select it and click Open.
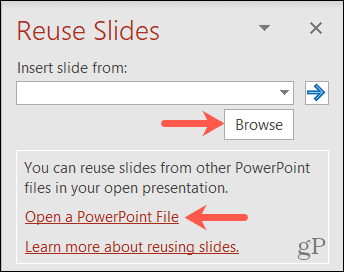
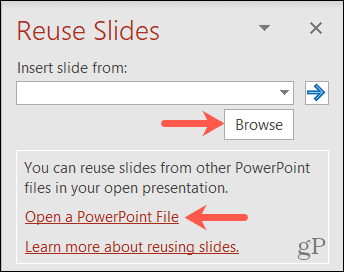
You’ll then see the sidebar populate with all slides from that presentation.
- To insert a single slide, simply click it in the sidebar. The slide will pop into your current presentation using the style and formatting you have set up.
- To insert a slide and keep its original formatting, check the box for Keep source formatting at the bottom of the sidebar.
- To insert all slides, right-click any slide in the list and choose Insert All Slides.
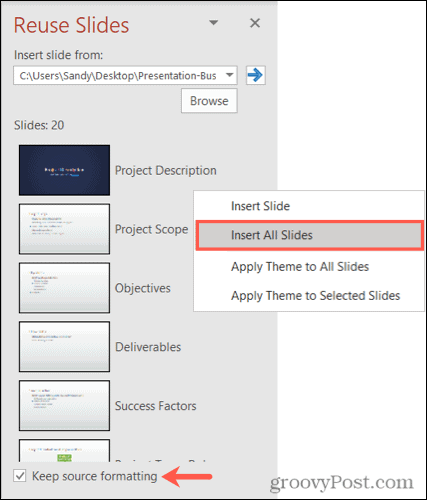
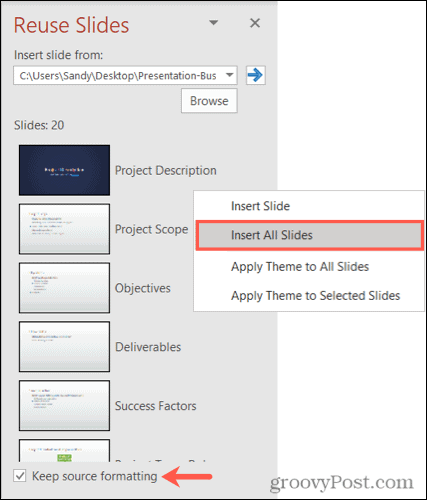
Reuse Slides in PowerPoint on Mac
When you import slides from another PowerPoint file on Mac, all slides are imported automatically. Therefore, you can delete those imported slides that you don’t want to use.
With your current presentation open, go to the Home tab. In the Slides section of the ribbon, click the arrow next to the New Slide button. Select Reuse Slides.
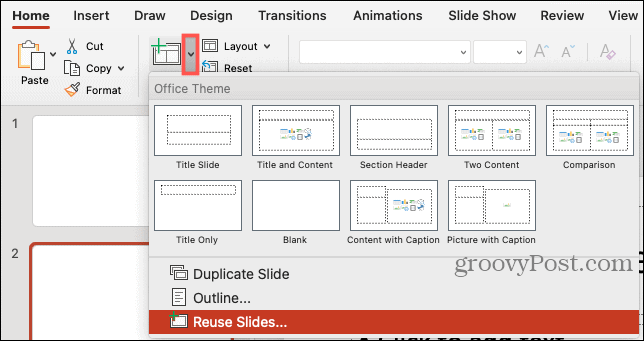
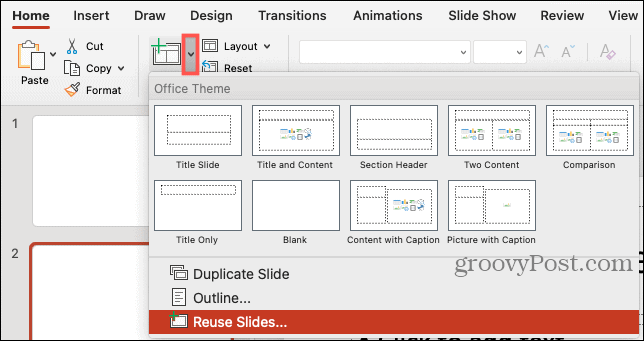
Browse for the presentation in the Choose a File window that appears, select it, and click OK.
As mentioned, all slides from the chosen file will appear in your current presentation. And they retain the original slideshow’s style and formatting.
- To remove a single slide, select it and press your Delete key or right-click it and choose Delete Slide.
- To remove more than one slide, hold your Command key as you select each slide. Then, press your Delete key or right-click and choose Delete Slide.
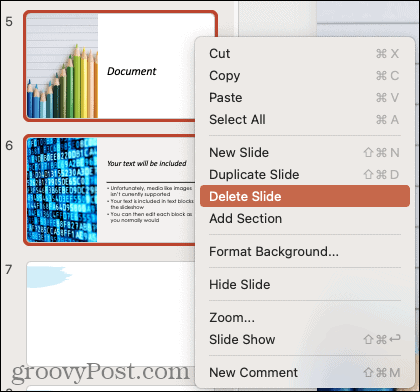
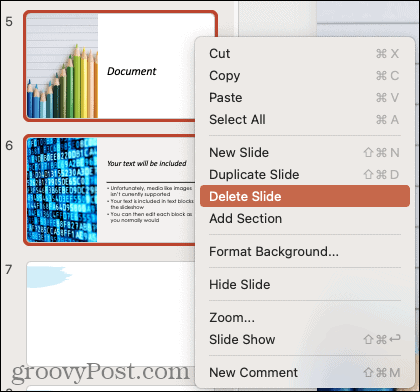
Known Issues With the Reuse Slides Feature
While the Reuse Slides feature in Microsoft PowerPoint is certainly a handy one, it comes with issues for some users. As of this writing, here’s what we know.
One known problem is the lack of this option in PowerPoint for the web. While Microsoft shows the feature in their screenshot on the topic, you may not see it yourself (as you can see in the image below, Reuse Slides should be in the Slides section). The issue has been pointed out in places like the Microsoft Community forum.


Another known issue is the feature’s disappearance in the PowerPoint desktop version after upgrading to Microsoft Office Version 2104, Build 13929. If you still have this Office version on your computer, consider upgrading to a newer one to solve the problem.
Save Time and Reuse Slides in Microsoft PowerPoint
If you find that using a slide or two from another PowerPoint file can save you a bit of time, why not? While the feature is slightly less flexible on Mac versus Windows, it can still be a huge help when creating those lengthy presentations on either platform.
For more, take a look at how to add slide numbers in PowerPoint or how to embed slides from PowerPoint into Microsoft Word.
Leave a Reply
Leave a Reply






