Help! Discord Is Stuck on Checking for Updates!
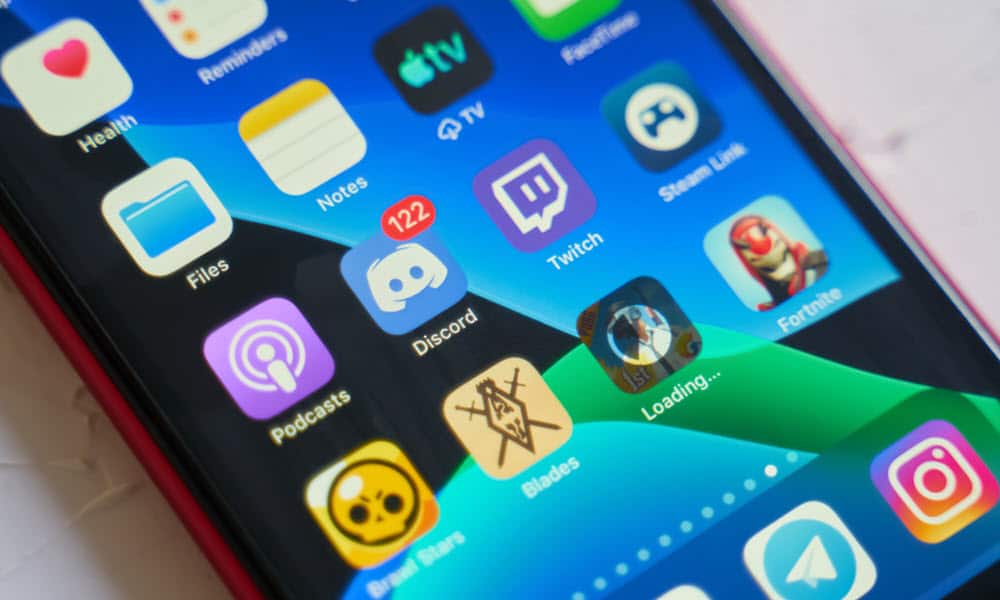
Is Discord constantly trying to update? Here’s what to try if you’re having problems with Discord being stuck on checking for updates.
Discord has changed a lot over the years, adding more features to make it even more useful. The good news is that you never have to worry about keeping Discord up to date; every time you launch it, Discord will check for any available updates. If it finds any, it will automatically install them.
This is great under most circumstances, but sometimes things can go wrong. You may find that Discord freezes when installing an update and cannot complete the process. This leaves you unable to use the app, as it’s stubbornly refusing to leave the update screen. If this is happening to you, then here’s how to fix problems with Discord getting stuck when checking for updates.
Check Your Internet Connection
The Discord app on your computer downloads updates from Discord’s servers, so if there’s a problem with your network connection, you won’t be able to update Discord properly. This may cause Discord to get stuck checking for updates.
Check that your network connection is working properly by performing a quick web search. If you see results, then your connection is probably fine. However, if you’re unable to perform a web search then there’s probably an issue with your internet. You’ll need to fix your network connection before you can update Discord.
Check Discord’s Servers
If your internet connection is fine, then the problem may be at the other end. If Discord’s servers are down, your computer won’t be able to access the updates and may get stuck during the process.
You can check the current status of Discord’s servers using a site such as downdetector.com. If any problems are found, you’ll need to wait until Discord’s servers are back up and running again, and then you should be able to complete the Discord update.
Run Discord as Administrator
If you’re using Discord on Windows, you can try running Discord as an administrator. This may allow Discord the permissions it needs to complete the updates. You should then be able to use Discord as normal.
- Click the Start icon.


- Click the All Apps button.


- Right-click on the Discord app.


- Click More.


- Select Run as Administrator.


- Click Yes.
- See if Discord is able to update correctly.
Restart Your Computer
Have you tried turning it off and on again? It’s a trope, but for a good reason; it often works. If you’re having trouble with Discord getting stuck checking for updates, try restarting your computer and launching Discord again to see if this fixes the problem.
Turn Off Antivirus
Antivirus applications can sometimes cause issues with updates, as they may mistakenly block Discord from downloading and installing the required updates. You can try disabling your antivirus temporarily to see if this allows Discord to complete the updates.
You’ll need to follow the instructions for your particular antivirus application in order to turn it off. Here’s how to turn off the native Windows Defender antivirus app.
- Right-click the Start button.


- In the left-hand menu, select Privacy & Security.


- Select Windows Security.


- Click the Open Windows Security button.


- Select Virus & Threat Protection.


- Under Virus & Threat Protection Settings, click Manage Settings.


- Toggle Real-time Protection off.


- Try updating Discord again.
- Be sure to turn your antivirus back on again once the updates have completed.
Try a VPN
Sometimes issues only affect a specific locale. A few months back, there was an issue with Discord getting stuck updating that only affected people in Ireland. This turned out to be caused by a problem with a Cloudflare data center.
You can try using a VPN to make it seem like you’re in a different location. This may force Discord to look for updates from a server in a different location and allow you to update Discord without getting stuck.
If you’re already using a VPN, try turning it off so that Discord uses your current location instead, to see if this works.
Clear Discord App Data
If you can’t get out of the loop of Discord checking for updates, you can try clearing Discord’s cache and then restarting Discord again. This may fix your issue, allowing Discord to update properly so that you can start using it again.
How to Clear Discord App Data on Windows
If you’re using Discord on Windows, you can find the Discord app data in the roaming app data folder.
- Ensure Discord is closed and that it does not have any processes running.
- Press Windows+R to open a Run dialog box.
- Type %appdata% and press Enter.


- Locate the Discord folder.


- Right-click it and select the Trash icon.


- Once the folder has been deleted, launch Discord again and see if the updates will complete.
How to Clear Discord App Data on Mac
If you’re using Discord on a Mac, you’ll need to delete three specific folders from the Application Support folder for Discord. This should clear any cached data, and hopefully allow Discord to update properly.
- Close Discord.
- Open Finder.
- Click Go in the menu bar.


- Select Go to Folder.


- Enter ~/Library/Application Support/discord and press Enter.


- Delete the Cache, Code Cache, and GPUCache folders.


- Restart Discord and see if the app will now update.
Delete and Reinstall Discord
If all else fails, you can try completely deleting Discord, and then installing it again. This should hopefully allow you to start using Discord again without the app freezing on the update screen.
How to Uninstall Discord on Windows
If you’re using Discord on Windows, you can uninstall Discord through the Apps settings.
- Right-click the Start button.


- Select Settings.


- In the left-hand menu, select Apps.


- Click Installed Apps.


- Locate Discord and click the Three Dots icon.


- Select Uninstall.


- Once the process has been completed, download and install the latest version of Discord from the official site.
How to Uninstall Discord on Mac
If you’re using a Mac, you can uninstall the Discord app by moving it to the Trash.
- Open the Applications folder on your Mac.
- Right-click the Discord app.
- Select Move to Trash.


- Once the app has been removed, download and install the latest version of Discord from the official Discord website.
Fixing Problems With Discord Stuck Checking For Updates
If you’re having problems with Discord getting stuck when checking for updates, then hopefully one of the fixes above has helped. If you find any other successful ways of fixing the problem, then please let us know in the comments.
Discord updates are automatically applied; if you’re connected to the internet, the app will search for updates when you launch it, and if any are found, it will install them. This is great for keeping Discord up to date but can cause issues when things go wrong, as it can mean you’re unable to use Discord as it never gets past the update screen.
Leave a Reply
Leave a Reply






