How to Freeze, Hide, Group, and Merge Columns and Rows in Google Sheets

Managing columns and rows in Google Sheets can give you effective ways to view your data. Here’s how to freeze, hide, group, and merge them.
If there’s one thing you want to learn when it comes to working in Google Sheets, it’s how to manage columns and rows. Part of manipulating your data is viewing it in efficient and effective ways. Any many times this means freezing a row, hiding a column, or grouping one or the other.
To help you get a handle on how to manage your columns and rows in Google Sheets, groovyPost has this tutorial to walk you through it all.
Freeze and Unfreeze Columns and Rows in Google Sheets
If you work with lengthy spreadsheets, freezing the top row or furthest left-hand column can be useful. This keeps that column or row in view no matter how far you scroll. You can also freeze more than one column or row or those up to the one you have selected.
- Select the column or row you want to freeze. You can do this by clicking the column letter or row number.
- Click View from the menu.
- Go to Freeze and choose what you would like to freeze from the pop-out menu. The menu divides rows and columns and lets you select one, two, or up to your current column or row.
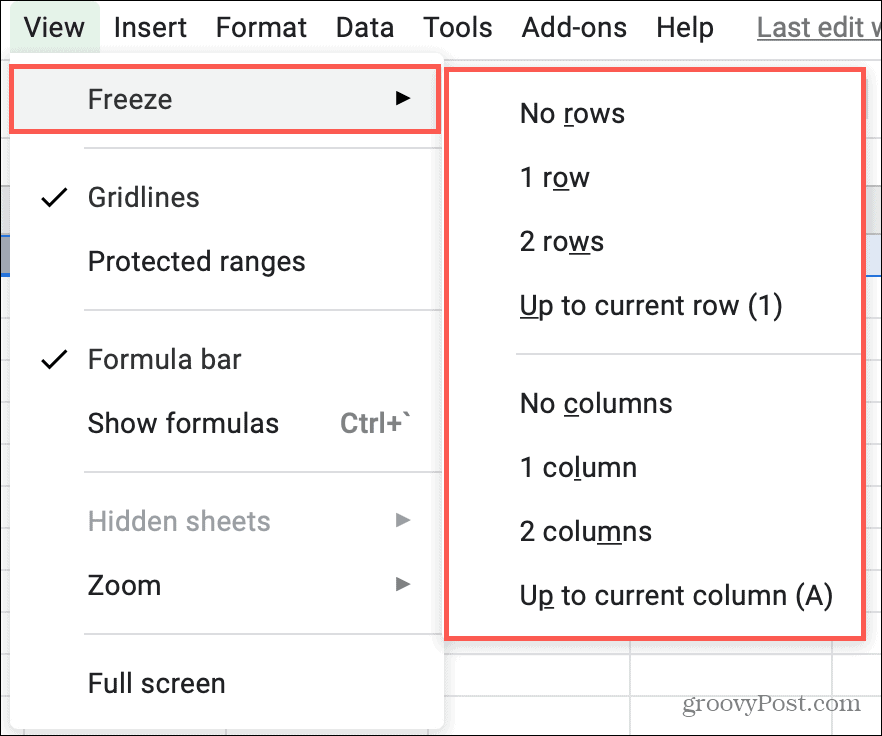
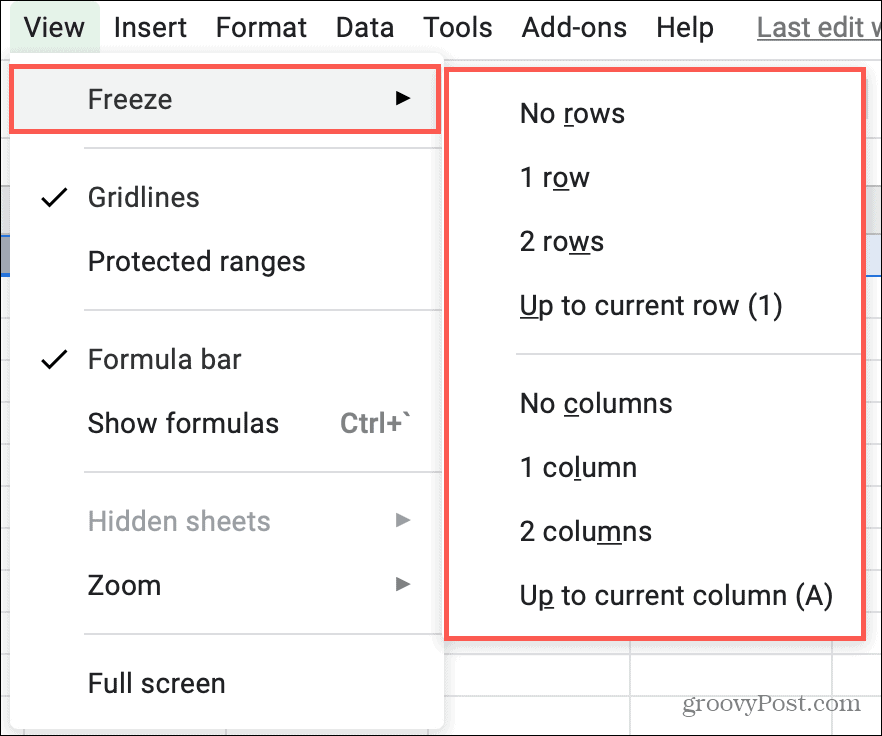
To unfreeze columns or rows, follow the same steps and pick No columns or No rows from the menu.
Hide and Unhide Columns and Rows
Another handy way to work with your sheets is to hide a column or row. You may be entering data into the surrounding ones or those that are far apart. Hiding columns or rows doesn’t delete them, it just keeps them out of view and can make data entry faster.
Hide One Column or Row
Right-click the column or row you want to hide and choose Hide in the shortcut menu. For a column, you can also click the arrow next to the letter header to show the column menu and pick Hide column.
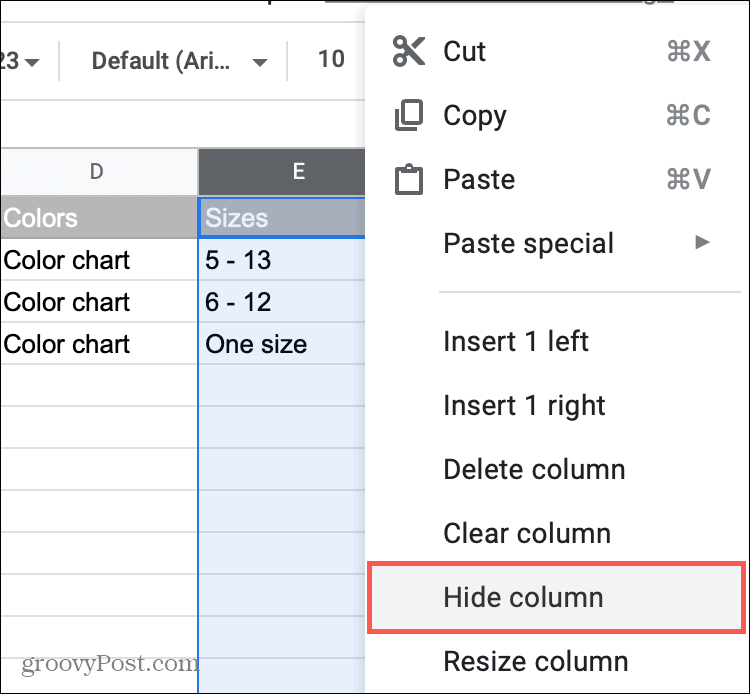
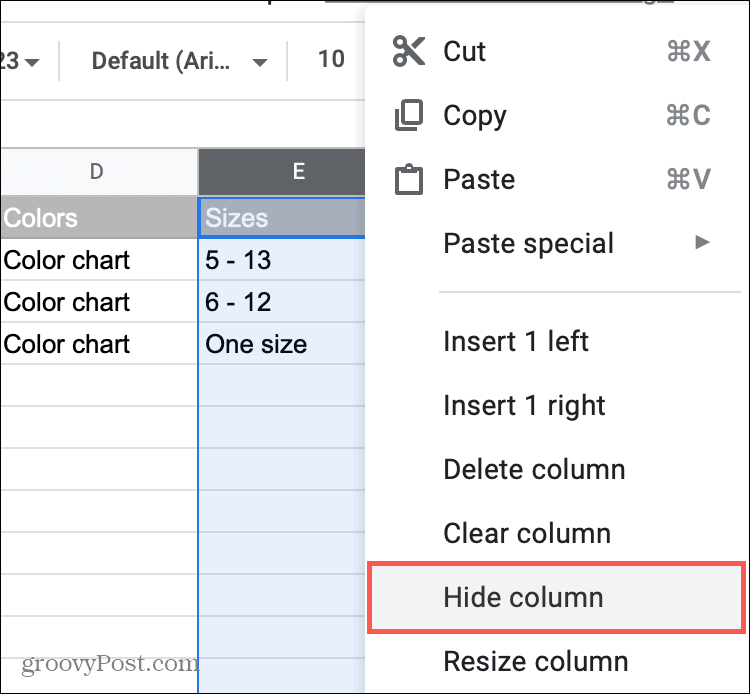
Hide Adjacent Columns or Rows
To hide a set of adjacent columns or rows, click the first and drag through the rest or click the first, hold your Shift key, and click the last. Then right-click or use the column menu and choose Hide which will also display the column letters and row numbers you’re hiding.
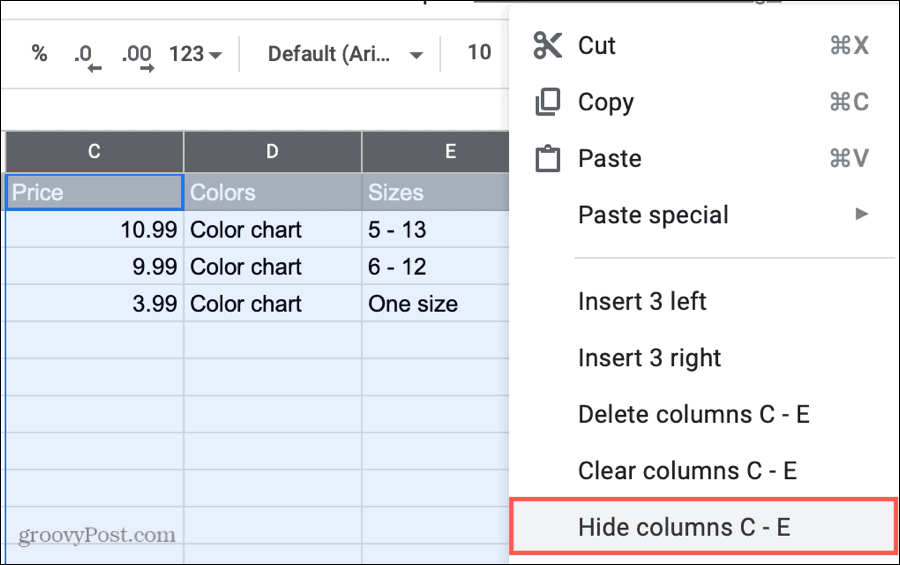
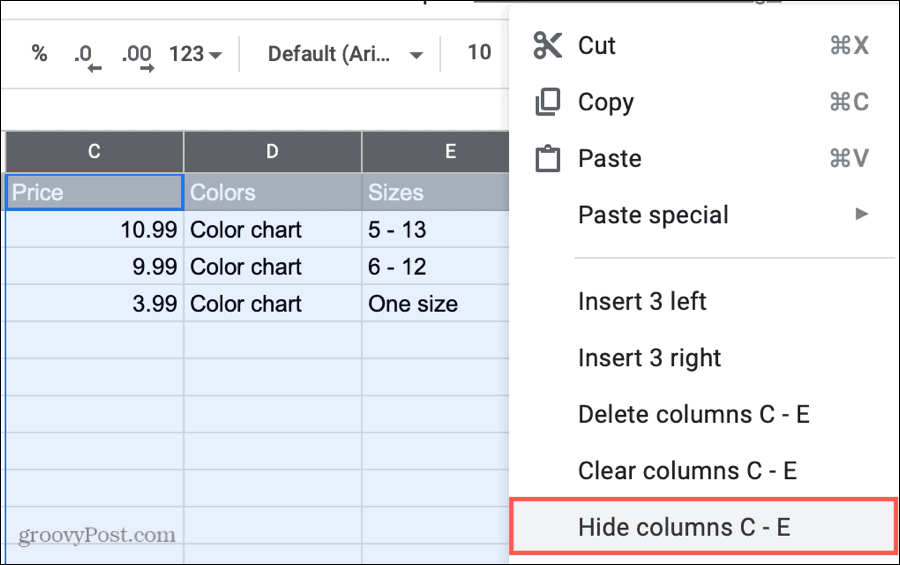
Hide Non-Adjacent Columns or Rows
To hide a set of non-adjacent columns or rows, click the first and hold your Control key (Windows) or Command key (Mac), while you click the remaining columns or rows. Then right-click and pick Hide or use the columns menu. This will not display the column letters and row numbers like when you hide adjacent columns and rows.


Unhide Columns or Rows
Once you hide columns or rows, you’ll see an indicator with arrows between the other columns or rows. Simply click that arrow indicator to unhide those columns or rows. If you have multiple sets of hidden columns or rows, you’ll need to click the arrow indicator for each set.


Group and Ungroup Columns and Rows in Google Sheets
You may have columns or rows that you would like to summarize and keep together. For example, you could have a product sheet with a group of columns containing colors. You can group those columns (or rows) and then collapse and expand the group as needed.
- Select the columns or rows you want to group. Like with hiding adjacent columns or rows, you can click and drag through them or use the Shift key to select the first and last in a range.
- Either right-click or pick Data from the menu.
- Select Group with the column letters or row numbers in the group.


You’ll then see plus sign in a shaded area above the columns or alongside the rows. This shows you that you have a group. Click the plus sign to expand the group and then the minus sign to collapse it.


Note: You can only group adjacent columns or rows.
To ungroup your columns or rows, select the group, either right-click or pick Data from the menu and select Ungroup.
Merge Columns and Rows
Merging columns or rows is one more way to manage them. Although you must be careful and sure that merging the data is the right move. Otherwise, you could lose data.
For instance, if the columns or rows you want to merge have different data in each cell, some of that data will be overwritten. Let’s look at a basic visual do and don’t scenario.
If you were to merge the columns below, you would only retain the data in the furthest upper-left cell, thus losing Green and Red.
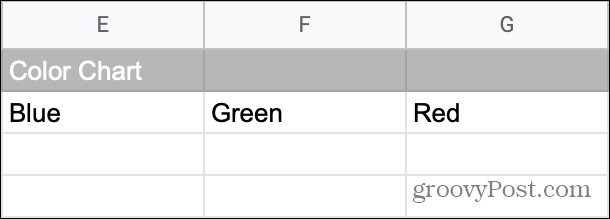
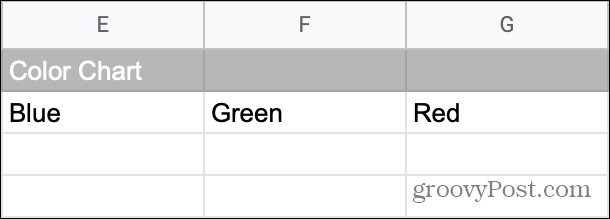
But if you were to merge the columns below, because of those blank cells, the merge would move Green and Red over below Blue which is what we want.


The key is to make sure a merge is what you really want to do and to pay attention to any alerts you receive before you agree to the merge.
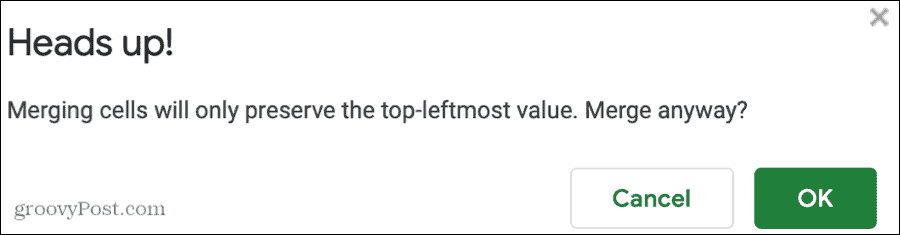
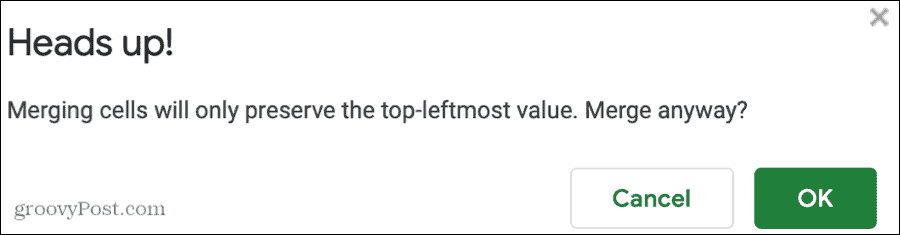
If you do follow through and do not receive the results you want, quickly hit the Undo button in the toolbar or Edit > Undo from the menu.
To merge columns or rows:
- Select the columns or rows you want to merge and again, they should be adjacent.
- Click Format from the menu.
- Go down to Merge cells and pick Merge all, Merge horizontally, or Merge vertically from the pop-out menu.


To unmerge cells you have merged, follow the same steps as above but pick Unmerge from the menu.
Manage Your Columns and Rows in Google Sheets
If you want to keep a certain row visible, hide a column or two for a short time, or group similar columns or rows together, this how-to should help you do it all.
Want to do even more in Google Sheets? Check out how to lock cells or hide duplicates in Google Sheets.






