How to Format APA Style in Microsoft Word

Academic documents often need to follow certain style rules, such as MLA or APA. If you want to set up an APA style document in Word, follow this guide.
The APA document format is the official style of the American Psychological Association (APA). APA, like the like the MLA format, is a specific type of document formatting used in certain types of academic documents.
APA is often used in academic documents, specifically those that relate to psychology, education, and other social sciences. If you’ve never created a Word document in the APA style, you may have difficulty figuring it out, but it’s easy once you know the rules.
If you want to know how to format APA style in Microsoft Word, here’s what you’ll need to do.
How to Format APA Style in Microsoft Word
APA is like other academic document styles — it’s all about the rules your document needs to follow. Thankfully, Microsoft Word makes it easy to set up a document to follow the APA format.
To Do APA Formatting in Microsoft Word
- First, set your page margins to 1 inch on each side by pressing the Layout tab, then pressing Margins > Normal.

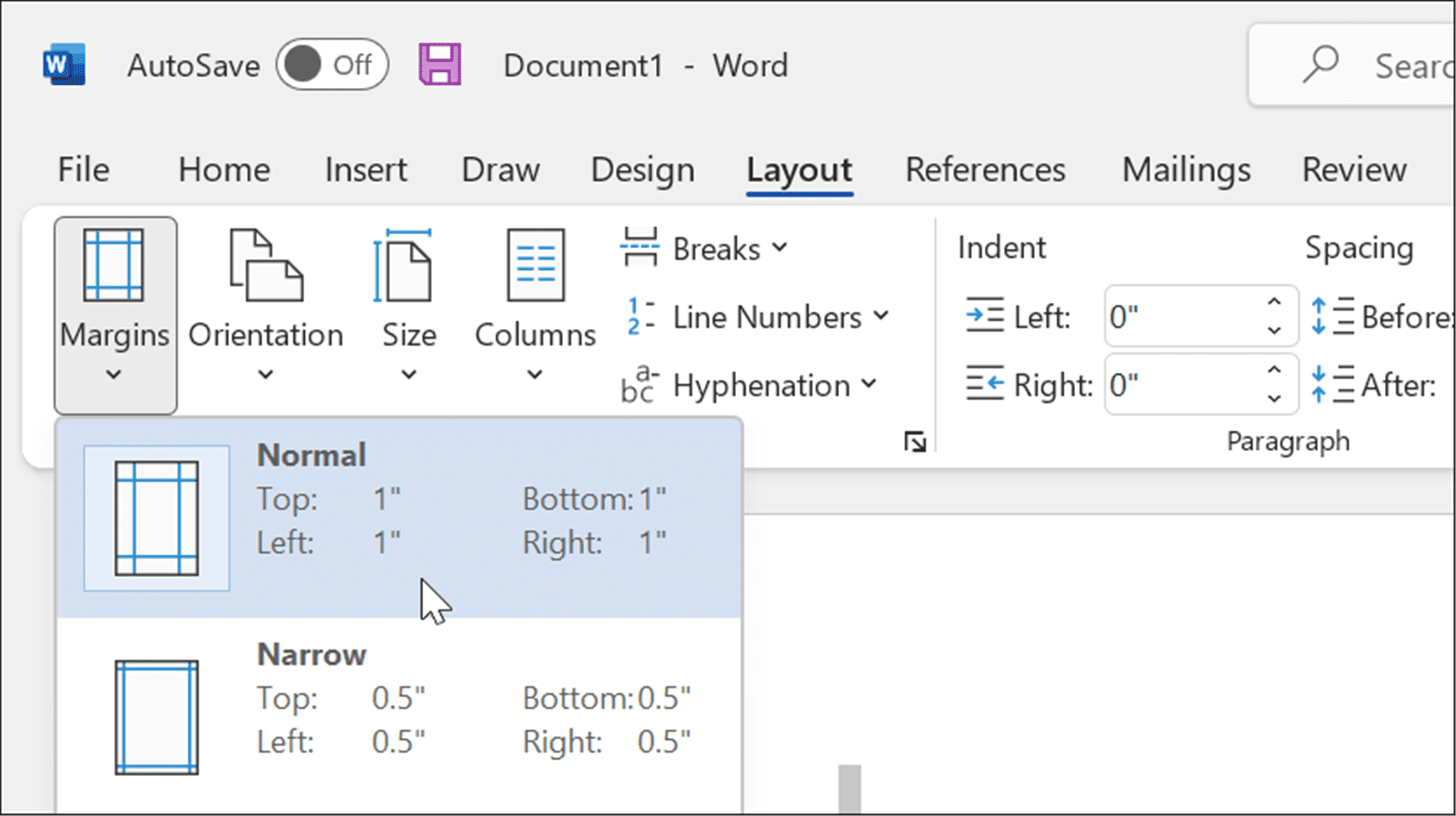
- Set your font to Times New Roman in the Home tab.
- Change your font size to 12 using the drop-down menu.

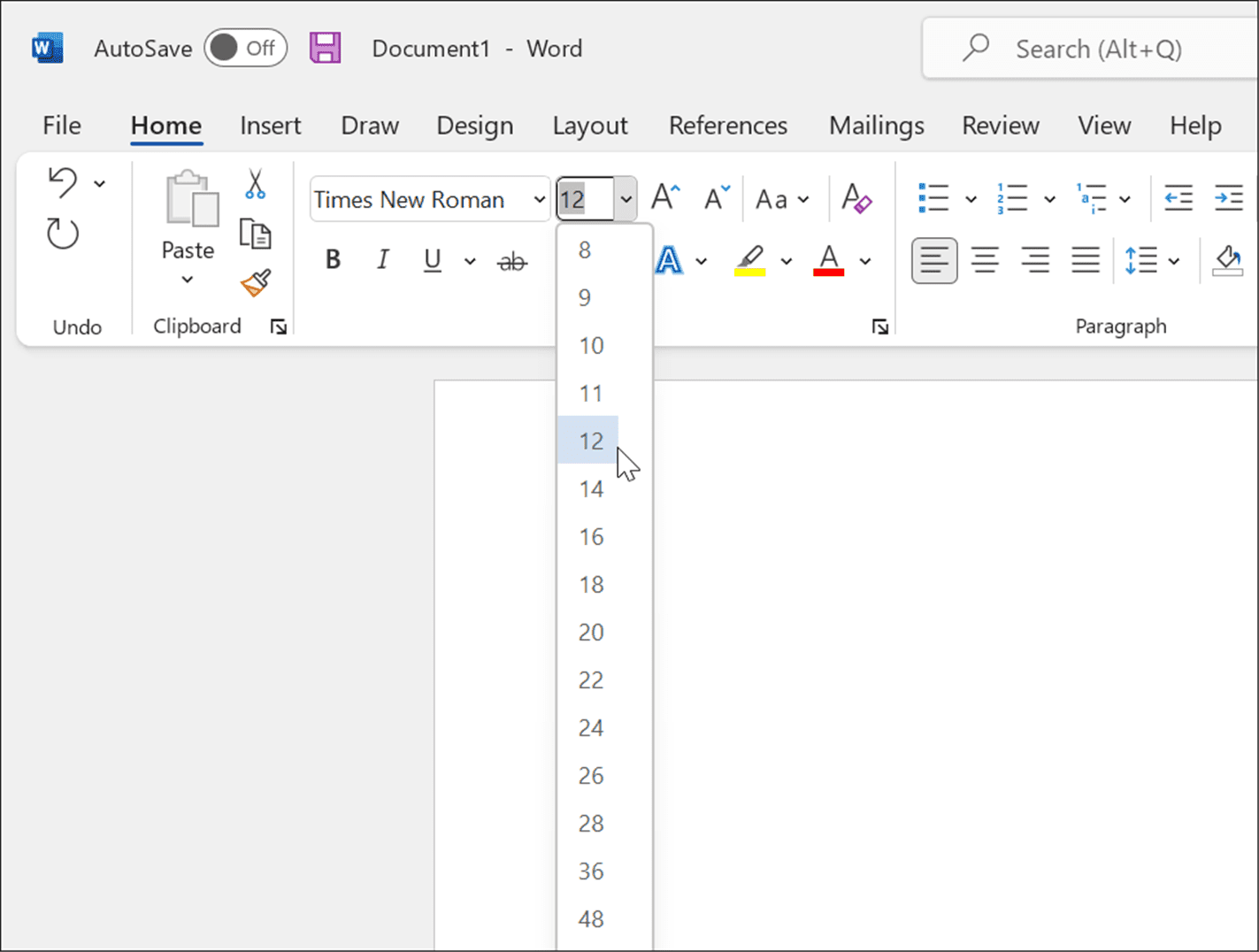
- Enable double-spaced text by choosing Home, then pressing the Line and Paragraph Spacing tool in the Paragraph section.

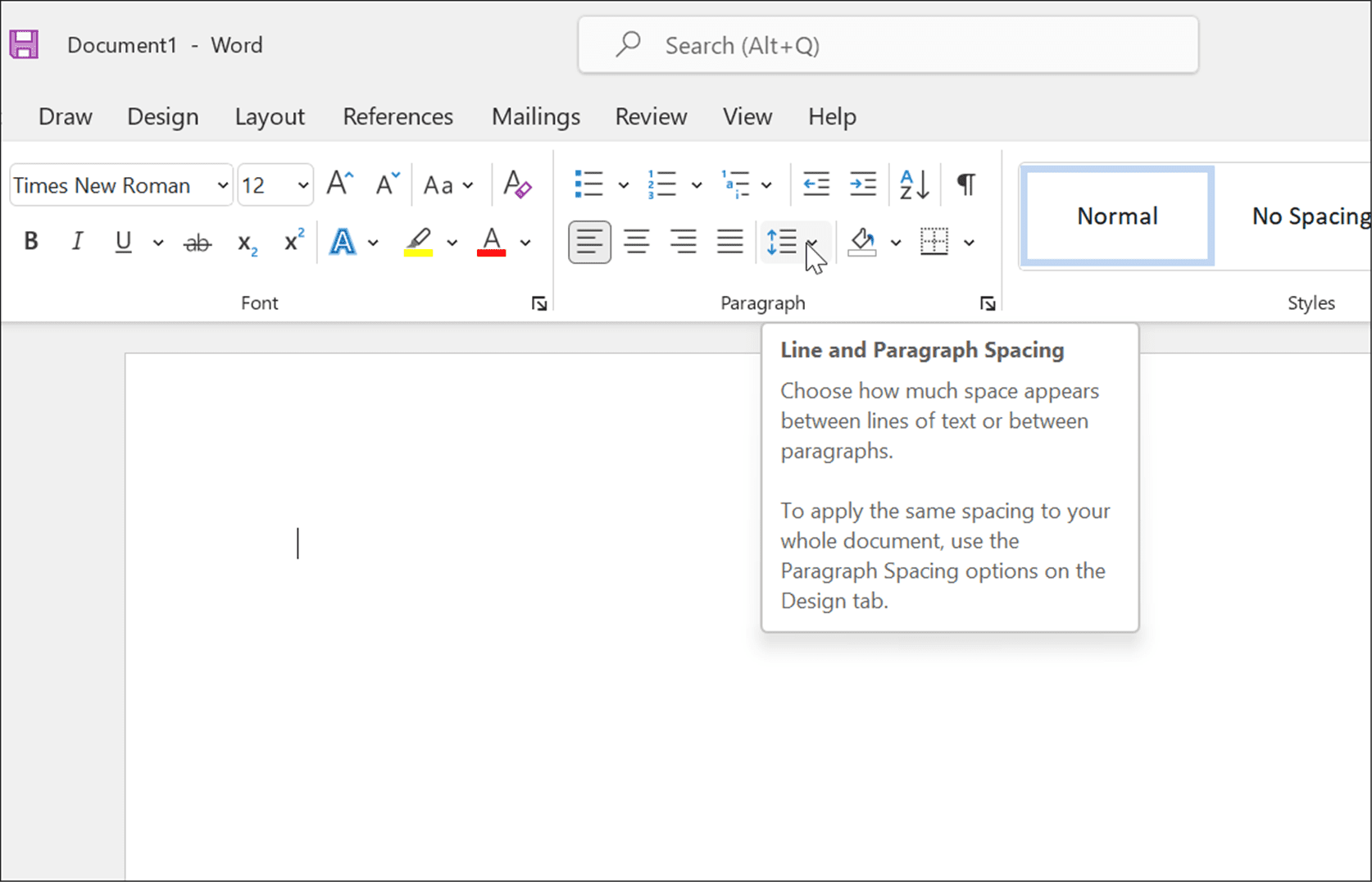
- In the drop-down, choose 2.0 to double-space the text.


- To verify there are no extra spaces between paragraphs in your paper, press the Line and Paragraph Spacing button again and select Remove Space After Paragraph from the menu.

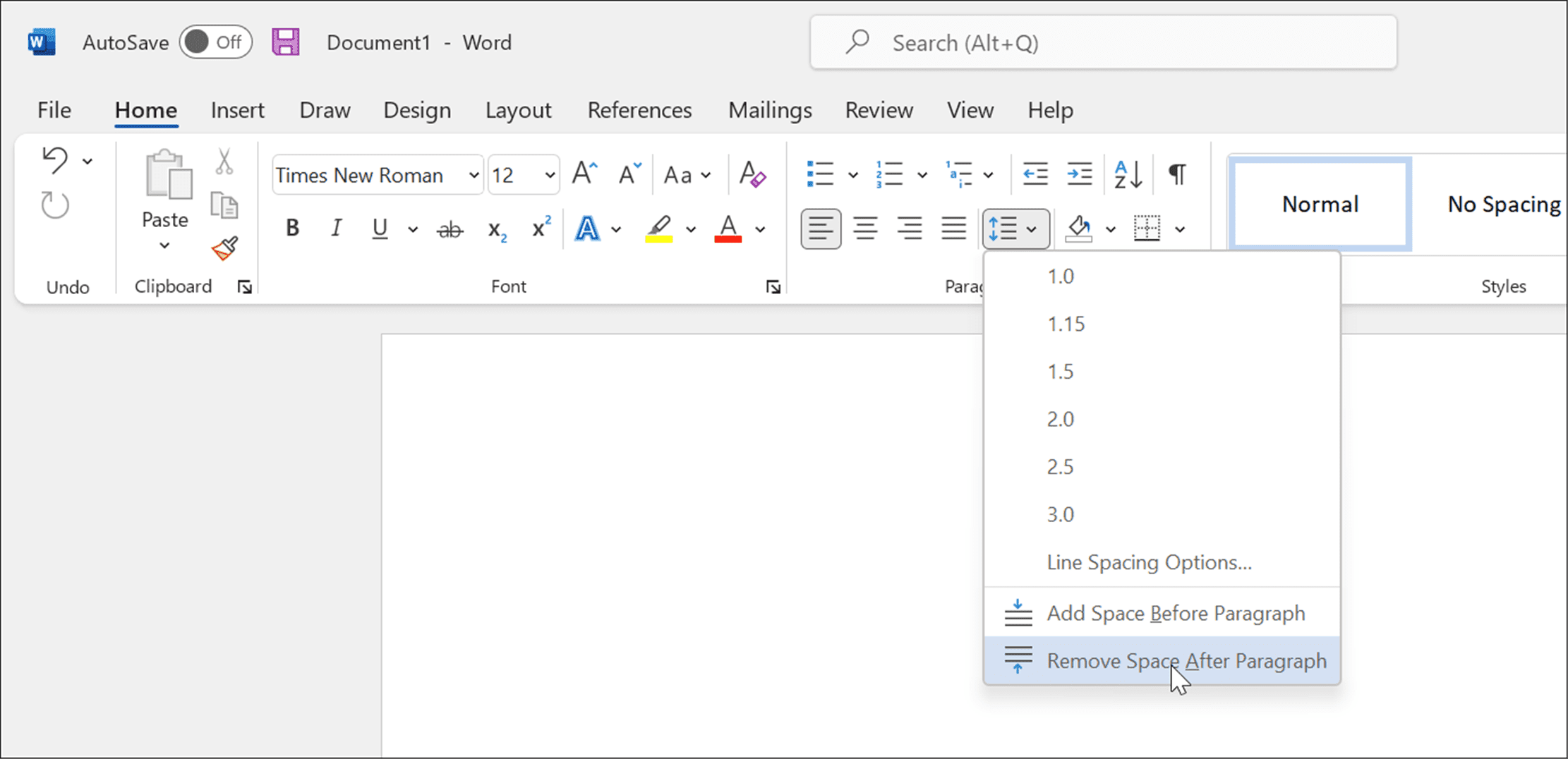
Configure Your Document Header
At this point, your document should be nearly formatted for APA, but you’ll need to make some additional changes to your header to insert page numbers.
To configure your document header for APA:
- Press the Insert tab on the ribbon bar.
- Press Page Number, then hover over Top of Page.
- From the options, select Plain Number 3.

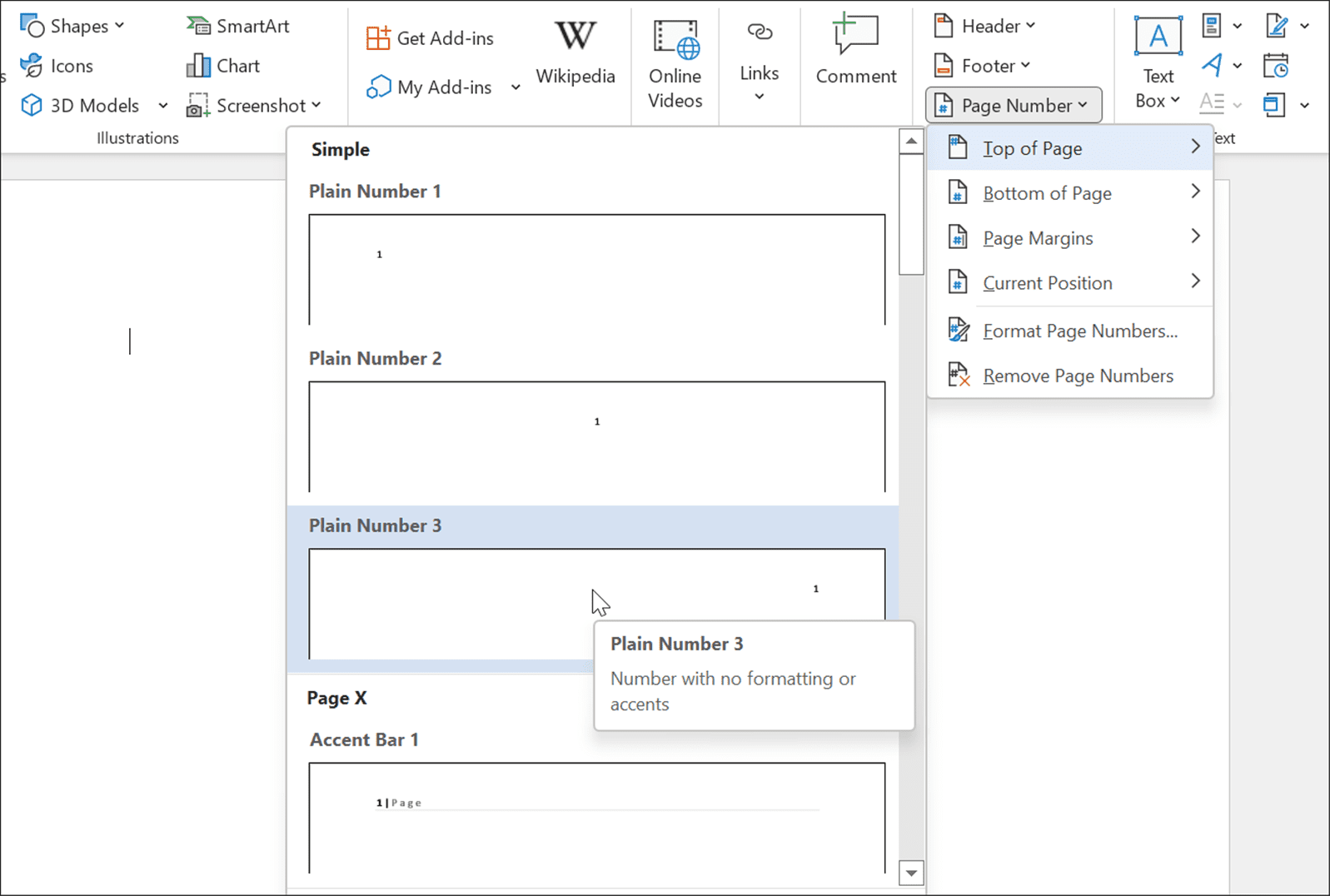
- Word will switch to the Header editing mode, where you’ll see the page number appear on the right-hand side.

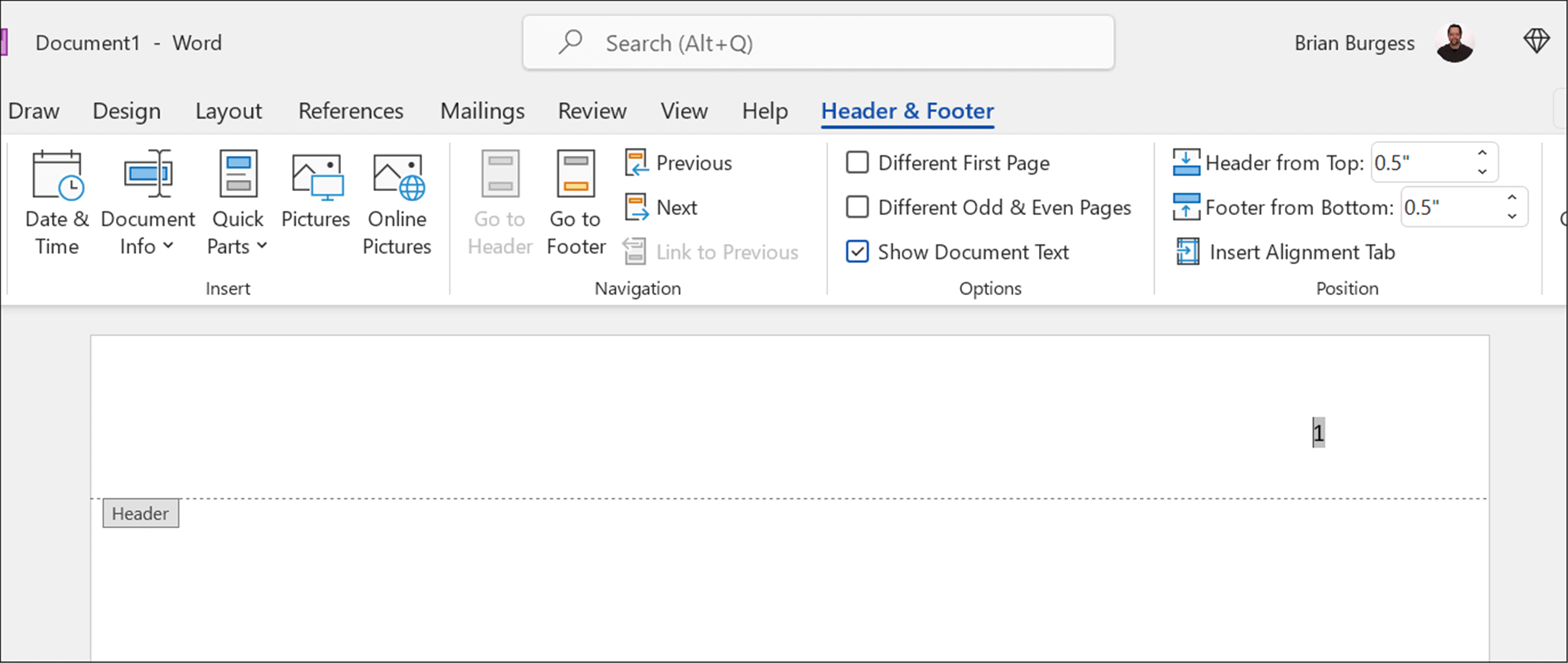
- With the number selected, press Home, then set the font and font size to Times New Roman and 12.
- If you’re adding a title, use capital letters to do so — press the Caps Lock key and type in the title for your paper.

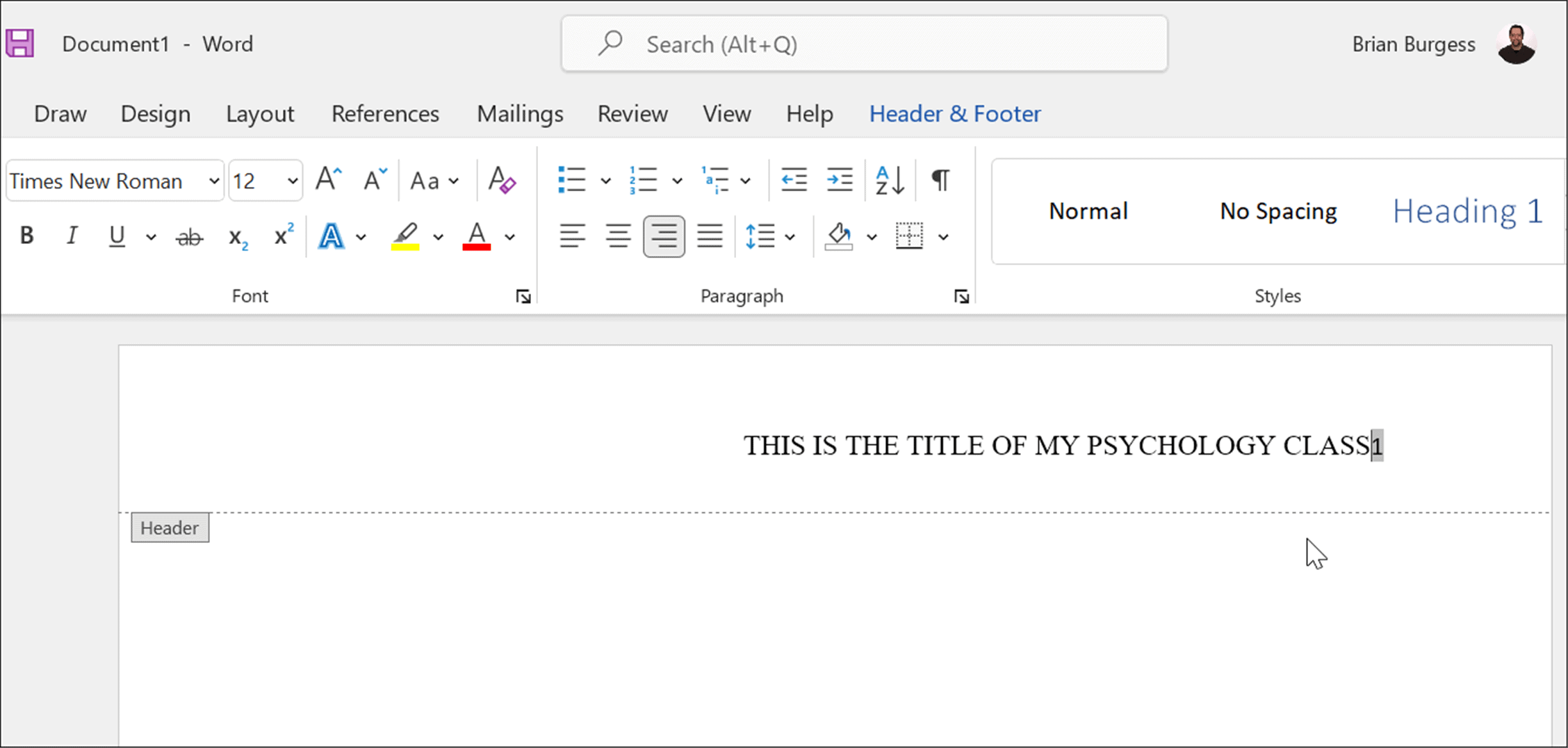
- After typing your title, hit the Space key once to create a space between the title and the page number.
- You’ll want to move the title to the left, so select the title, then press Align Left under the Home tab.


- The title is now aligned to the left, but so is the page number. To fix that, make sure the blinking cursor is direct to the left of the page number.
- Click the Header & Footer tab, and select Insert Alignment Tab.
- When the Alignment Tab window appears, click Right and OK.

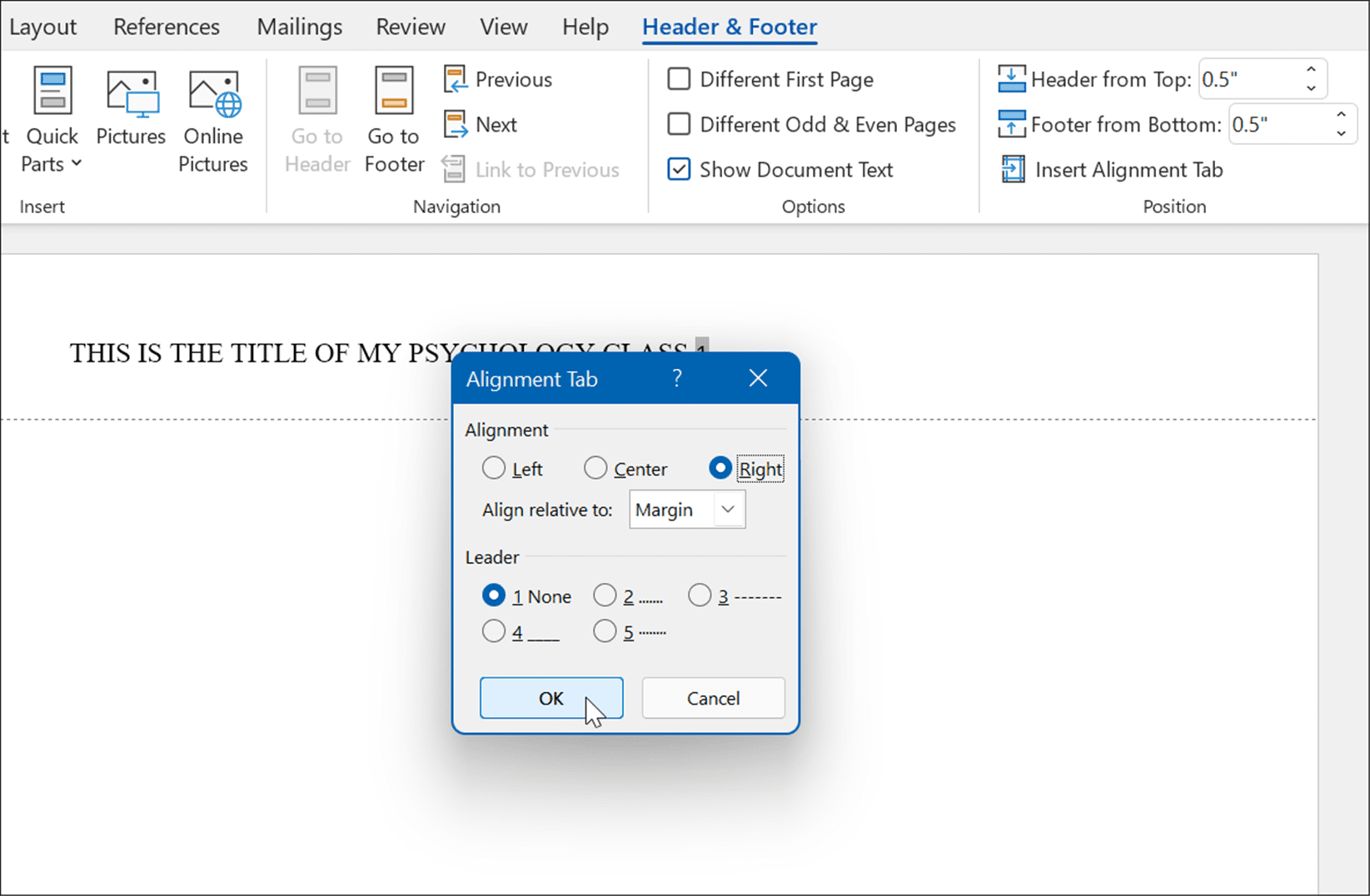
- If all goes well, you should see the page number on the right and the title on the left — your header is now configured for APA.
Set Up a Title Page
Your document is now ready for APA formatting with Times New Roman and 12-point font sizing across the body and header. The next step is to set up a title page.
To add a title page to Word:
- Click an open area on your first page.
- Set the text to Centered in the Paragraph section of the Home tab.

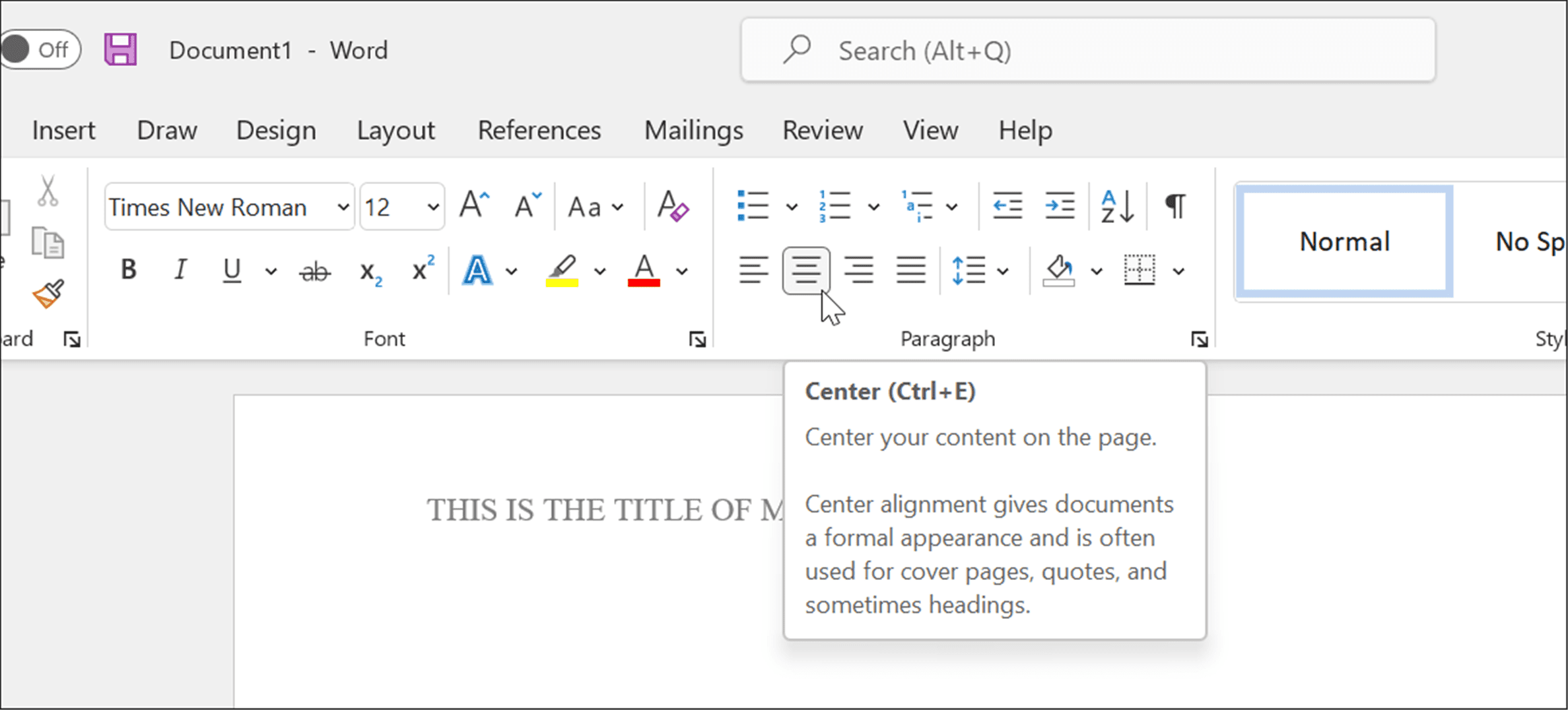
- Type in the title of your paper, making sure to capitalize the most important terms.

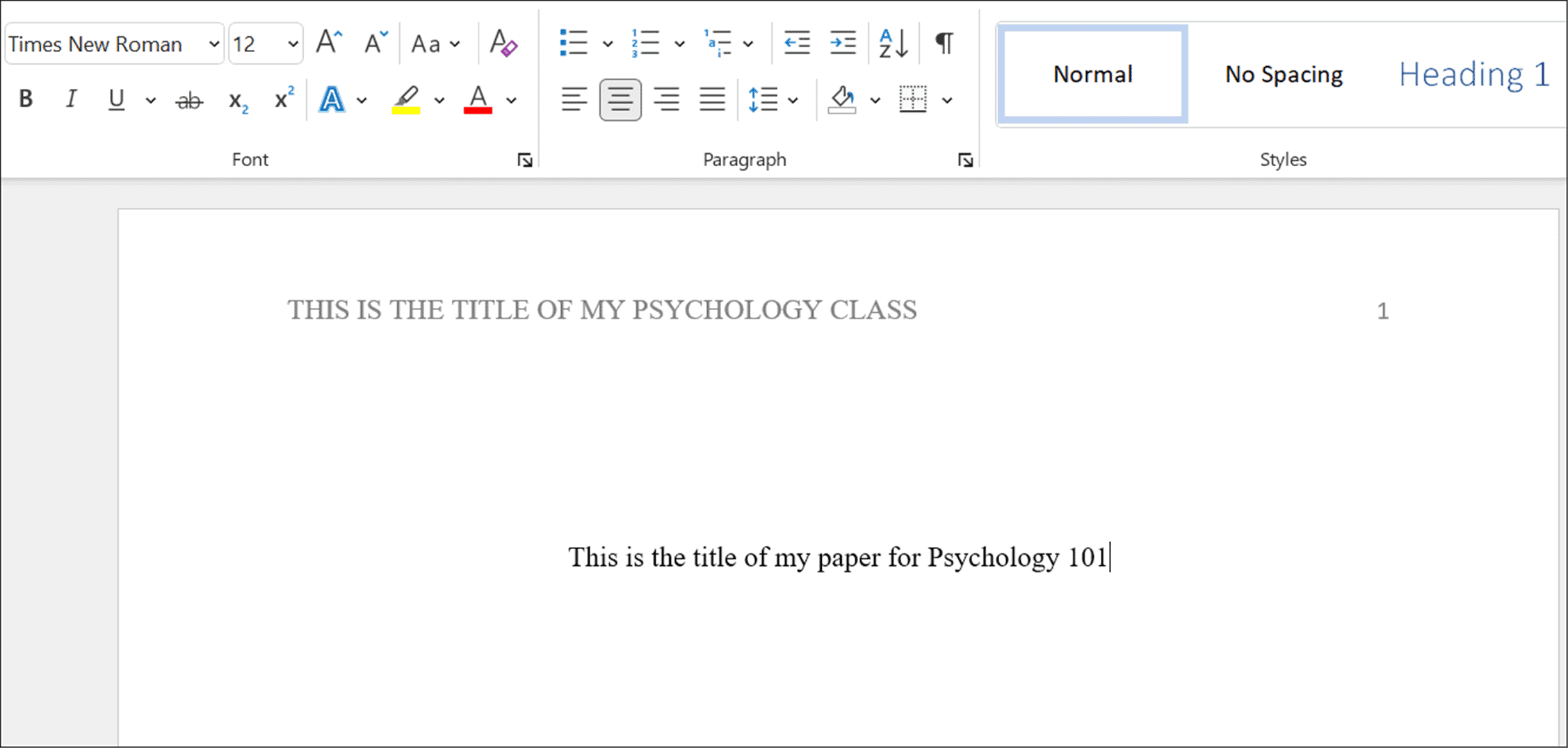
- Press Enter to move to a new line and type your name.
- Press Enter again to type in the institution’s name.

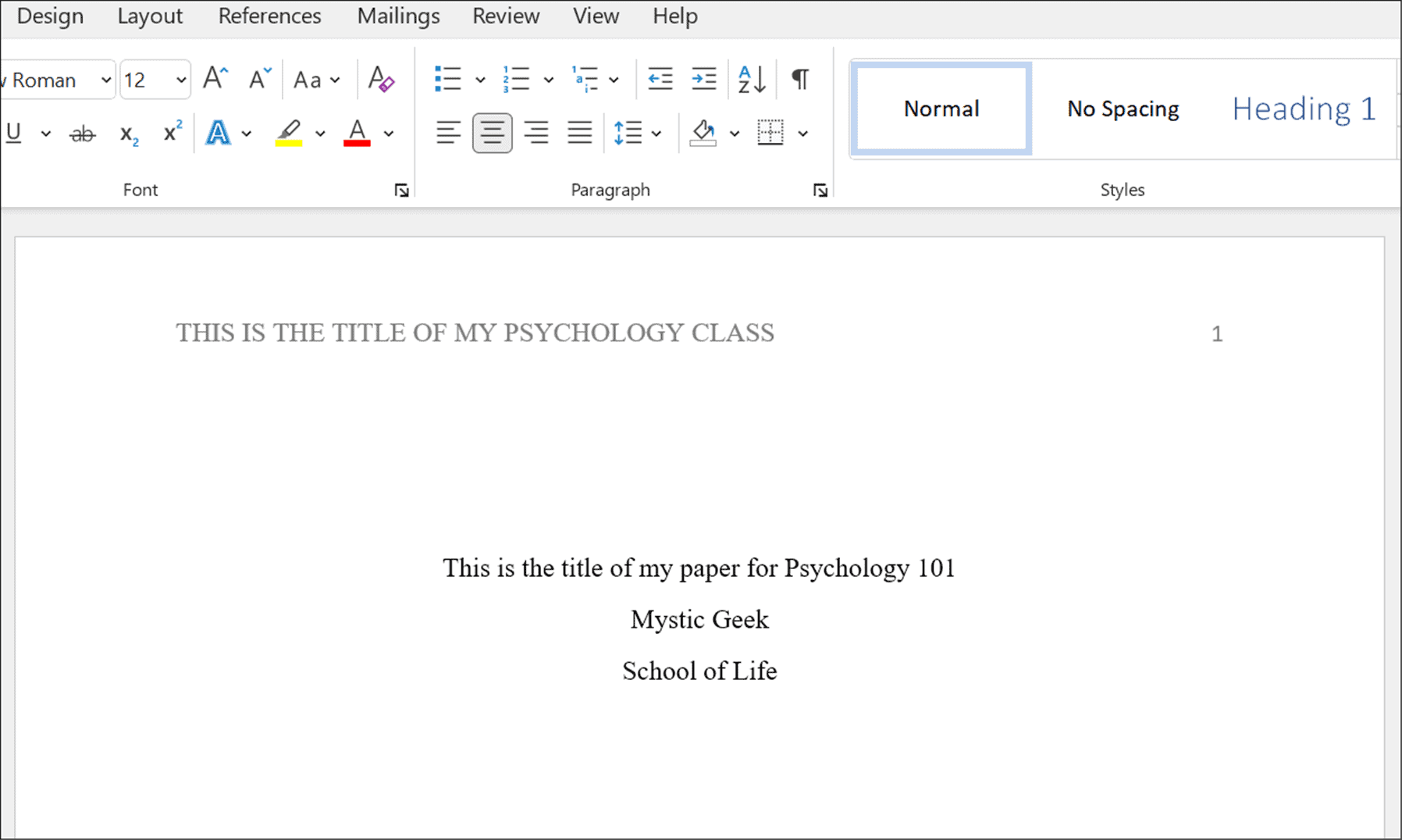
- Make further style changes to your document as required, making sure they follow the APA style.
Writing Academic Documents in Microsoft Word
The steps above will help you to set up APA style formatting in a Microsoft Word document. Of course, the context and citations are up to you. Your instructor may require additional information on the title page, like your student number and current date, so make sure to check in with them before writing your paper.
2 Comments
Leave a Reply
Leave a Reply







Kamaldin
February 13, 2024 at 7:12 am
Good source of info, I’m a Unis student and it’s been helpful indeed. Thanks!
Buge
May 14, 2024 at 3:56 am
Very good and useful steps for report writing!!