How to Fix No Sound on an iPad

iPad sounding a little quiet? It could be a problem with your speakers, headphones, or the iPad itself. Troubleshoot no sound on an iPad with this guide.
In recent years, Apple has invested a lot into making the iPad’s speakers sound as good as possible. And if you’re an iPad owner, then you’ve invested a lot in hearing that audio. This is why it can be such a bother when you experience no sound on an iPad.
This post will cover why this can happen, along with a few fixes you can try for yourself to get your iPad sounding loud and proud once again.
Why Does My iPad Have No Sound?
There are a few reasons why an iPad might not be playing any audio. It could be something as simple as an incorrect setting, which is easy enough to fix. There could also be a software issue causing it, which can be a bit more challenging to resolve. It depends on if it’s a small bug or a major system flaw.
Physical issues can cause your speakers to fail, too. This could be because of water damage, dropping your iPad too hard, or simply wearing your iPad speakers out over time. If this is the case for you, then you may end up needing to replace the device to play audio again.
We’re not going to cover any fixes for physical damage in this post, so if you know that you recently submerged your iPad or dropped it particularly hard right before the audio stopped working, then you may need to buy a new one. Otherwise, you don’t need to know what’s causing the problem for one of the fixes below to be your solution!
Turn Silent Mode Off And Make Sure Your Volume Is Up
The first two things we’re going to try are pretty simple. We’re going to make sure that your device isn’t in Silent Mode, which can cause certain apps to not play audio. And then we’re going to make sure your volume is up all the way because we’d hate for you to be stressed over such a small issue.
Silent Mode, like putting your iPhone on vibrate, mutes certain sounds like notifications and incoming calls. But it can also mute apps like games if you forget to turn it back off.
Here’s how to turn Slide Mode off:
- If your iPad has a mute switch on the side, flip it so that it isn’t red. This will fix this problem most of the time. Only older iPads have a mute switch, so don’t worry if you don’t have one.
- If your iPad doesn’t have a mute switch, then you need to open Control Center. You can do this by swiping down from the top-right of your iPad or up from the bottom of your iPad depending on your iPad model.
- When you open Control Center, look for the bell icon. It will be colored in if it’s turned on and neutral otherwise. Tap it to switch it to neutral.

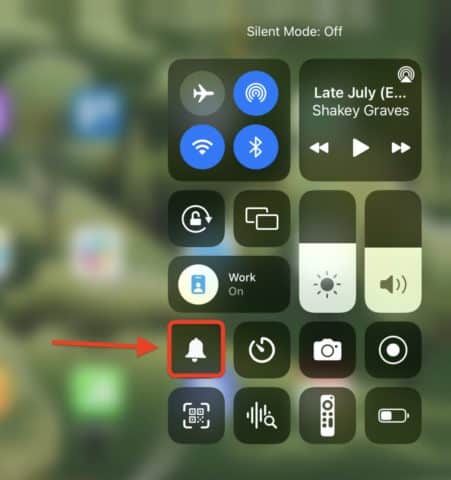
- If you don’t have a mute switch and don’t see the option to disable/enable Silent Mode in Control Center, open the Settings app on your iPad. Tap Control Center, then click the green + icon next to the Silent Mode option.

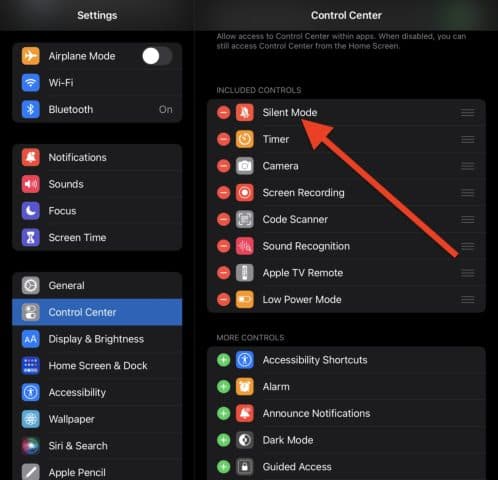
You should now see Silent Mode in the Control Center when you swipe it open. Repeat Step 2 now.
Try Unplugging/Disconnecting Your Headphones
For users that are not able to get audio to play through headphones, then solving this will be a bit different. In this case, the goal is to see if something is wrong with the headphones or the connection between your iPad and headphones.
Here are some steps you can try:
- Try another pair of headphones. If you have another pair of headphones nearby, you should test them to see if they’re also not working. If they work, then there’s a good chance that your current headphones are busted. If the new ones don’t work either, then there’s probably something wrong with your iPad.
- Clean your iPad’s aux port. For iPads that still have a headphone jack, you might try cleaning it. To do this, unplug your headphones and blow forcefully into the headphone jack or use canned air. Do not put anything into the headphone jack as a means of cleaning it.
- Try forgetting and reconnecting Bluetooth headphones. For Bluetooth headphones like AirPods, forgetting them and reconnecting them might make them play sound again.

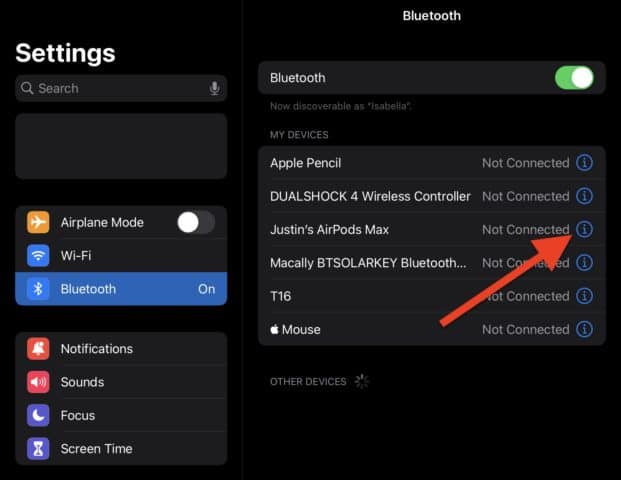
- To do this, open Settings on your iPad and tap Bluetooth. Find the headphones you want to reset and tap the blue i icon next to them.
- Tap Forget This Device.
- Repeat the process of reconnecting these headphones (you can do this from the same Bluetooth settings page we just opened). You can also try to reset your Bluetooth headphones. You can read how to do so for AirPods here or check the instructions that came with your Bluetooth headphones.
Check If You’re Connected To A Bluetooth Device
Speaking of Bluetooth headphones, the reason for this could also be due to a Bluetooth device. You might be connected to a Bluetooth device, such as a speaker or vehicle, without realizing it. If that’s the case, then your audio is playing from there instead of your iPad.
You may need to try these troubleshooting steps next:
- Check if you’re connected to a Bluetooth device. To do this, open Settings and tap Bluetooth. If any of the devices in your Bluetooth settings say Connected, tap the blue i icon and tap Disconnect.
- Disable Bluetooth. Swipe the Control Center open by swiping down from the top-right of your iPad or up from the bottom of your iPad (depending on your model). Tap the Bluetooth icon in the connectivity panel.

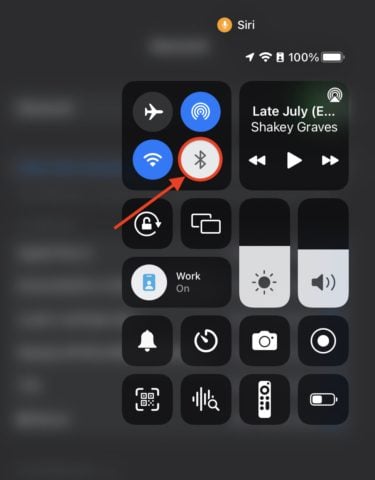
Try playing sound again after doing this.
Turn Mono Audio On And Off
The next thing to try as a solution for this is to turn mono audio on and off again. This works as a soft reboot for your iPad’s audio settings.
To reset mono audio on an iPad:
- Open the Settings app.
- Tap Accessibility.
- Tap Audio & Visual under the HEARING header.

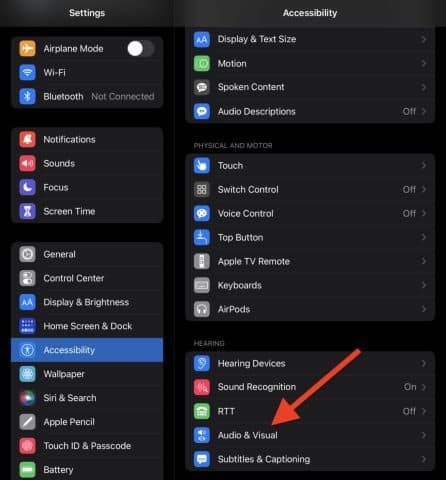
- Tap the switch next to Mono Audio to turn it on, then turn it off again. It should turn green, then back to neutral.

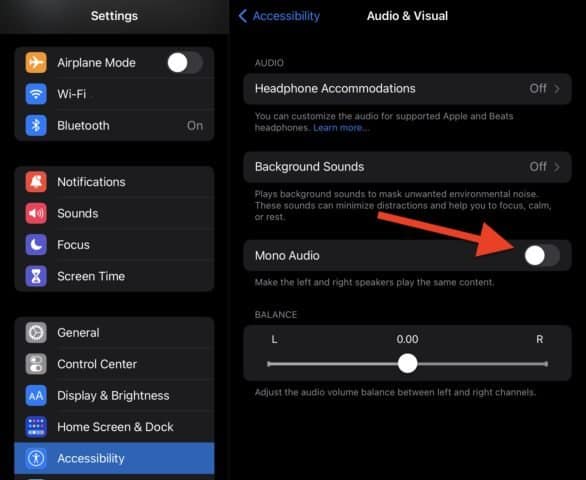
- Test your audio to see if it’s started to work again.
Restart Your iPad
Lastly, if all else fails, you can try to fix this issue is by restarting your iPad. This will clear most software issues that could be preventing sound from playing.
To restart your iPad:
- Hold the Power Button and Home Button for a few seconds, then swipe Slide To Power Off. Press and hold the Power Button again after a few seconds to turn your iPad back on.
- For iPad devices that don’t have a Home Button, press and hold the Power Button and Volume Up button for a few seconds. Swipe Slide To Power Off when it appears at the top of the screen. After a few seconds, press and hold the Power Button to turn your iPad back on.
If your iPad still isn’t playing sound, then it’s time to contact Apple Support.
Troubleshooting Sound Issues on an iPad
We’ve explained some top ways to fix a no sound issue on an iPad. If you’re still having issues, you should reach out to Apple Support. They can diagnose the problem and tell you exactly how to fix it.
In the meantime, you can learn how to change the volume of all system sounds on your iPad using just the volume rockers and start using lossless music in Apple Music.
3 Comments
Leave a Reply
Leave a Reply







Sharolyn
October 12, 2022 at 3:36 pm
I don’t have sound on my iPad Bluetooth is off. There’s a headphone symbol in the bar where there is usually a bell. It’s the bar next to the one with the sun in it.
susan
January 6, 2023 at 8:10 am
The Mono Audio on/off worked for me. Grateful.
Agnes
August 5, 2023 at 10:04 am
What to do if the iPad (8th generation) is not connected to any headphones at all but on the sound bar the headphone icon appears? Tried to restart the iPad did not work. Tried to connect and disconnect headphone did not work.