Excel Keeps Crashing: 6 Fixes

Is Excel crashing or freezing? Don’t panic, because there’s usually a reason why. You can fix the problem by following this guide.
Excel is perfect for analyzing complex data sets, but only if your PC has the power to handle it. Large amounts of data, or a large number of calculations, can force Excel to crash.
This can slow you down, interrupt your workflow, or worse still, you could lose your data. If Excel keeps crashing, you’ll need to troubleshoot the cause and fix it.
Update Office and Windows
Excel may be crashing due to a bug. It might be time to check for a new Microsoft Office update or a Windows update that could contain a bug fix to prevent further crashes or freezes.
How to Update Microsoft Office and Windows
- Launch Excel or another Office app on your PC.
- Click File > Account, and under the Product Information section, click the Update Options button and then click Update Now from the dropdown.


- It will search for updates. If any are found, the update wizard will prompt you to close any open Office apps. When it completes, your apps will relaunch, and you’ll see a message letting you know Office is up-to-date.


- You’ll also want to make sure Windows is updated. To manually update Windows 11, head to Start > Settings > Windows Update and click the Check for updates button.
- Download any updates it finds. Note that your PC may restart during the process.


Start Excel in Safe Mode
Windows isn’t the only thing you can start in Safe Mode. You can also open Excel (and other Office apps) in Office’s Safe Mode to resolve the crashing issue. Running Excel in Safe Mode allows you to run the program with limited functions, and it bypasses add-ins that could be causing the problem.
- Close your spreadsheet and create a shortcut to it on the desktop or other easy-to-access location.
- Now, press and hold the Ctrl key and double-click the file to launch it.
- A message will come up to verify you want to open it in Safe Mode — click Yes.

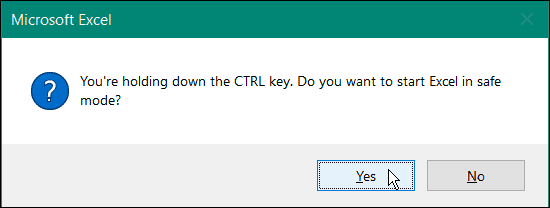
- Alternately, you can launch Excel in safe mode by pressing Windows key + R to open Run.
- In Run, type excel.exe /safe and click OK.

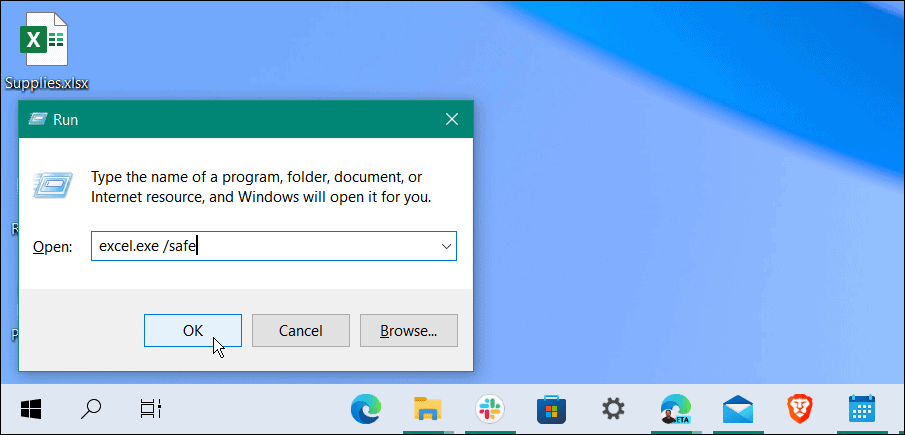
- When Excel opens in Safe Mode, you’ll see it listed at the top of a spreadsheet.

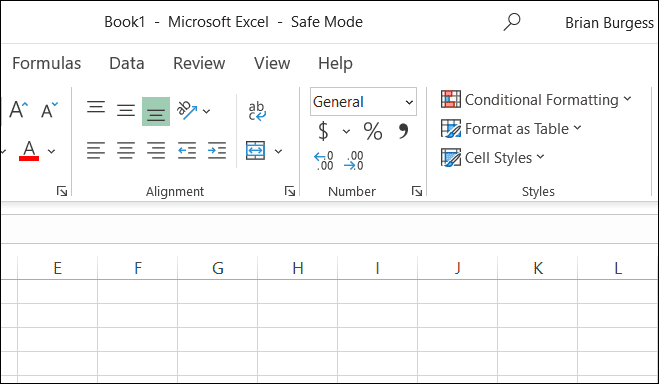
Remove Add-ins from Excel
If you can get work done in Excel after starting in safe mode, there could be an issue with an installed add-in.
How to Disable Add-in from Excel
- Click File > Options.
- Click on Add-ins from the left column in the Excel Options window.
- Click the Manage dropdown and select COM Add-ins and click the Go button.

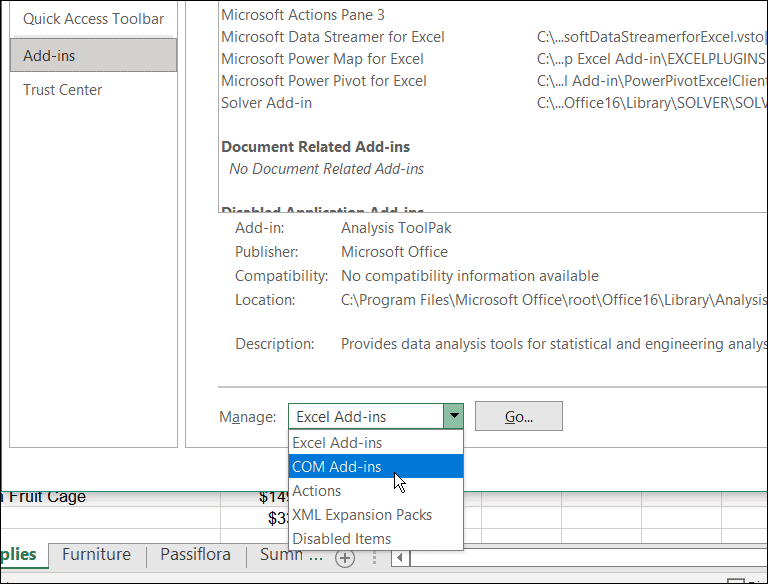
- Now, uncheck each of the available Add-ins and click OK. If Excel stops crashing after that, you can go back and add one at a time until you find the troublesome Add-in.

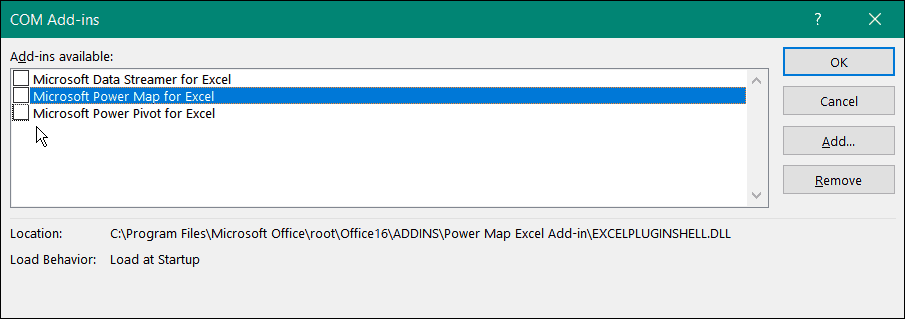
Disable Hardware Graphics Acceleration
Adding basic animations to your spreadsheets can certainly liven them up. However, they require additional processing and system resources. Animations may require hardware graphics acceleration which can cause a crashing issue, especially on laptops and computers with lower system specs. You can disable hardware graphics acceleration using the following steps.
- Launch Excel on your desktop and click File > Options.
- When the Excel Options screen appears, click the Advanced tab from the left column.
- Scroll down the options in the right panel until you find the Display section. There, check the Disable hardware graphics acceleration box.

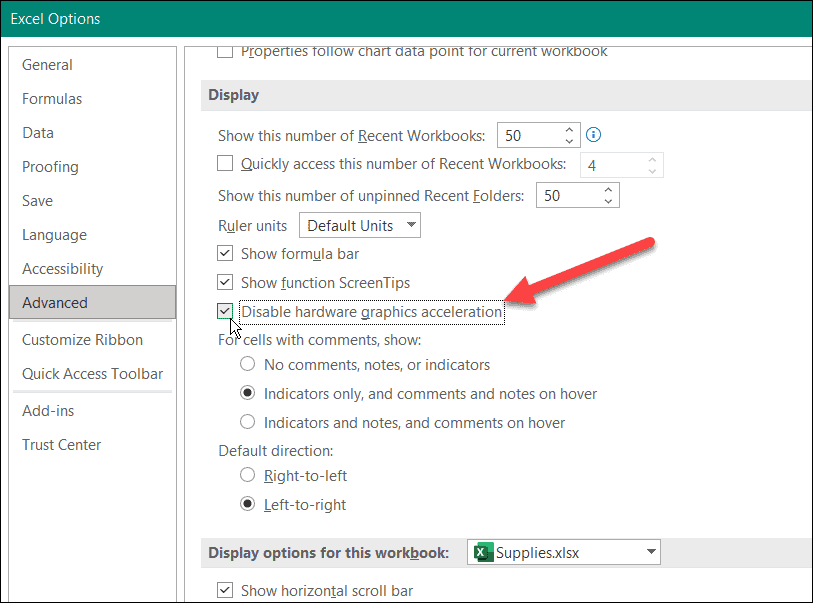
Restart Excel and see if it continues to crash or not.
Repair Your Microsoft Office Installation
Is Excel still crashing? Unfortunately, at this point, it could point to a problem with your Office installation. If your Office installation files are corrupted, it’s time to repair them.
You can repair your Microsoft Office installation by doing the following:
- Use the keyboard shortcut Windows key + R to launch the Run dialog.
- In Run, type appwiz.cpl, and click OK.


- When the list of installed apps appears, highlight Microsoft Office or Microsoft 365 (if you have a subscription) and click the Change button at the top.

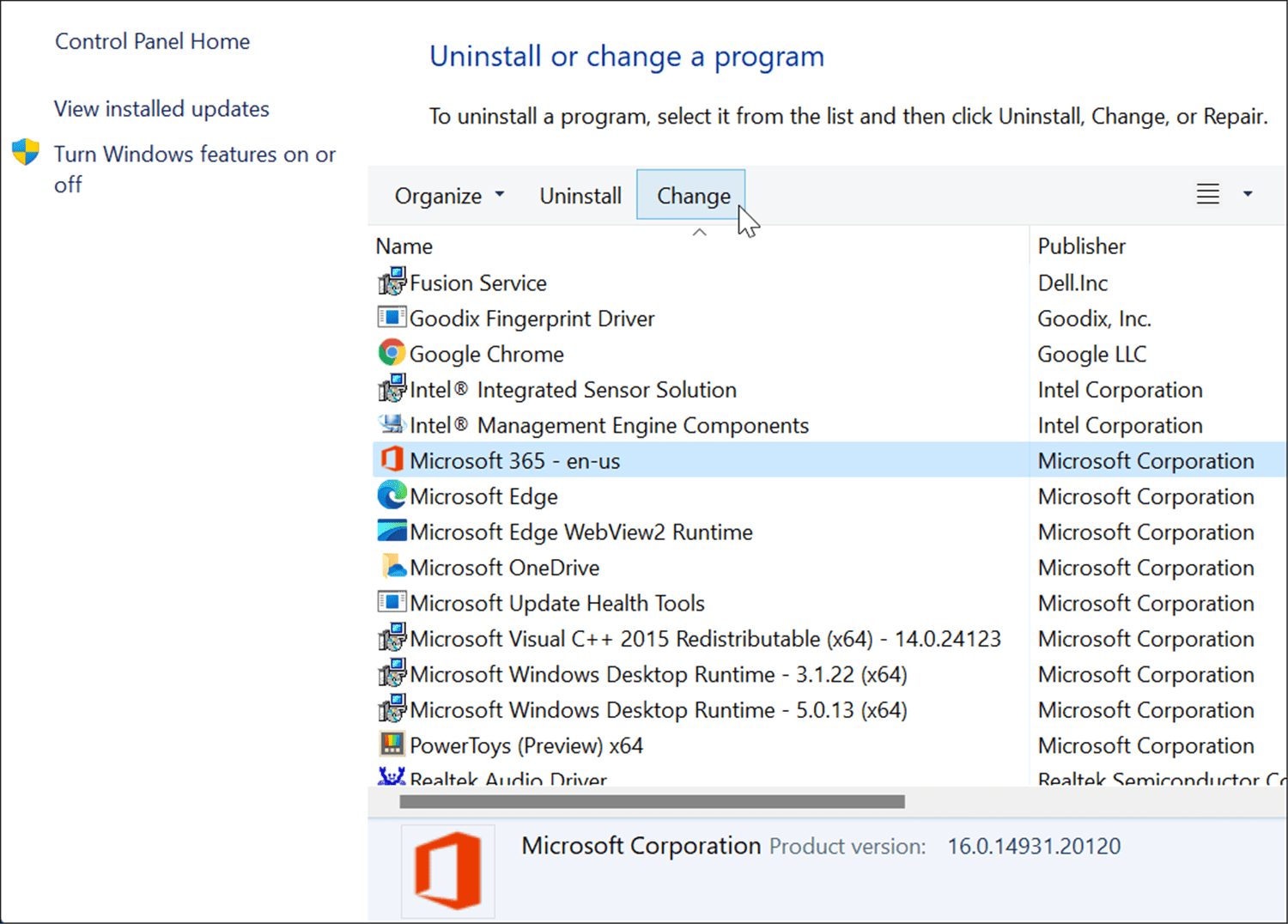
- Next, select the Quick Repair option at the top and click the Repair button.

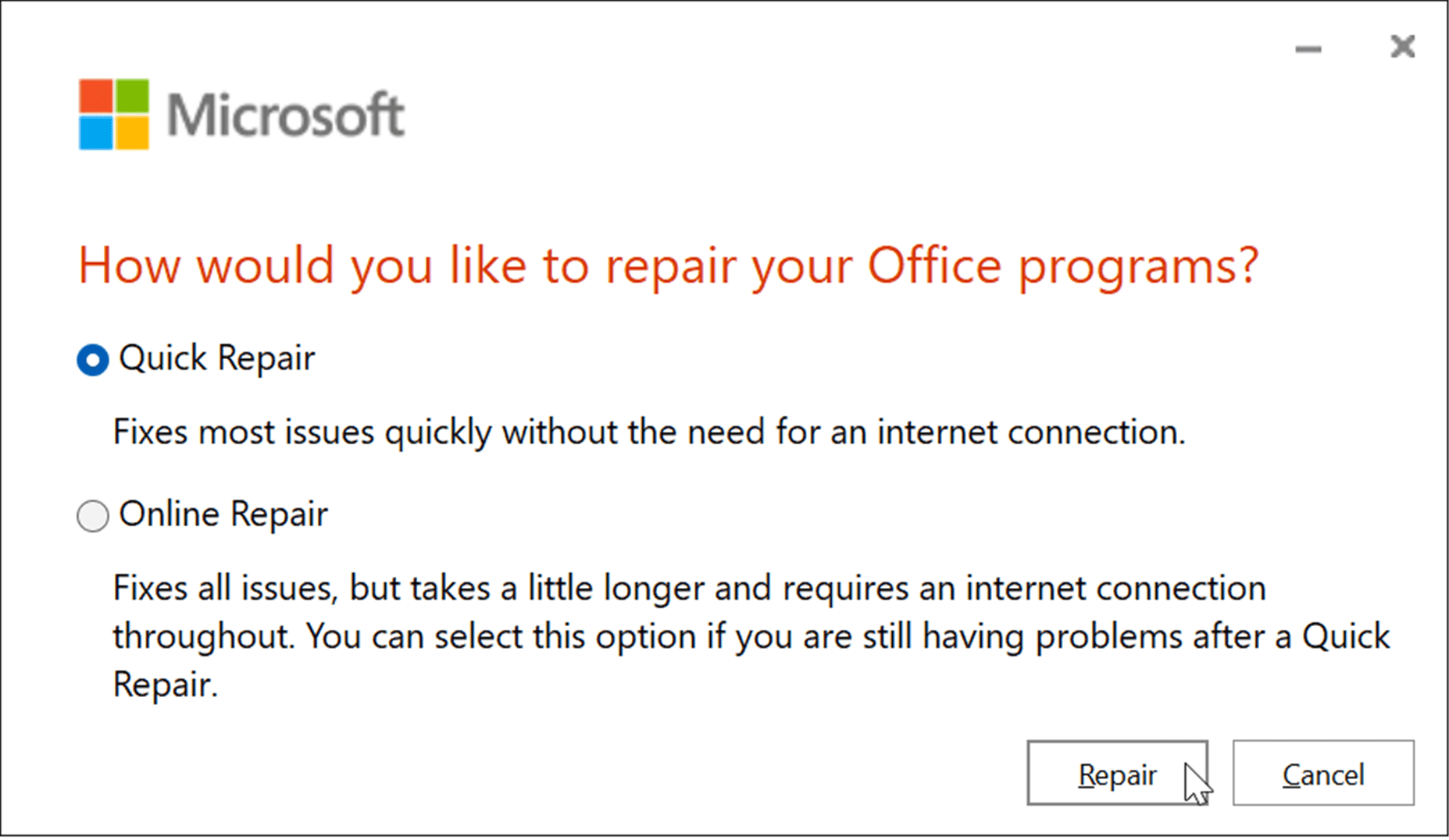
- A second screen will appear to verify you want to run the Quick Repair. Note that you won’t be able to use Office apps during the process – click Repair.


- You can view the progress while the repair is happening. The amount of time it takes will vary between systems.


- You’ll get a notification when the repair is complete. Click the Close button to exit and see if Excel continues to crash.

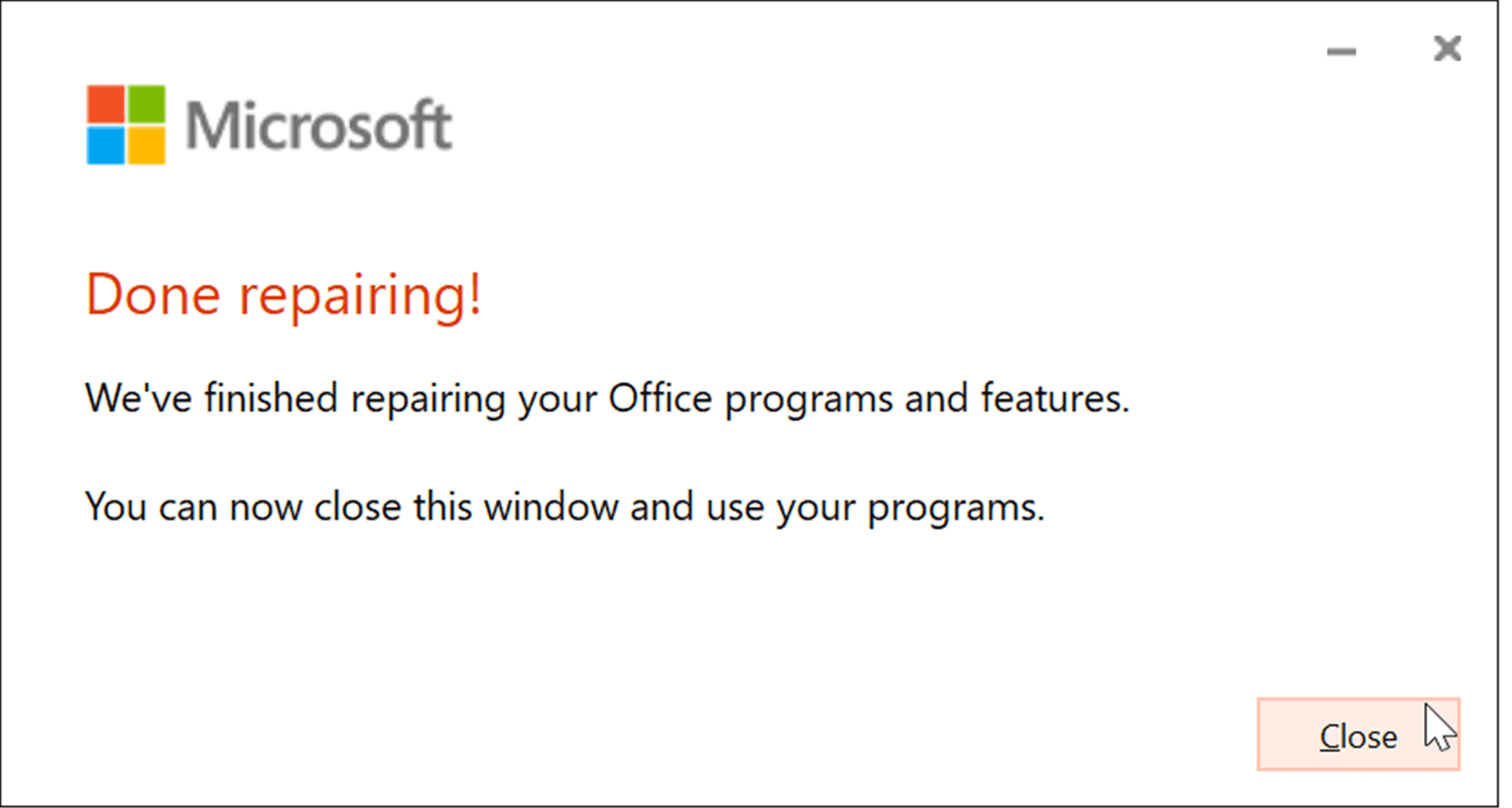
- If Excel keeps crashing after that, go back to repair it, but this time, choose the Online Repair option. It’s a more thorough repair and gets missing or corrupt files directly from Microsoft servers.

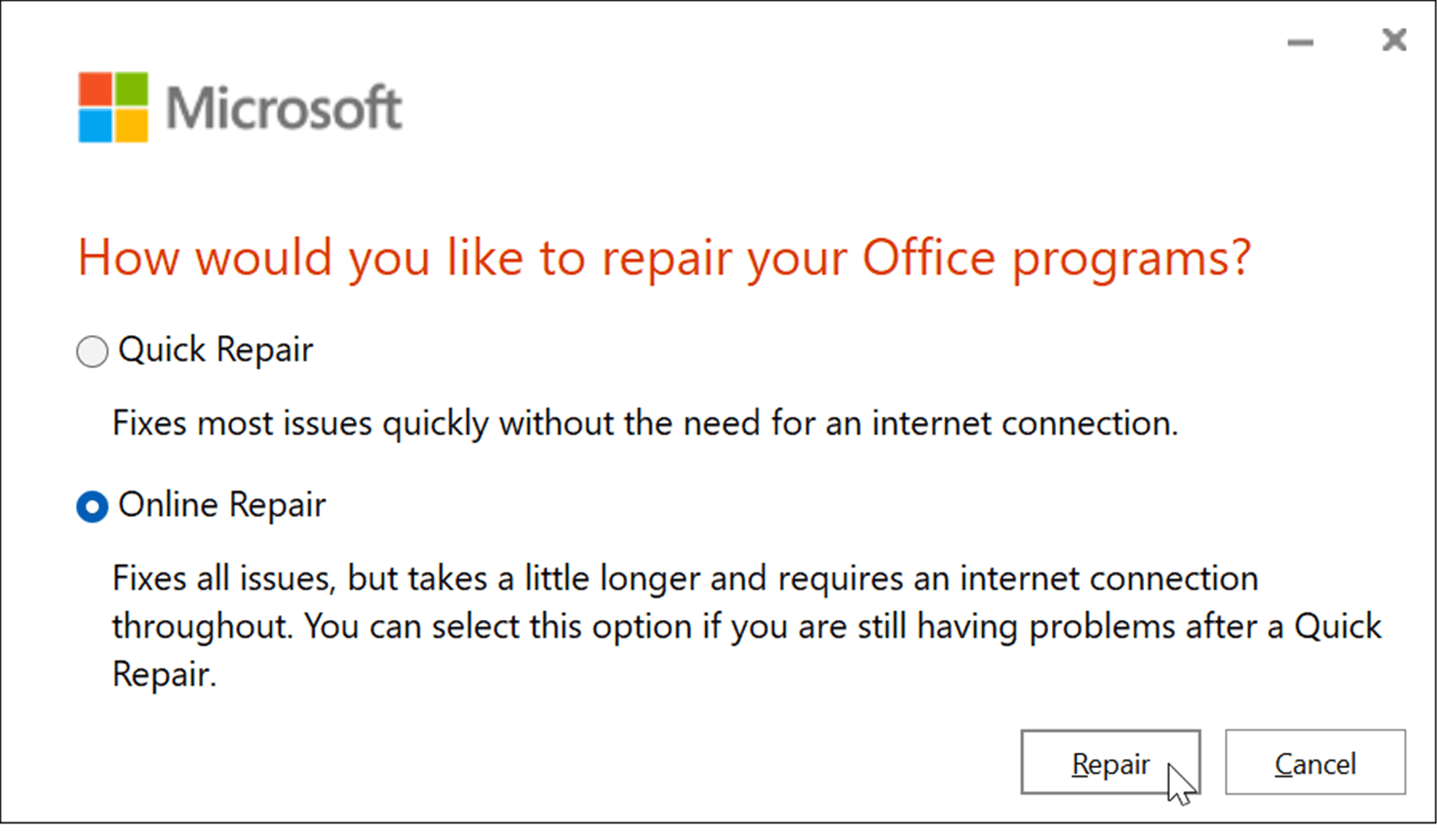
It’s also important to note that either repair shouldn’t affect your files, but make sure to back them up to an external drive, OneDrive, or a service like Backblaze.
Using Microsoft Excel
When you’re in the middle of creating a giant spreadsheet full of data, you don’t need Excel to crash. However, using the steps above should get it working again if Excel keeps freezing.
Starting Excel in safe mode is an excellent workaround for finishing it up in a pinch. After that, you can do more complex troubleshooting like repairing the installation.
Leave a Reply
Leave a Reply






