Five Awesome Things You Didn’t Know VLC Could Do (Desktop Version)

VLC plays practically any audio or video files on practically any platform. But here are a few more things that it does that makes it even more awesome.
VLC Media Player is arguably the most popular freeware multimedia player available. It’s able to play virtually any video or audio file you can throw at it and it works on practically every platform. But it gets better than that: we have some awesome tips that you can use to master VLC on your PC.
Five Essential VLC Tips & Tricks
Here’s a look at some great tricks that you might not be aware of that VLC can do on Windows or Mac.
1. Bring DVD Playback to Windows 10
If you’ve upgraded directly from Windows 7 to Windows 10, you might be wondering why you can’t play DVDs. Well, Microsoft killed off DVD playback support in Windows 8 and that has extended to Windows 10, too. You could get the official Windows DVD Player app in the Store for $14.99…or better yet get DVD capability for free with VLC.


Check out our article on how to bring DVD Playback to Windows 10 using VLC.
2. Convert Videos Using VLC
If you want to convert video or audio files on the cheap, you can with VLC! Just make sure you have the latest version and use the keyboard shortcut Ctrl + R. Add the video you want to convert (you can even add subtitles) and start the process.
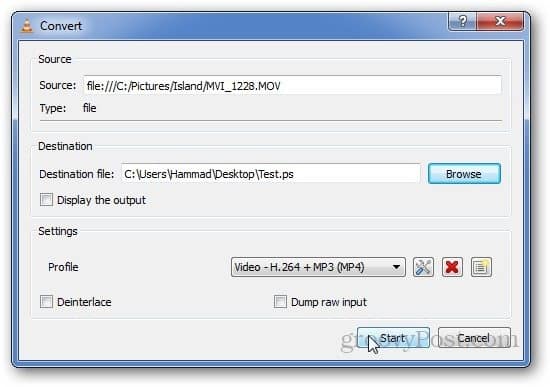
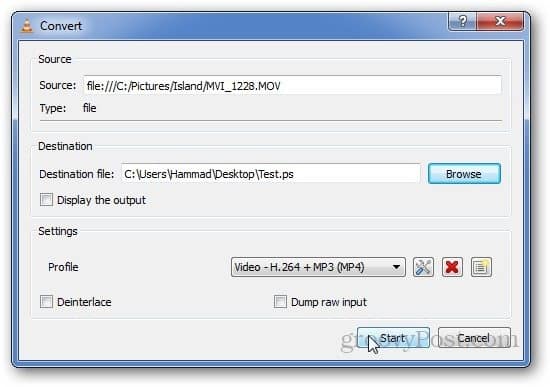
For more details check out our step-by-step article How to Convert Videos with VLC Player.
3. Take Snapshots with VLC
Have you ever seen a cool scene that you want to share while you’re watching a video with VLC on your PC? Taking a screen grab of it is simple. Just click on Video > Snapshot. Then check your default My Pictures folder and you’ll see it has been saved as a PNG file. Or to make things easier, you can make an icon show up in the advanced controls.
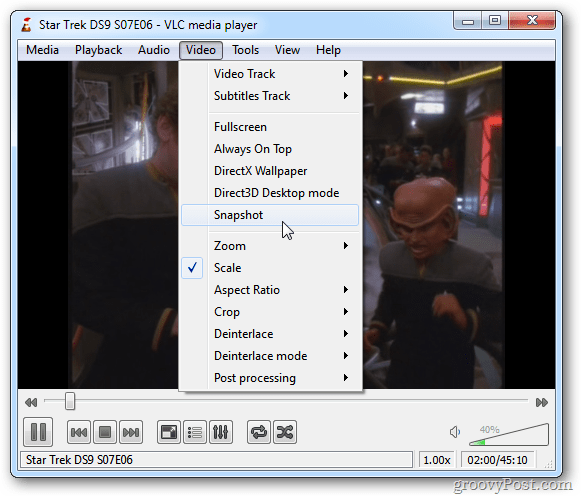
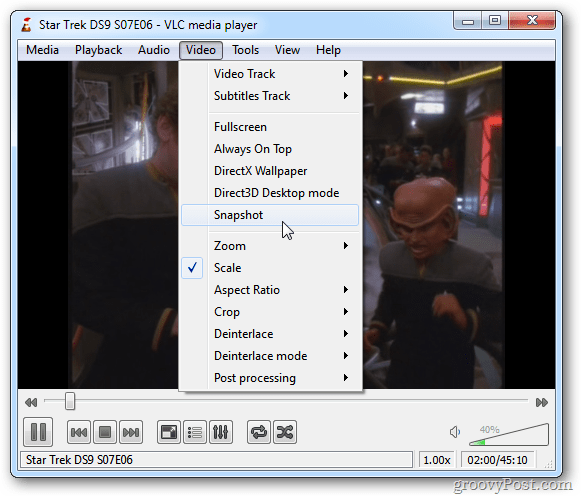
For the full story on taking snapshots in VLC read our article on How to Take a Screen Snapshot in VLC.
4. Stream and Download YouTube Videos with VLC
Stream the video to VLC player by pressing Ctrl + N (Cmd + N on Mac) and then paste the link to the video in the “network URL” box. It should start streaming as soon as you press Play.
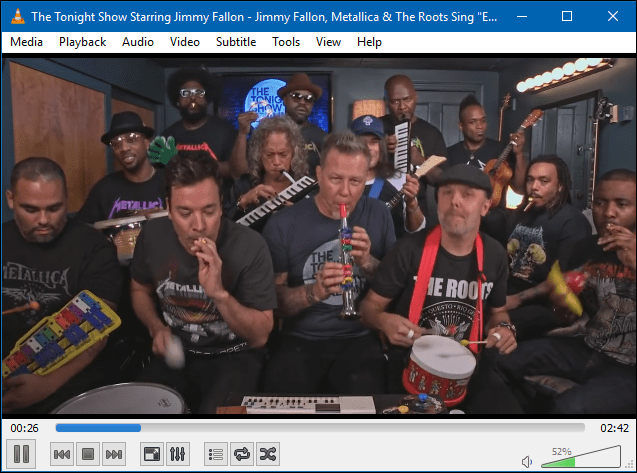
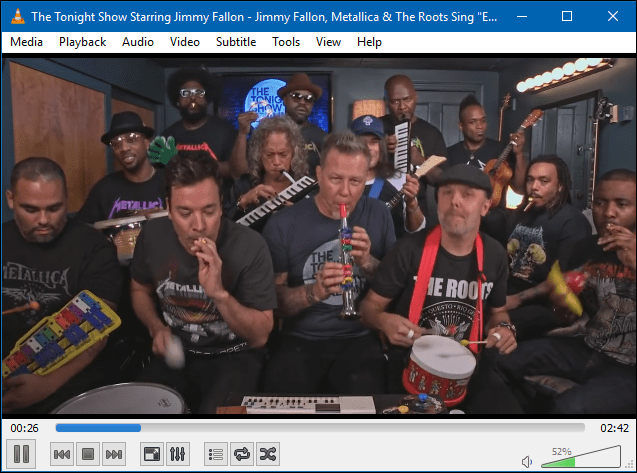
Bonus: VLC will also give you a link you can use to download YouTube videos in Chrome. Check out the full article on How to Find and Download YouTube Videos Using VLC
5. Run More than One VLC Window
You might not think you can run more than one instance of VLC at the same time but you can! Go to Tools > Preferences. Then under the Interface tab verify that both Allow only one instance and Use only one instance when started from file manager is unchecked. Remember to save the settings and then you can run two instances of VLC at once.
Just remember that if you play two videos or songs at once the audio from each will drown each other out. But this is a good way to show photos with music or a video at the same time on your laptop.


The tips above are just a few things that VLC is capable of. Do you use VLC on your PC or Mac? Let us know what your favorite tips are in the comment section below.
3 Comments







bromberg
January 11, 2017 at 7:14 am
Also, you can rotate a video for viewing without kinking your neck!
MerryMarjie
January 11, 2017 at 11:57 am
Thank you! I use VLC for Internet radio and movie clips and I honestly didn’t know about these tips. I always enjoy new ways of using old tools!
wimski
January 15, 2017 at 9:13 am
Do not forget, you can also re-record any piece of your video file. Play your video file (either from harddrive or external like a website) and while playing hit recording. You can customize (shorten) and large video file. [I believe you could do ut also in only audio mp3 or mp4).