How to Enable or Disable Your Location on Instagram

When you use Instagram, you might adding your location to posts. However, you can enable or disable your location on Instagram. This guide explains how.
Instagram is a popular free social media site that allows you to share your best photos and videos. Unfortunately, Instagram comes with a price for its free usage—data collection that includes your location.
You might want to share a picture or video of a region but do not want people to know exactly where you are. Perhaps you want to stop the Instagram algorithm from shaping your experience based on your location.
The good news is you can enable or disable your location on Instagram. You can also remove the location from existing Instagram posts. Here’s how.
How to Enable or Disable Your Instagram Location on iPhone
There is plenty of other things you need to manage for online privacy, like app tracking, browser cache, and more. But here, we’ll be looking at controlling your location data on Instagram.
You can manage your location settings for the app before going back and removing the location from existing posts.
To enable or disable your Instagram location on your iPhone:
- Tap the Settings icon from the home screen on your iPhone.

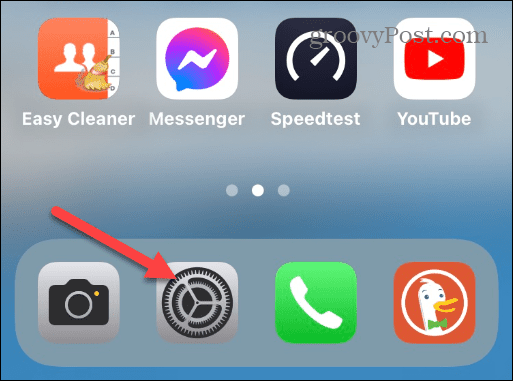
- Scroll down and tap the Privacy & Security option.

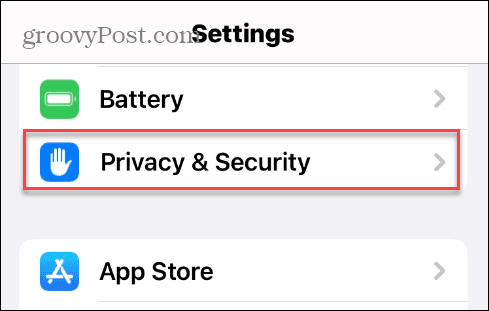
- Under the Privacy & Security section, tap Location Services.


- Scroll down the menu and select Instagram.


- Select how you want Instagram to track or not track your location. Tap Never to disable it or choose to allow location while using the app or only when you share content.
- If you choose an option to enable location on Instagram, you can enable or disable Precise Location settings, which are more accurate.


Instagram on your iPhone will now use the location data settings that you’ve set here.
How to Enable or Disable Your Location on Instagram on Android
If you need to enable or disable your location on Instagram for Android, you can. The process may vary slightly depending on your phone model and version of Android.
We’re using a Samsung Galaxy below but the steps should be similar on most Android platforms (with some variations in step names and options).
To manage your location on Instagram on Android:
- Open the Settings app on your Android device.

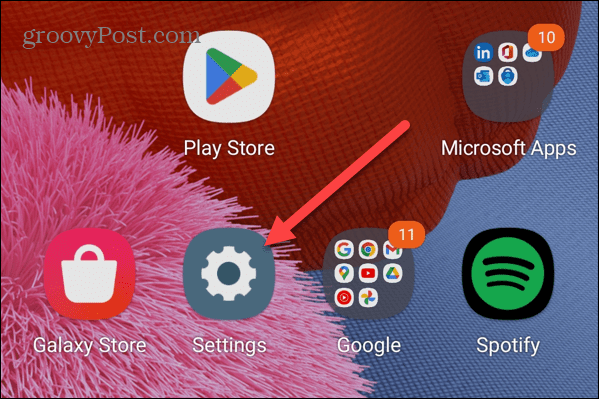
- Select Apps (or App list).


- Scroll down the list of apps and select Instagram.
- Select the Permissions option under the App info section.


- In the App permissions section, tap Location from the list.

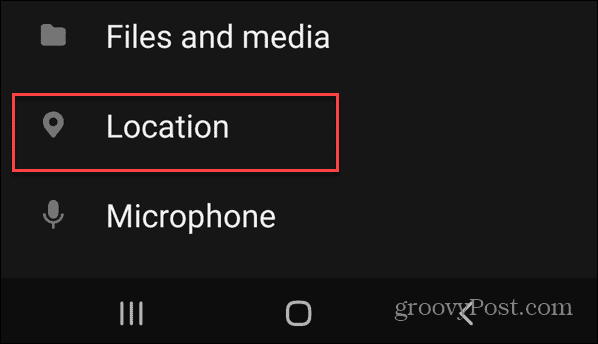
- Choose the location setting you want to use with Instagram. Like iPhone, if you enable location for Instagram, you can also choose to use precise location or not.


Moving forward, Instagram on Android will use your location data according to what you set.
How to Remove Your Location from Existing Instagram Posts
You can remove the location from published posts you’ve made on Instagram. This will allow you to update your privacy without removing the post entirely.
Note: The steps for removing your location from existing posts in the Instagram app are virtually the same for iPhone and Android users.
To remove your location from existing Instagram posts:
- Launch the Instagram app on your phone or tablet.
- Open the post you want to remove your location.
- Tap the three-dot options button in the top right corner of the post.


- When the options menu appears, tap the Edit option from the list.


- Tap the location data that appears beneath your Instagram username.


- Next, tap the Remove location option.


- Tap the Done button.
- A subtle difference on Android is that after selecting the location under your username, you’ll want to tap the X button when the Select a location screen appears.


How to Enable or Disable Your Location on Instagram on PC or Mac
In addition to managing your location on Instagram on your phone or tablet, you can change it using your desktop browser. As with using the app on your phone, adding or removing location on the web version of Instagram is straightforward.
To enable or disable your location in Instagram posts on a PC or Mac:
- Launch your browser of choice on your computer.
- Open the Instagram website and sign into your account.
- Open the post you want to change the location data.
- Click the three-dot button in the top right corner of the screen.

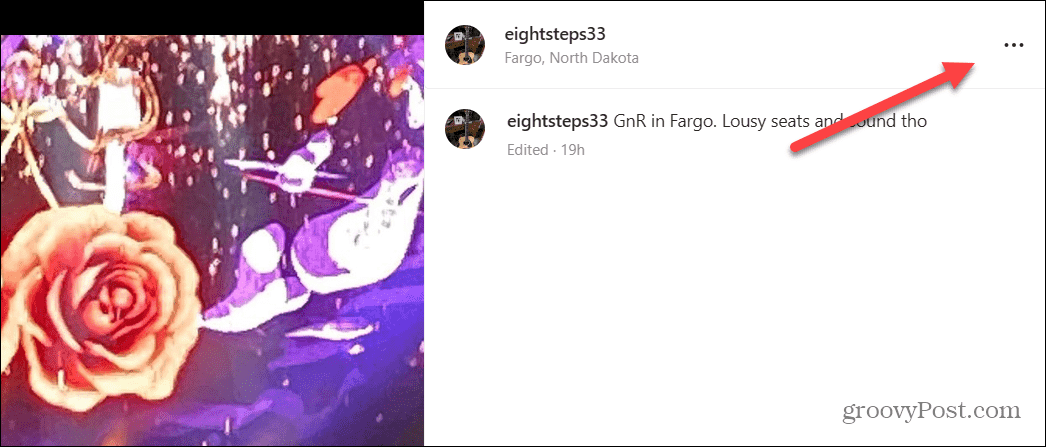
- When the menu appears in the middle of the screen, click the Edit option.


- From the Edit info section, click the X next to the location tagged in the post.

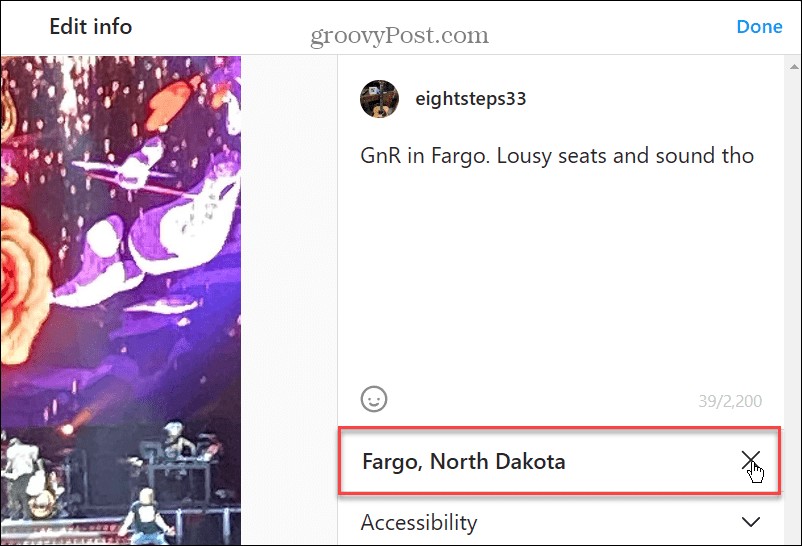
- After you remove the location, click the Done button in the top right corner of the screen.


Adding Location to Instagram Posts
Follow the above steps to remove location data from individual posts on your phone or computer. If you want to add the location later, use the same steps, but select the Add location link under your profile.


After that, type in the location you want to use for the post and tap or click Done.


Changing Your Instagram Settings
Instagram helps shape your experience through data collected on your device, including your location. You might want to share something without your followers knowing where you are, after all. Thankfully, the steps above will allow you to control the location information you’re sharing with followers on the platform.
In addition to location, there are other things you may want to control on Instagram. For example, you might want to hide likes on Instagram or mute someone on Instagram if they are problematic.
You can also turn off Instagram read receipts to read a message without alerting the sender. If you accidentally send a message to the wrong user, you can unsend the message on Instagram. And if you have been on the platform for years, you might want to see your first liked photo on Instagram.
Leave a Reply
Leave a Reply






