How to Embed a File in Microsoft Word

If you have a file, whether text, media, or PDF, that would help with your current document, here’s how to embed that file into a Microsoft Word document.
Are there times when you create a document and have a saved file that would make a good reference? In Microsoft Word, you can embed a file and either link to it or display it as an icon. You can then pop open that document, spreadsheet, or media file with a simple click whenever you need to.
You might have a college paper where another paper you’ve written can provide insight or a business report where a financial PDF would help. Maybe you have an article where a media file would be ideal.
Whatever you’re creating, we’ll show you how to embed a file into a Word document using the steps below.
How to Embed a File in Microsoft Word
You can embed almost any file type into a Word document and display it as an icon or link. To do this, insert an object. Place your cursor in the document where you want to embed the file and follow these steps.
- Go to the Insert tab.
- Click the Object drop-down arrow in the Text section of the ribbon.
- Select Object.

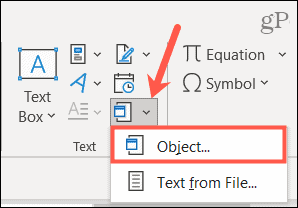
- When the Object window opens, click the Create from File tab.
- Use the Browse button to locate the file, select it, and click Insert. You’ll see the name populate the File name field.
- On the right, check the box for Link to file or Display as icon per your preference. If you don’t mark one of the boxes, the file will appear in your document using the default associated application’s icon.
- If you pick Display as icon, you can change the icon that displays. Click Change Icon, select or browse for one, and click OK.

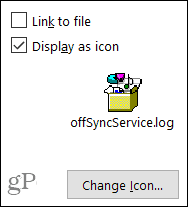
- When you’re ready to embed the file, click OK.
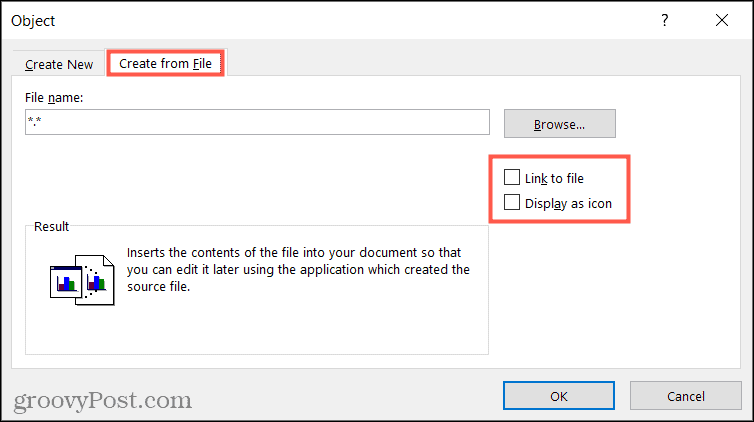
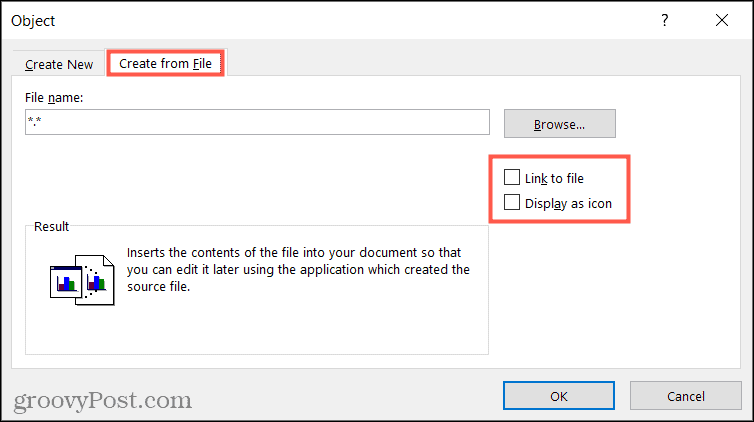
To show how the embedded file displays, here’s a screenshot with the same file as a link, an icon, and with neither Link to File nor Display as icon selected. Note that if you insert a link to the file, you may see a small icon for the file type or associated application.


To open the embedded file, double-click the icon or the link.
How to Insert Text From a File in Word
Some people also consider “embedding a file” as inserting the file’s contents into a document. We’ll explain how to insert text from another file in Word. Here’s how:
- Place your cursor in the document where you want to embed the contents.
- Go to the Insert tab.
- Click the Object drop-down arrow in the Text section of the ribbon and select Text from File.

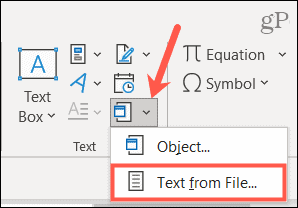
- Locate the file, select it, and click Insert.

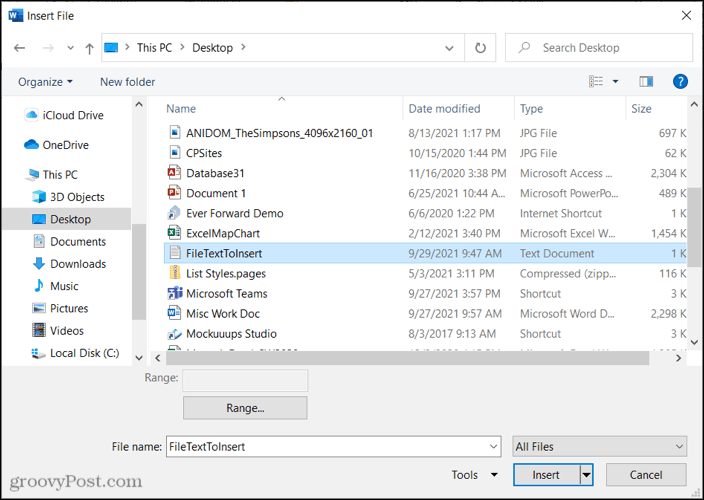
The contents of the file will appear in your Word document.
As you can see in the screenshot below, we inserted text from the file on the left into our document on the right.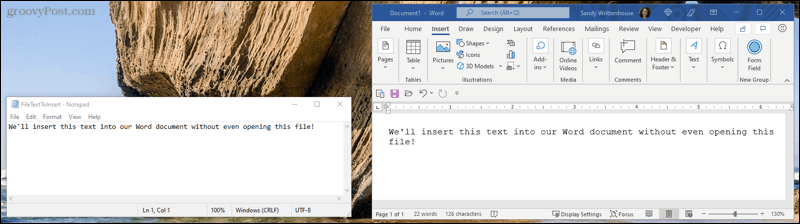
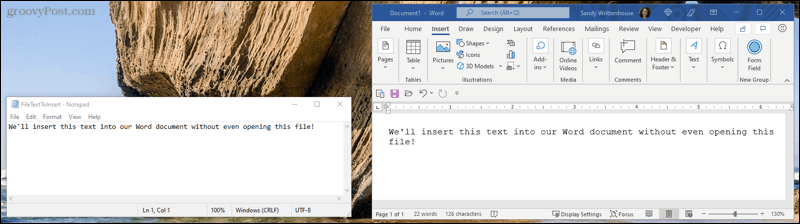
Embedding a File in Word for Easy Access
You can easily embed a file in Word using the steps we’ve outlined above. This could be a media file containing audio or video or text from a PDF or a TXT text file. You can even embed PowerPoint slides into Word or add Excel data to your Word pages directly.
For more, take a look at how to follow hyperlinks in Word or how to insert an Excel table into word with VBA. Keep up with future tutorials by connecting with us on Twitter or Facebook!
Leave a Reply
Leave a Reply






