Step-by-Step Guide to Double Spacing in Google Docs

Double-line spacing is often used in academic documents to make it easier to read and comment on. Use double spaces in Google Docs with this guide.
Proper formatting is an important aspect to consider when you’re creating any document. Sometimes, you might need to consider adjusting the spacing between lines to make your document easier to read or to meet specific formatting requirements.
Thankfully, Google Docs makes it easy to adjust the line spacing in your document. One option is to double space, which inserts an extra line between each line of text you insert.
If you want to know how to double space in Google Docs, follow the steps below.
Using Formatting Options
Double spacing refers to inserting an extra line break between each line of text in a document. This can make the text easier to read and help ensure that the document meets certain formatting guidelines.
In Google Docs, you can use the Formatting Options menu to double-space your text.
To double-space your text in Google Docs:
- Open your Google Docs document.
- Select any existing text manually using your mouse.
- If you want to apply the changes to your entire document, press Ctrl + A.
- In the top menu, click Format and select Line & Paragraph Spacing from the drop-down menu.
- Select Double to apply double spacing to the selected text from the options that appear.


- If you want to customize the spacing further, select Custom Spacing instead and adjust the line spacing to your desired measurement.
Once you’ve applied the change, your text will update to use double spacing. Repeat these steps if you want to reverse the change and choose Single spacing instead.
How to Set Double Spaces as the Default in Google Docs
Want to use double line spacing as the default choice for the text you write in all Google Docs documents? You can update the default Google Docs formatting to always use double spaces in your documents.
This won’t apply to any documents you’ve already created, however. If you want to update those, you’ll need to follow the above steps.
To set double spaces as the default in Google Docs:
- Open your Google Docs document.
- Manually select a portion of text that has Normal text formatting applied. This is the standard text you’d write in your document in paragraphs, but it must exclude any headings.
- Click Format from the top menu and select Line & Paragraph Spacing from the drop-down menu.
- Select Double to apply double spacing to the selected text.


- With double line spacing applied, click the Styles menu on the toolbar.
- Hover over Normal text and select Update Normal text to match.

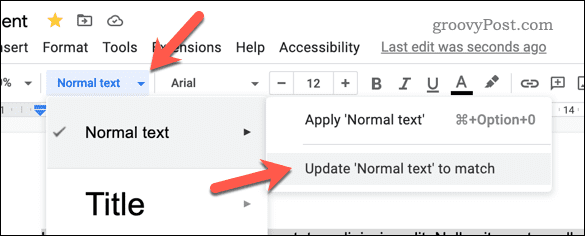
This will update the text formatting for standard text in your document. Any new document you create will now use double-line spacing by default. - If you want to reset your line spacing options to the default, select your text and go to Format > Line & Paragraph Spacing > Single to apply single line spacing.

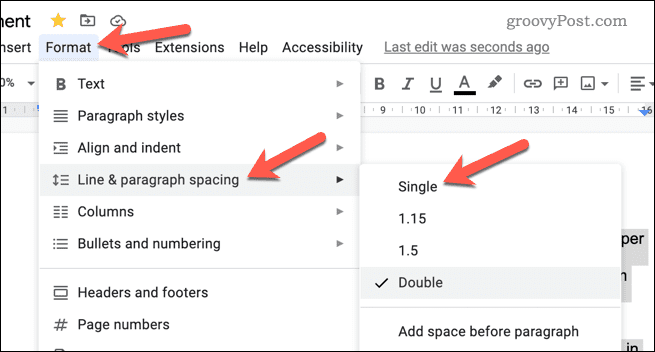
- You can then update your Normal text default formatting by pressing Styles > Normal Text > Update Normal Text to match.

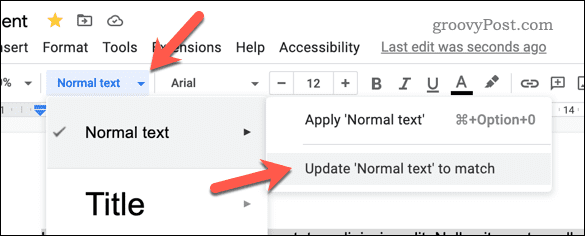
Creating Better Google Docs Documents
You should now be able to use double spaces in your Google Docs document, thanks to the steps we’ve outlined above.
Looking for other methods to help you create your document? For example, you could display the word count while you’re typing in Google Docs to help you keep track of your progress. This can be especially helpful for longer documents.
You could also transfer the ownership of a document in Google Docs when you’re finished working on it. If you want to hide your previous edits, you can easily delete the version history in Google Docs.
Leave a Reply
Leave a Reply




