Discord Overlay Not Working: How to Fix
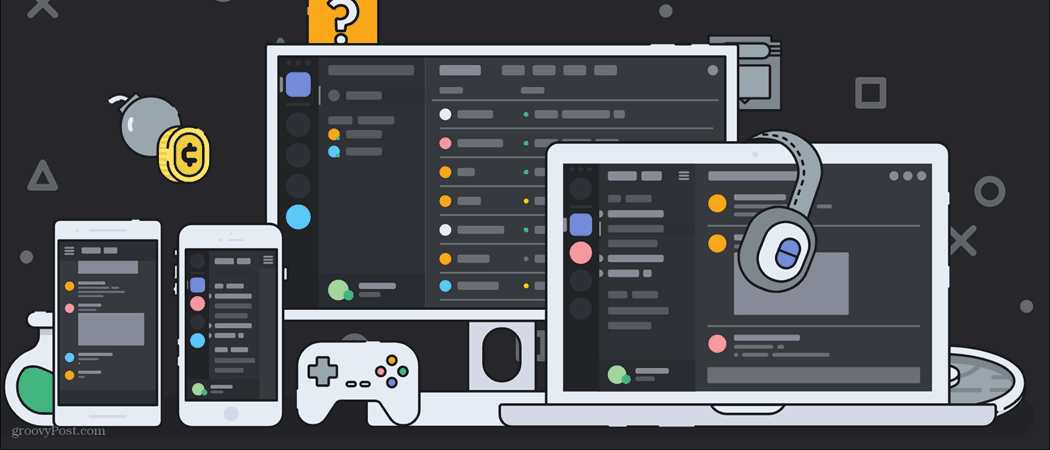
If Discord’s in-game overlay isn’t working, you’ll need to troubleshoot the problem. Here’s how.
Discord is a platform built for gaming, but if you’re trying to chat with your friends mid-game, it’s not really possible to open up the client and start—or is it?
Thanks to the Discord in-game overlay on Windows 10, you can access many of Discord’s core features, including changing channels, switching servers, and starting voice calls. If the Discord overlay is not working, however, you won’t be able to use these features.
There are a number of reasons why Discord’s overlay might stop working. If you want to fix the problem, however, here’s what you’ll need to do.
Make Sure the Discord Overlay Is Enabled
Before you start changing settings or reinstalling Discord, you might want to check that the Discord overlay is enabled. If Discord has updated, your settings may have been reset, potentially disabling the overlay in the process.
To check this, open the Discord desktop app and press the settings icon. This is visible next to your username in the bottom left corner.
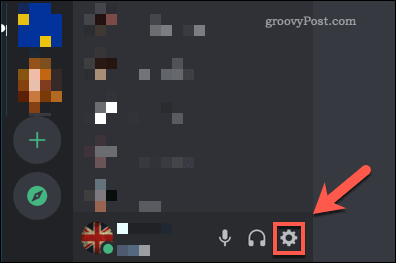
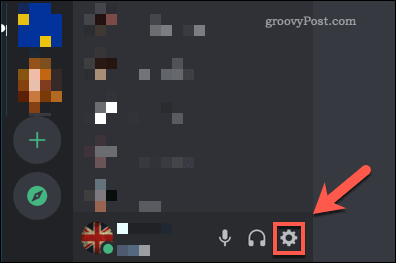
In the settings menu, press the Overlay option on the left. To enable the Discord overlay, make sure that the Enable Overlay slider is enabled.
If it isn’t, click the slider—the slider will turn green when the setting is enabled.
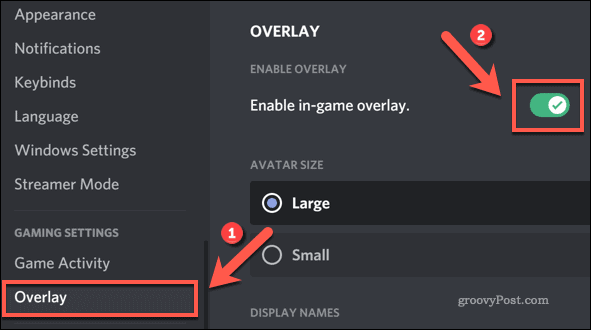
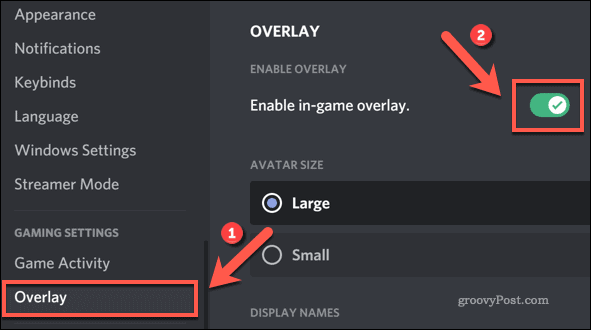
Add Your Game to Discord
Discord automatically detects which games you’re playing. This changes your status to alert other users, but it also allows Discord to know when it can switch the in-game overlay on for full-screen games.
If Discord doesn’t detect your game automatically, however, you’ll need to add it to your Discord settings. To do this, open Discord and press the settings icon.
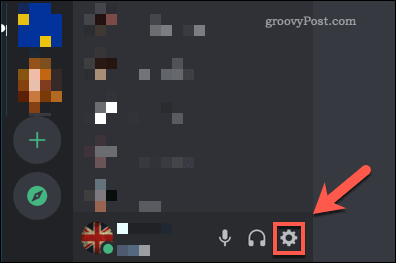
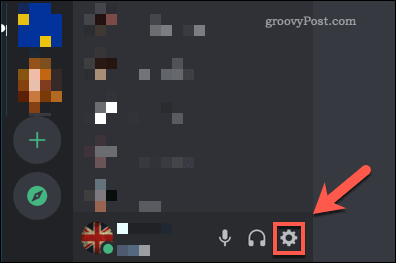
In Discord’s settings menu, press the Game Activity option. Discord will show you if it detects your running game at the top of the Game Activity menu.
If it doesn’t, click the Add It option underneath. From the pop-up menu, select the running game you’re playing, then press Add Game to add it to Discord’s game list.


Once added, Discord should know to allow the Discord overlay during your gameplay. You may need to repeat this for any other games that you play, however.
Run Discord as an Administrator
If you’re using a Windows user profile without administrator access, some features and settings might be unavailable. This can cause issues, especially for full-screen apps like the Discord overlay.
To overcome these issues, you’ll need to run Discord as an administrator. You can only do this if you have the password for an administrator account on your PC, however. Before you start, make sure that Discord is fully closed with no running processes.
If that’s the case, press the Start menu and find the Discord app listed (or use the search bar to find it). Once you’ve located Discord in the Discord Inc folder, right-click it, then press the More > Run as administrator option.
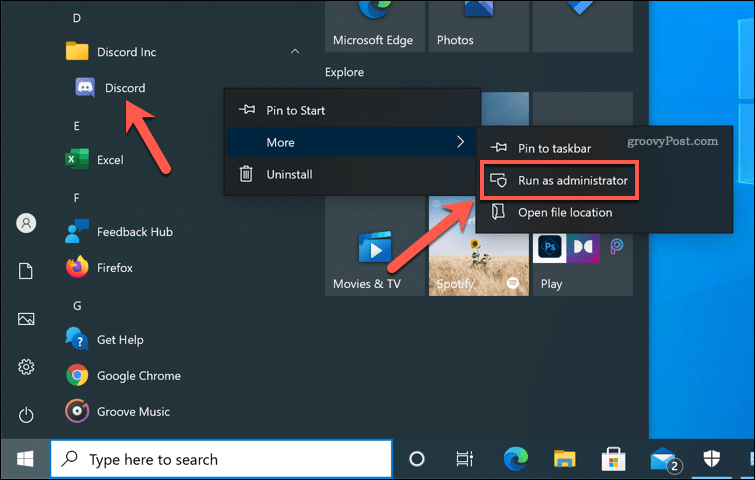
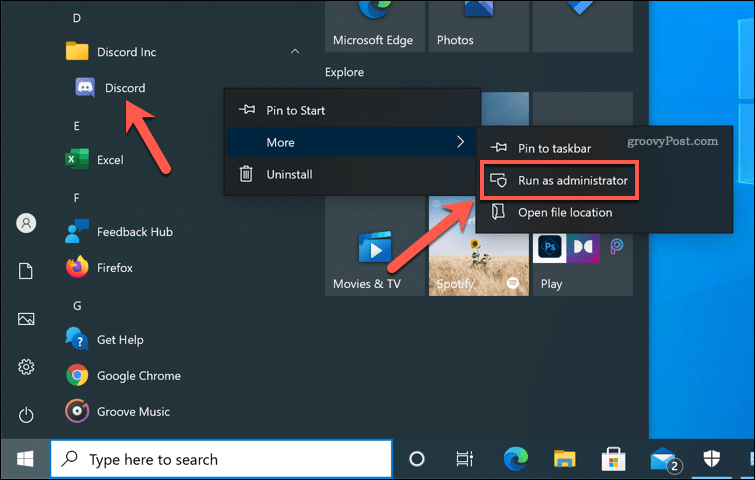
Disable Hardware Acceleration
Hardware acceleration allows Discord to use the full power of your PC to optimize certain high-intensity tasks, like screen sharing or voice communication. It does this by taking advantage of your graphics card’s processing abilities, freeing up your processor power for other tasks.
However, if your graphics card is maxed out during gameplay, hardware acceleration on Discord can cause more harm than good. You may need to disable it if the Discord overlay isn’t working or if it causes performance issues mid-game.
To do this, open the Discord app, then press the settings icon in the bottom left.
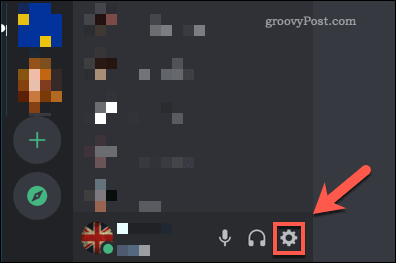
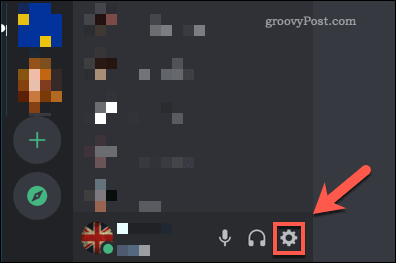
In the Discord settings menu, press the Appearance option. In the Advanced section, press the Hardware Acceleration slider to disable it.
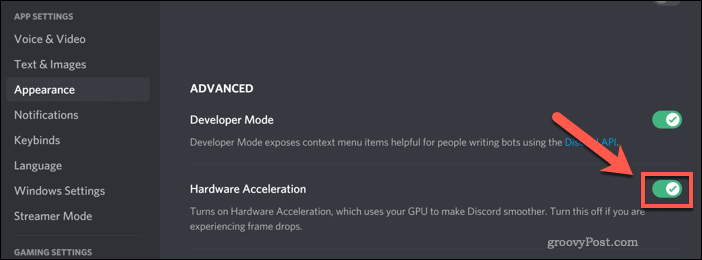
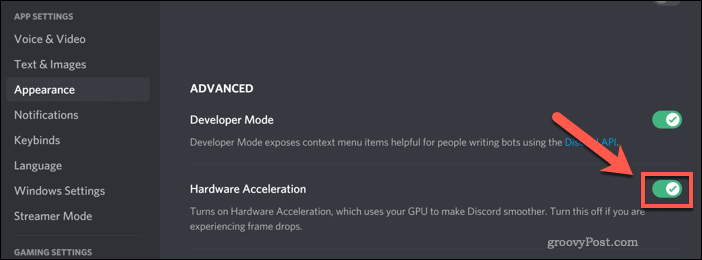
Discord will ask you to confirm that you want to disable this feature. Press Okay to do so—Discord will restart with hardware acceleration disabled.
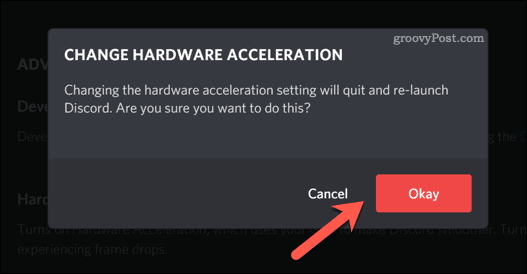
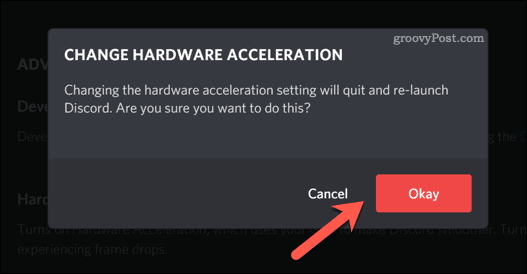
Disable Other Software
If you’re still having issues with the Discord overlay, other running software could be behind the issue. For instance, if you’re using another full-screen app or overlay (including the Windows Game Bar), you may need to stop or disable them first.
This can also include software that monitors your PC performance, including frame rate monitors. If you’re trying to optimize Windows for gaming and you’re having trouble with the Discord overlay, it’s advisable to use software like these during testing only.
Full-screen gaming will cause high system resource usage, with other software (including Discord) fighting for the scraps. If you’re trying to use Discord with a high-performance game, you’ll need to ensure that you disable and stop as many other third-party apps as possible to give Discord the best chance of working effectively.
Reinstall the Discord Desktop App
While Discord does receive regular updates with new features and bug fixes, it isn’t totally bug-free. Before you consider more drastic alternatives (such as PC upgrades) for a broken Discord overlay issue, you may want to reinstall the desktop app first.
Removing and reinstalling Discord ensures that you have the newest version of the app installed. It also clears any corrupt cache files and settings, giving you the best chance of a working in-game overlay.
You can use the Windows Settings menu to remove Discord or if you want to remove all traces of the software first, you can completely uninstall it using software like Revo Uninstaller. Removing Discord using Windows Settings should work for most users, but if you want a completely clean break, uninstaller software like this won’t prove to be a problem.
To remove Discord using Windows Settings, right-click the Start menu and press the Settings option.


In Windows Settings, press Apps > Apps & features, then search for Discord using the search bar or scroll through and locate it manually.
Once you’ve found the Discord entry, click it, then press Uninstall > Uninstall.
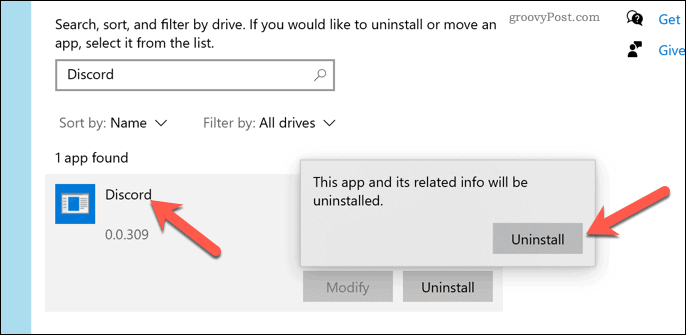
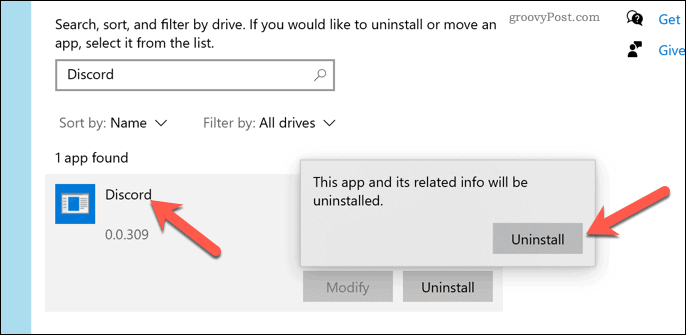
Follow any on-screen instructions for removing Discord. Once removed, download the latest version of Discord for Windows and install it.


Once Discord is reinstalled, you’ll need to sign back in and check that the overlay is enabled by following the steps above.
Using Discord
With Discord’s overlay enabled and working properly, you can finally make full use of the features it has to offer. Start by adding your friends to Discord, allowing you to enjoy new games together. If you’ve created a new Discord server, don’t forget to think about adding bots to introduce new features, such as music streaming or automatic moderation.
That is, of course, if you’re enjoying the Discord experience. You may want to think about banning Discord users who spoil the fun or, if you’re thinking of switching platforms, deleting your Discord server entirely.






