How to Disable Web Search Results on Windows 11

If you run a search on your PC, web results appear by default. However, you can turn off web results on Windows 11 search. Here’s how.
Struggling to find an important file? You can quickly search for files on Windows 11 using the Start menu or taskbar search button. This is a handy feature to have but, for some users, the search results they’ll see aren’t hugely useful.
This is usually because of the web results that Windows will add to a search. If you don’t want web results from Bing to appear in your local search results on Windows 11, you can switch this off.
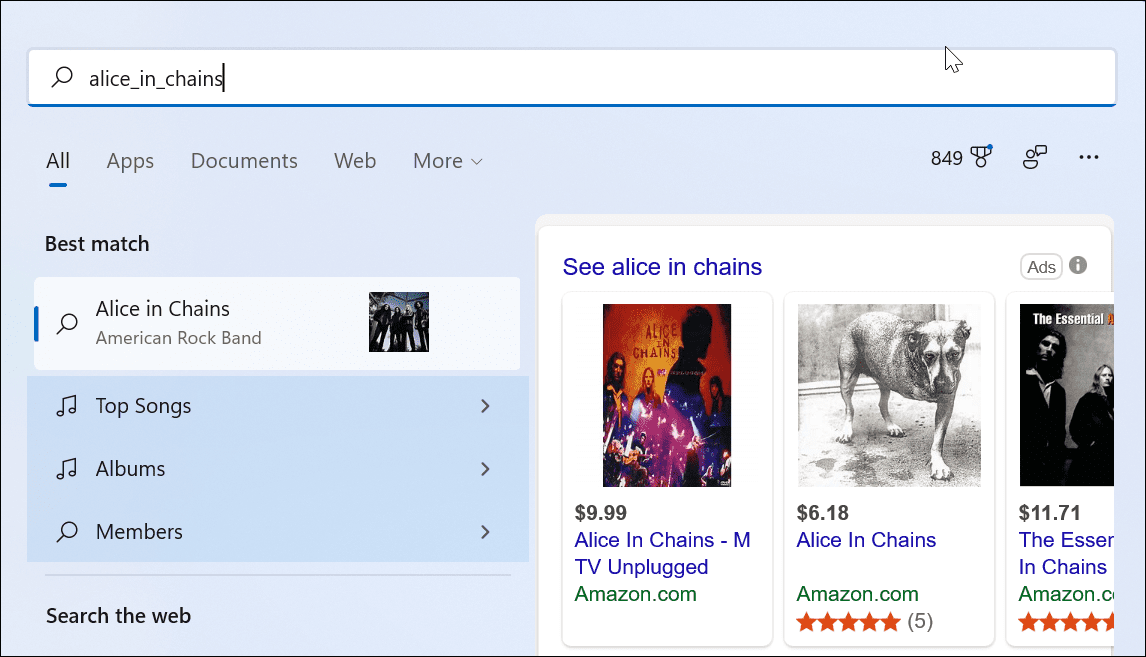
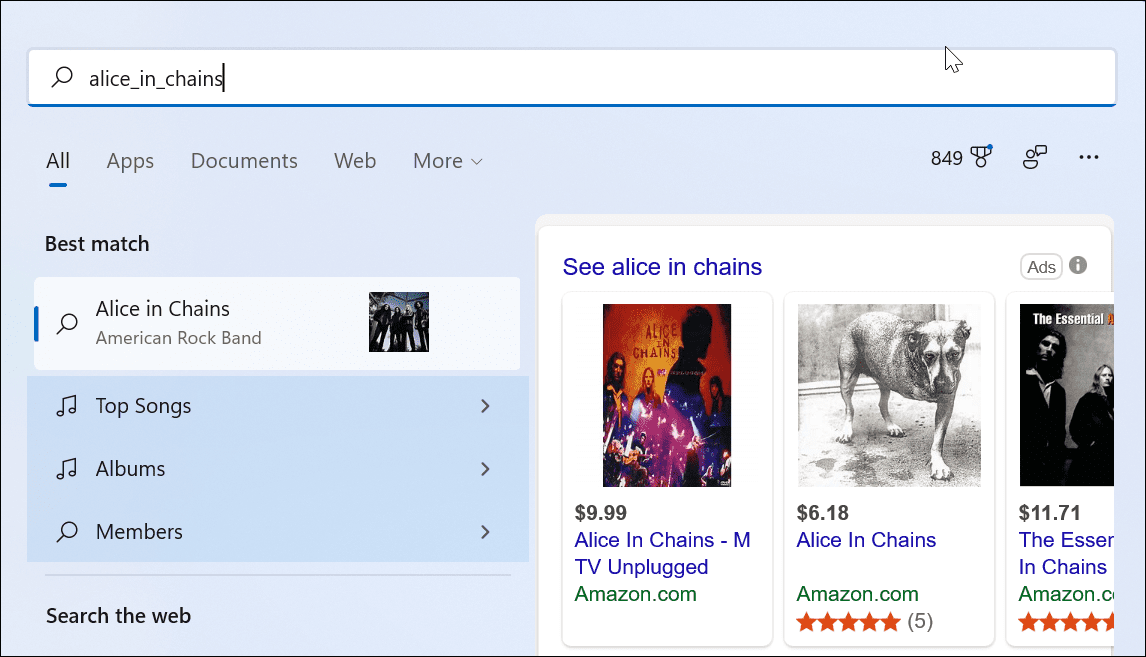
When you search from the Start menu or Search field on the taskbar, it displays local and web results by default.
If you want to know how to disable web search results on Windows 11, here’s what you’ll need to do.
How Do I Turn Off Web Results in Windows 11 Search?
The first method we’ll look at is using the Group Policy Editor (GPE) to disable web search results on Windows 11. This feature is only available for users running Windows 11 Pro, Education, or Enterprise. If you’re running Windows 11 Home, skip to the next section.
How to Disable Web Search Results Using GPE
- Click the Start button or press the Windows key on your keyboard.
- Type gpedit and click the top result to open Group Policy Editor.
- In the Local Group Policy Editor window, navigate to the following path:
User Configuration > Administrative Templates > Windows Components > File Explorer
- Double-click on the Turn off display of recent search entries in the File Explorer search box option.
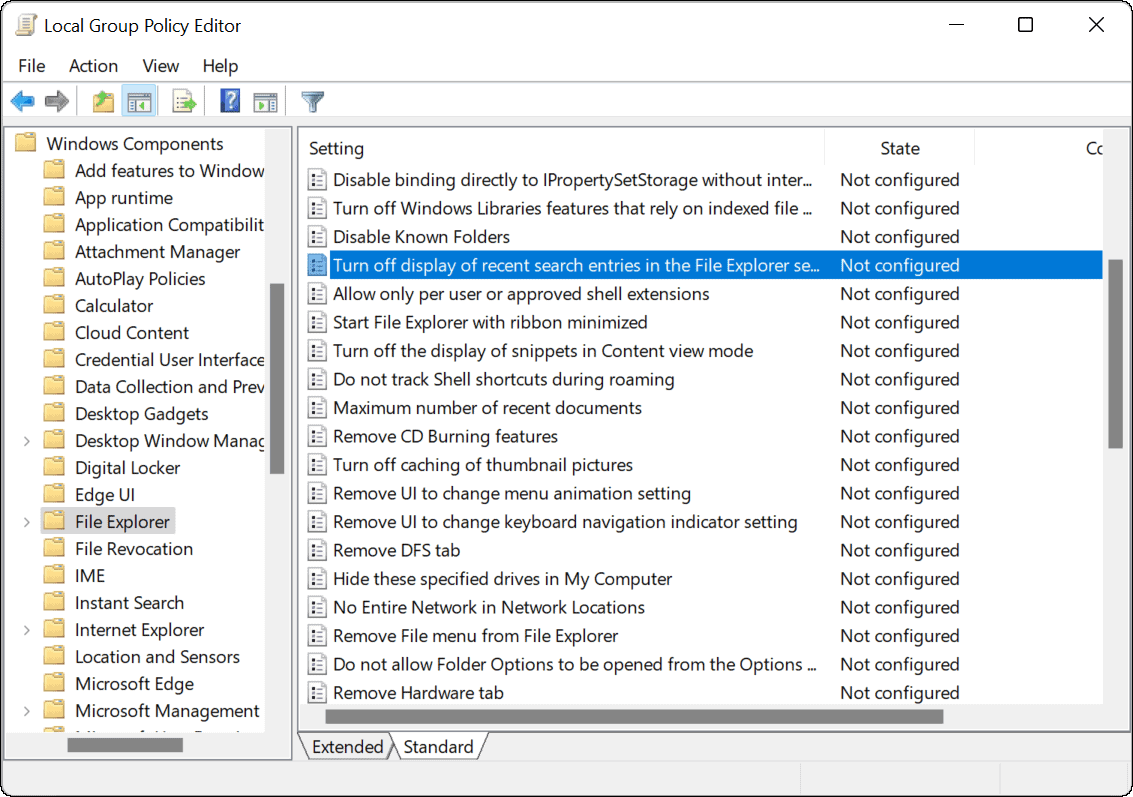
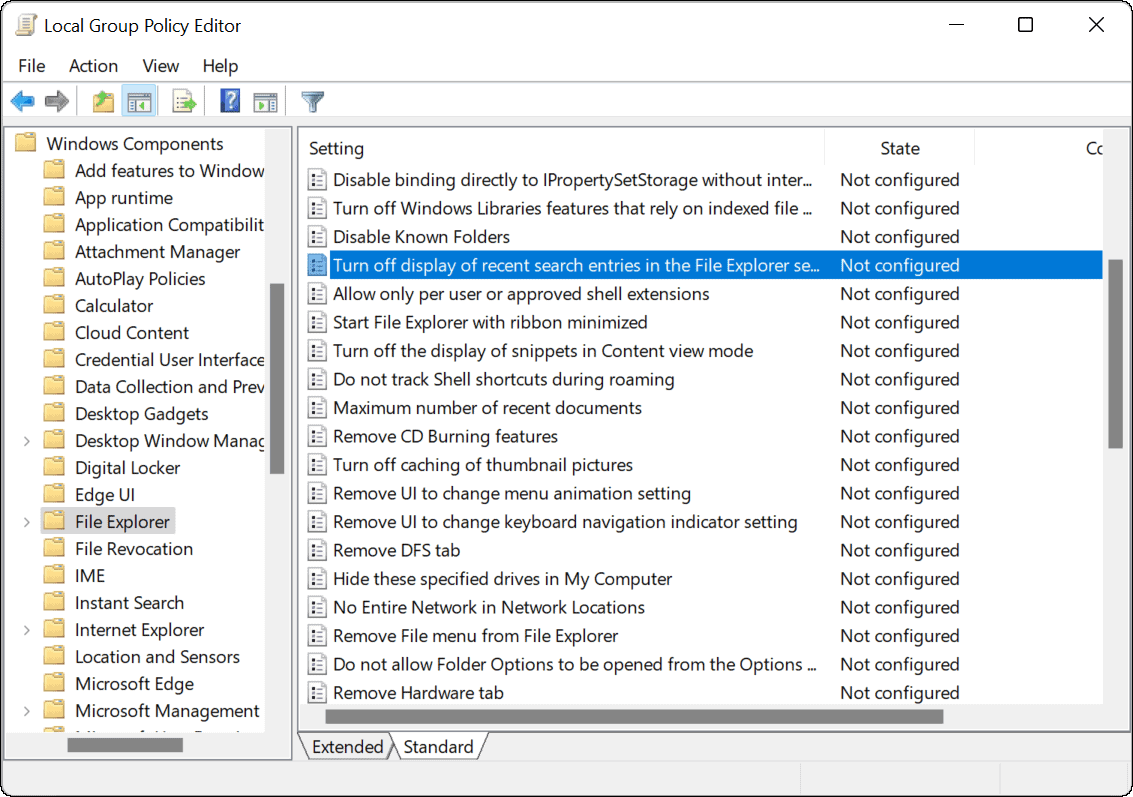
- Click the Enabled option, then click OK at the bottom.
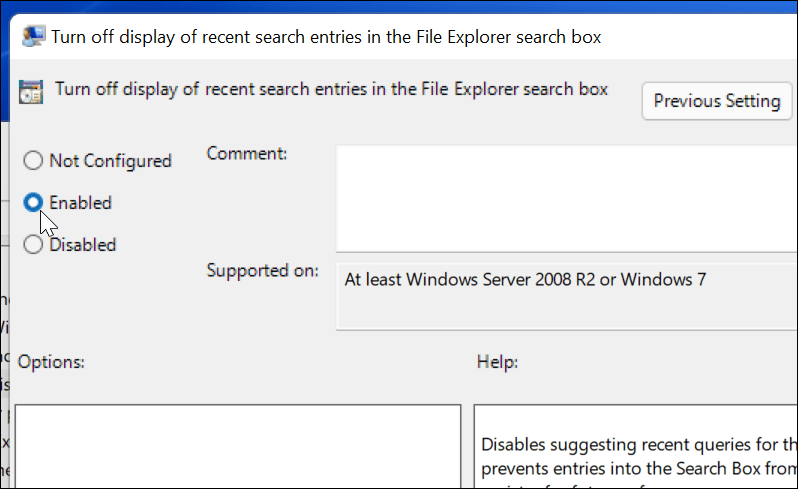
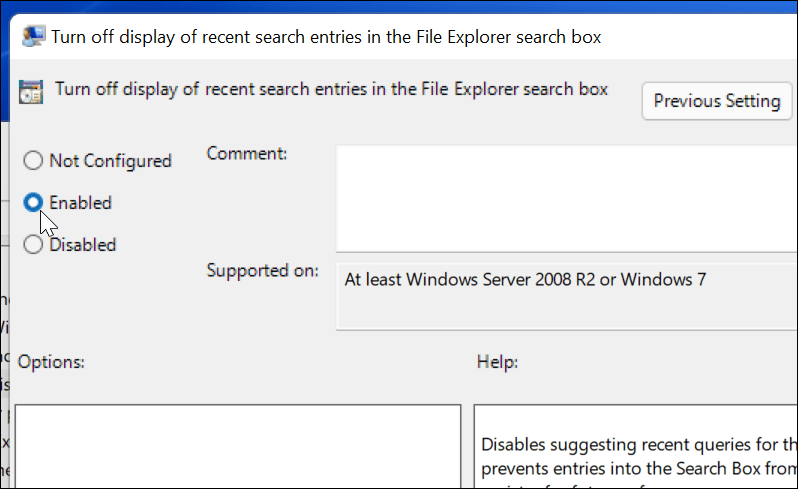
- Exit the Group Policy Editor and restart Windows 11.


- After the restart, log into your PC and launch Search from the taskbar or Start menu. When you search for an item, it will no longer display web results from Bing.
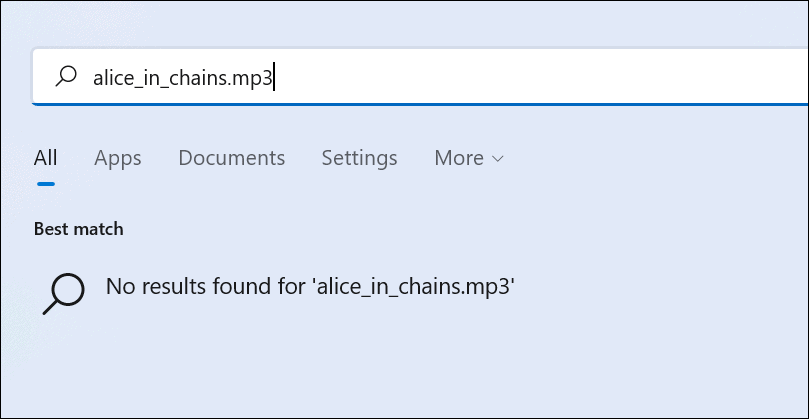
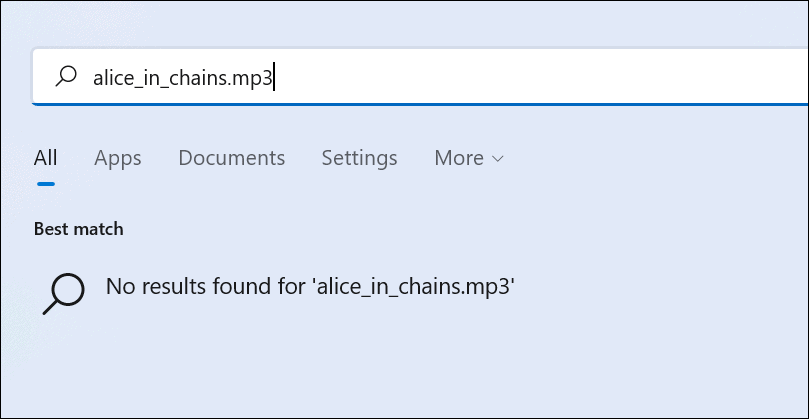
If you want to reenable web search results, follow the steps above up to step 5. From there, select Not Configured > OK and restart your PC.
How to Disable Web Search on Windows 11 via the Registry
As we’ve mentioned, the Group Policy Editor is restricted to Windows 11 Pro, Education, and Enterprise users. If you’re running Windows 11 Home, you’ll need to modify the Registry to stop web results from appearing.
How to Turn Off Web Search Results in Windows 11 Home via Registry
- Click the Start button or press the Windows key and type regedit.
- Select the top Best match result to launch the Registry Editor.
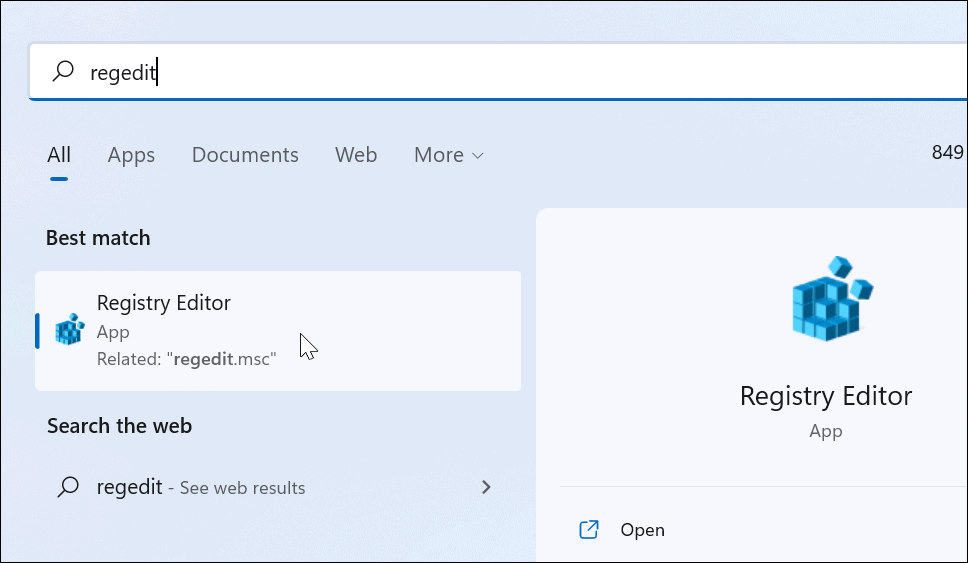
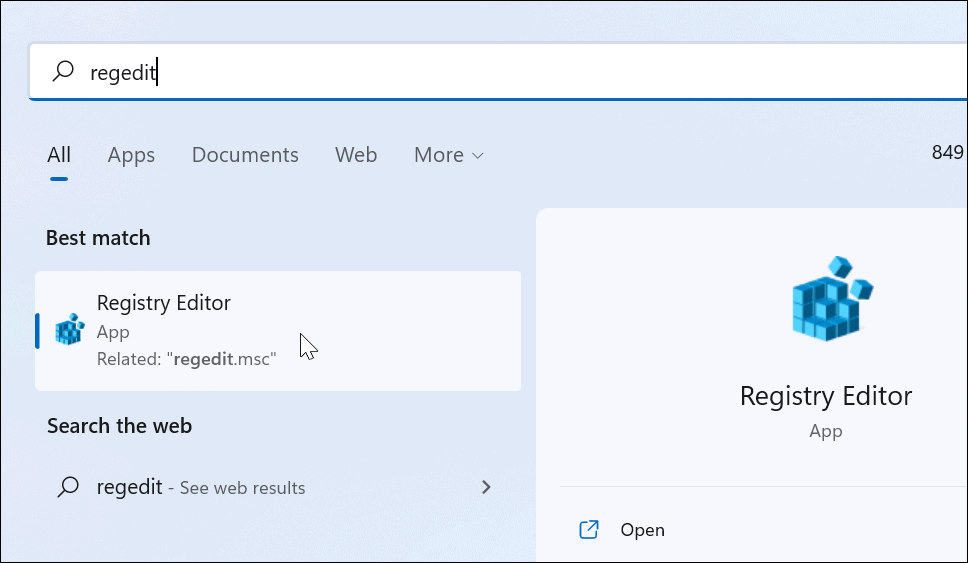
- Next, navigate to the following path—you can copy and paste it in the Registry Editor address bar:
HKEY_CURRENT_USER\SOFTWARE\Policies\Microsoft\Windows
- Right-click on the Windows key on the left, then select New > Key from the menu.
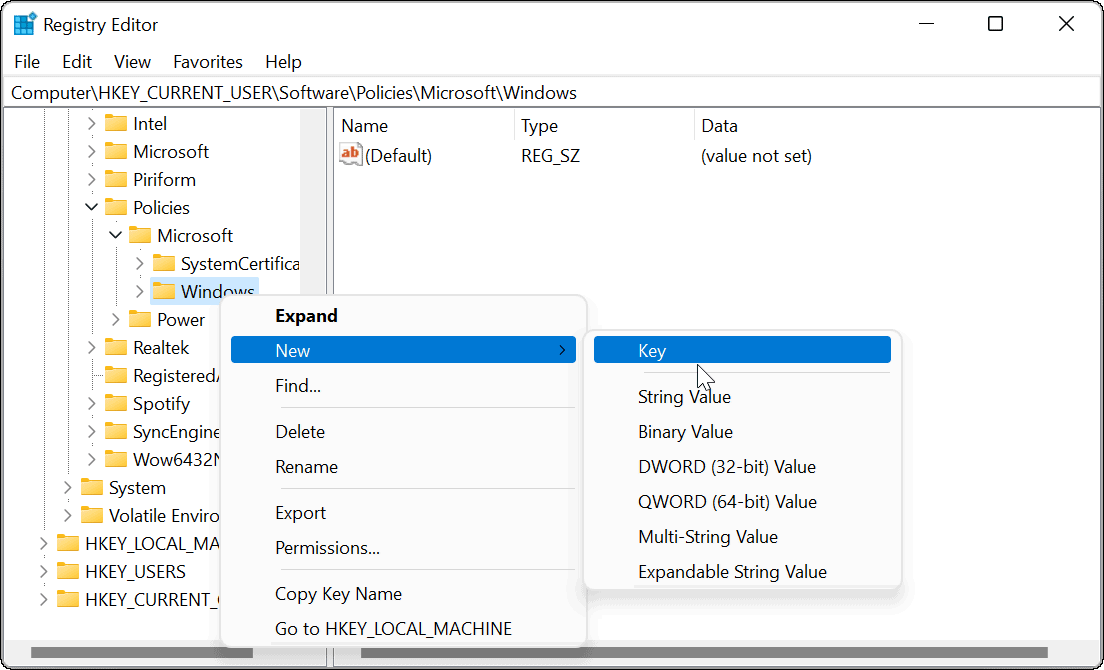
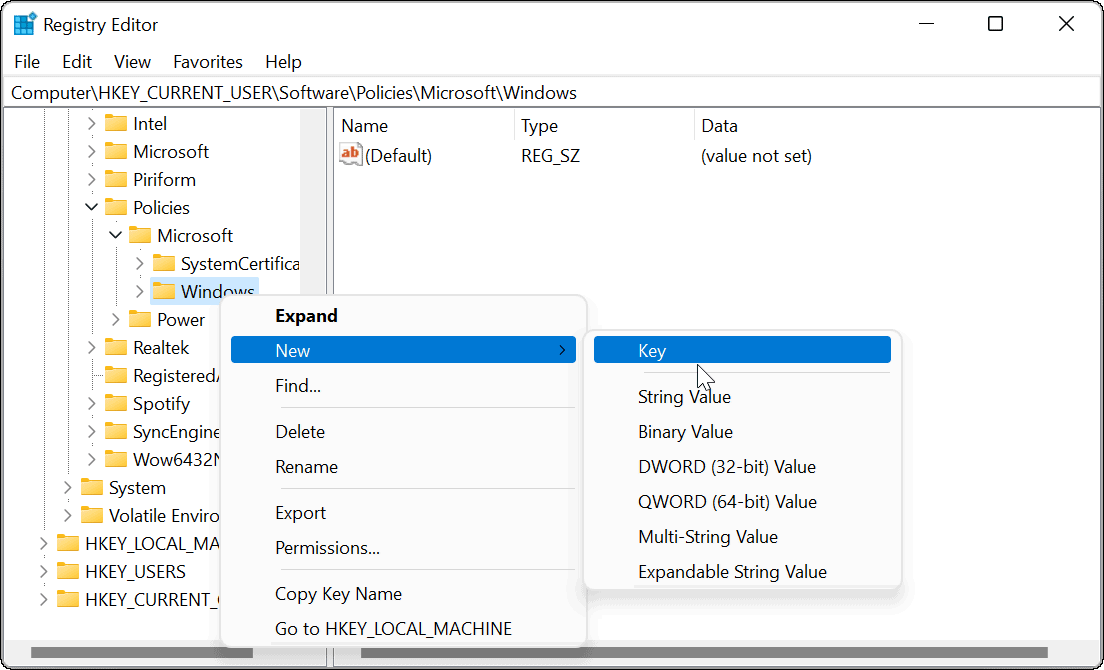
- Name the key Explorer and hit Enter on your keyboard.
- Right-click on the Explorer key you just created and select New > DWORD (32-bit) Value.
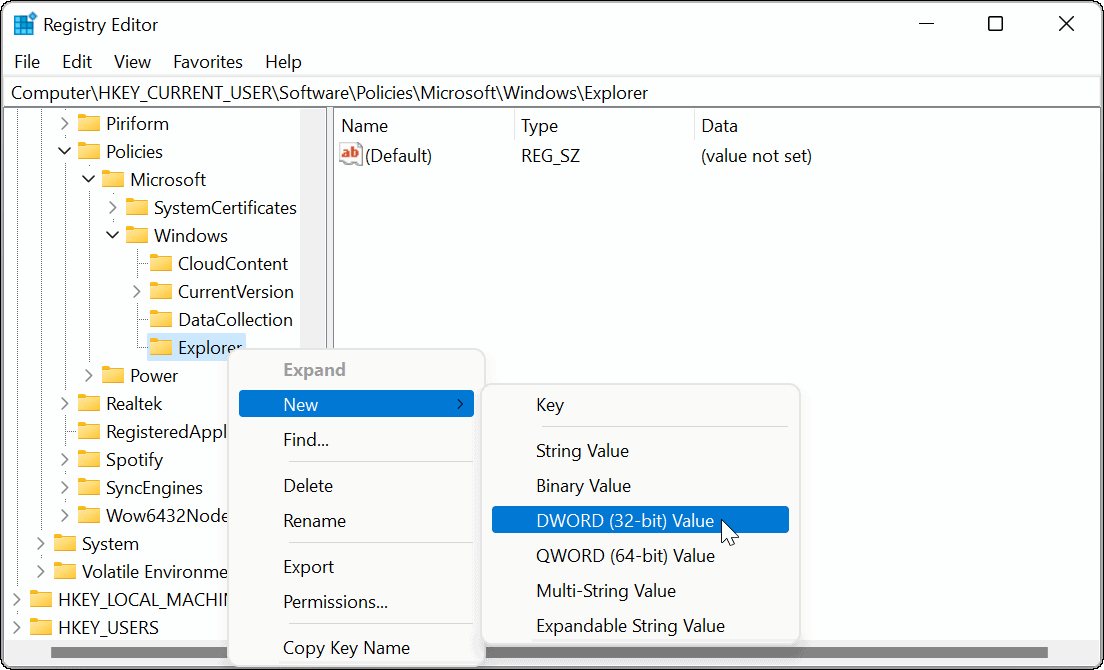
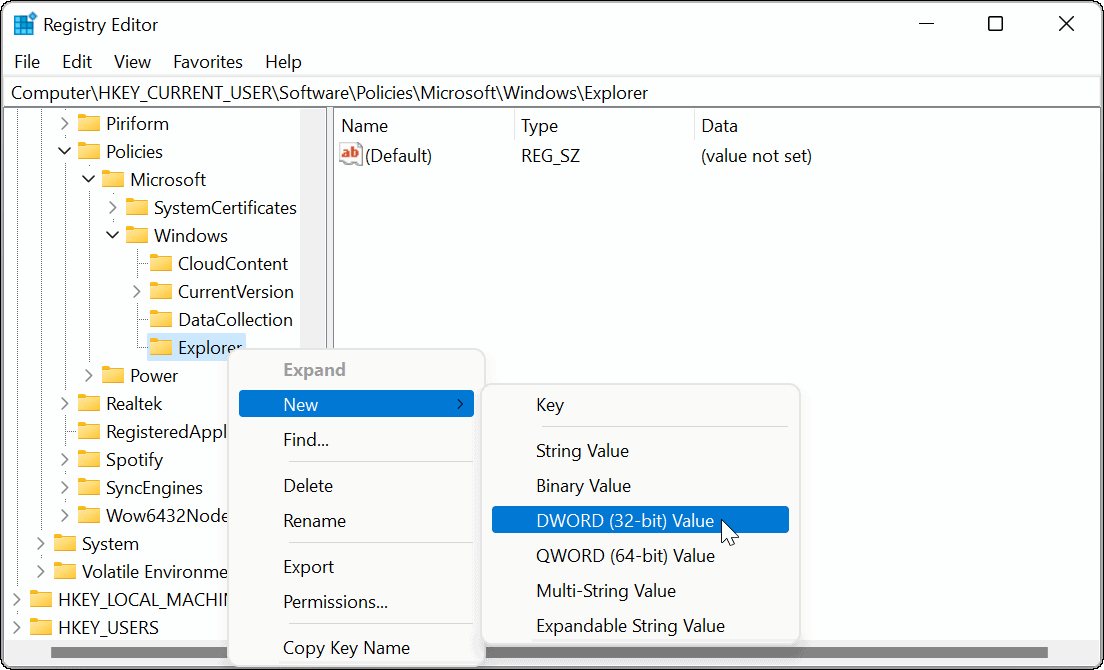
- Name the DWORD value as DisableSearchBoxSuggestions. Double-click on it, give it a Value data of 1, then click OK.
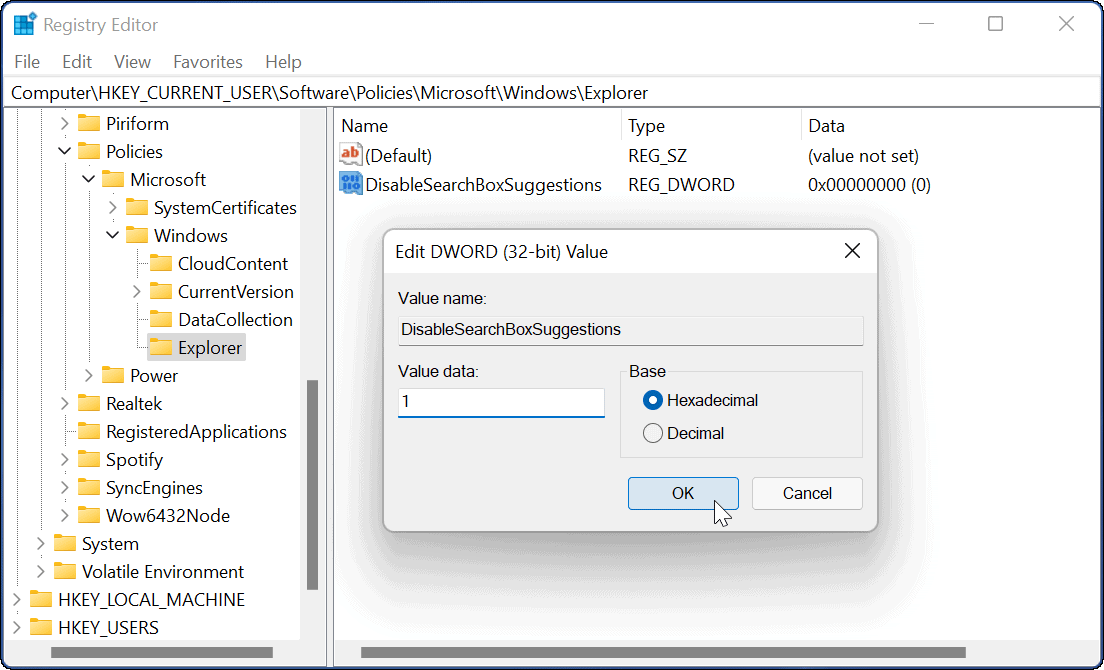
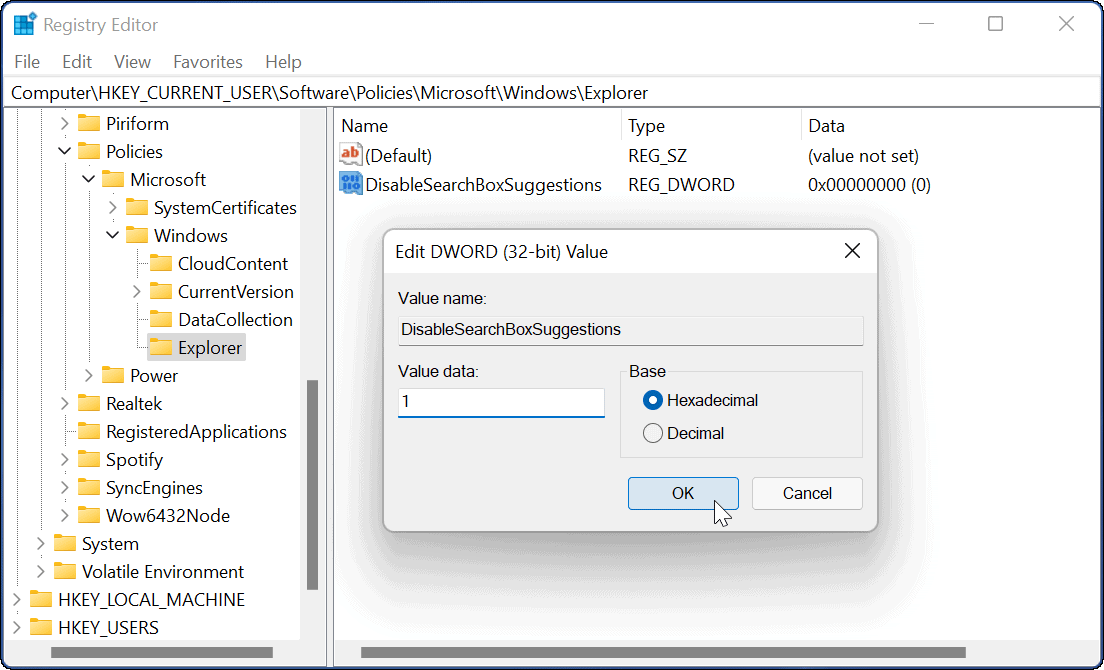
- Finally, exit the Registry Editor and restart Windows 11.


After you restart your system, log back in again. When you search from the taskbar or Start menu, web results will no longer display. If you want to change it back and enable web results, open the Registry Editor and go to:
HKEY_CURRENT_USER\SOFTWARE\Policies\Microsoft\Windows
Then delete the DisableSearchBoxSuggestions key you created or give it a value of 0.
Customizing Windows 11 Search Results
Receiving web search results while searching your PC can be annoying. So, if you want to limit your searches to photos, documents, and other important files. So, it’s posible to disable web search results in Windows 11 by following the above steps.
This is a quick and simple way to clean up the search experience and customize it to suit your needs.
3 Comments
Leave a Reply
Leave a Reply







Dawn
October 18, 2022 at 4:31 pm
Why isn’t it possible to disable the inclusion of searching the web without losing the ability to have your recent searches displayed?
Louise
March 9, 2023 at 6:53 am
Thank you so much! I’ve always hated this, but previously have been on a work computer with no access to edit the registry. Now I’m on my own laptop and have turned this off!
I don’t understand why they can’t give you an option to swap between a local or global search – like Outlook allows you to easily flip between searching the current folder or whole inbox.
Lucy
May 18, 2023 at 9:32 am
I don’t have Group Policy Editor or Registry Editor. Is there another way?
Philipp
November 19, 2023 at 3:13 am
Restart of the explorer (kill all explorer instances and run a new instance) is sufficient. Alternatively, log off and log on should also work. Furthermore, the text in the last box should include “…\Explorer”.
Andrew
January 13, 2024 at 3:30 pm
Thank you! I tried every other seemingly related GP setting…didn’t think “recent searches” would be relevant but alas Microsoft finds a way to make life a little more annoying.