How to Delete Undeletable Files in Windows 11

Sometimes in Windows 11, a file won’t delete the way you expect it to. Here’s how to delete undeletable files in Windows 11.
Windows 11 is Microsoft’s latest and greatest OS. It’s packed with features and most of the time it works like a charm. Sometimes, however, there can be a few hiccups.
One of the common issues is not being able to delete a file. No matter what you do, the file just refuses to go away. Thankfully, there are a few tricks you can try.
Here’s how to delete undeletable files in Windows 11.
How to Delete Undeletable Files by Closing Apps
One of the most common reasons that you’re unable to delete a file in Windows 11 is because the file is in use by another application. If you try to delete the file, you’ll receive an error message.
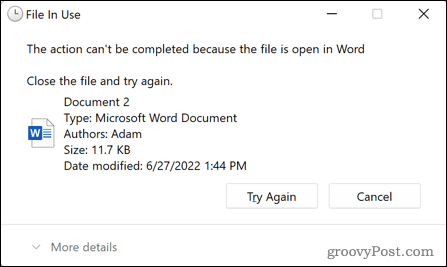
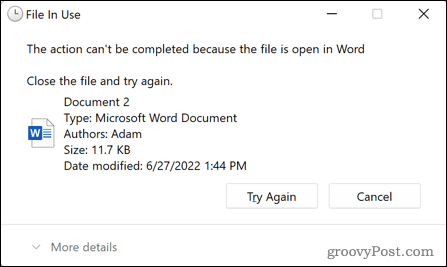
To close an application using the Windows 11 task manager:
- Click on the Start icon.


- In the search box, start typing Task Manager. When you see the app appear under Best match, click on it to launch the Task Manager.

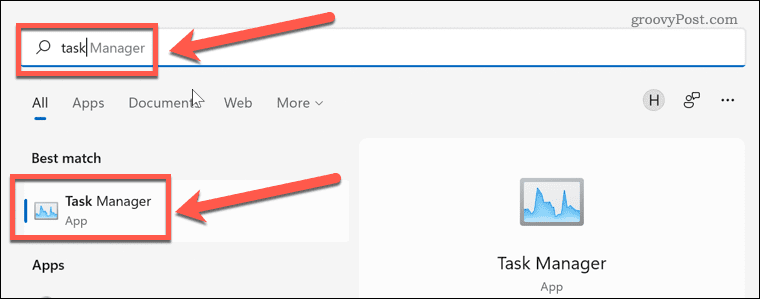
- Select the application you want to close and click End Task.


- The application closes. Try deleting your file once more.
How to Delete Undeletable Files in Safe Mode
Another way that you may be able to delete files that are causing you issues is to reboot into Safe Mode. Safe Mode is a diagnostic mode in Windows that loads a basic set of drivers rather than all of the bells and whistles of the full version of Windows 11. In Safe Mode, you may be able to delete files that are undeletable under normal circumstances.
To reboot to Safe Mode in Windows 11:
- Click Start on the Taskbar.


- In the search box, start typing “settings”. When you see the app appear under Best match, click on it to launch the Settings app.


- In the menu on the left, click System.


- Scroll down and select Recovery.

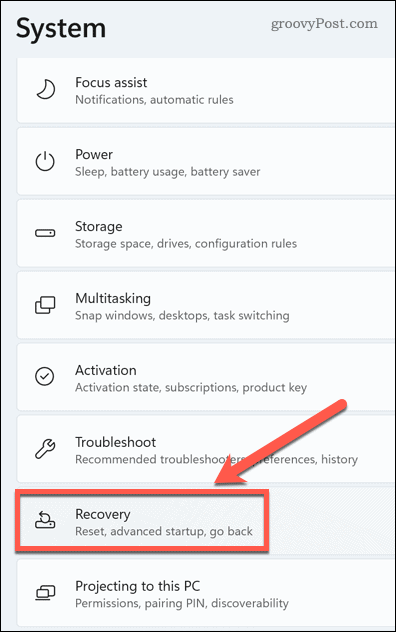
- Under Recovery Options, click Restart Now for Advanced Startup.

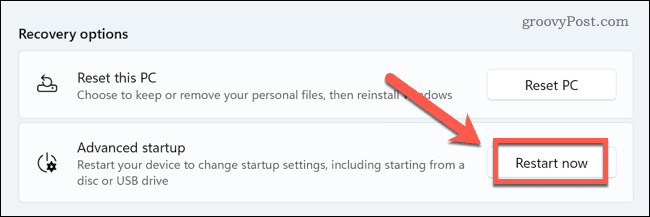
- Click Restart Now again to confirm your choice.

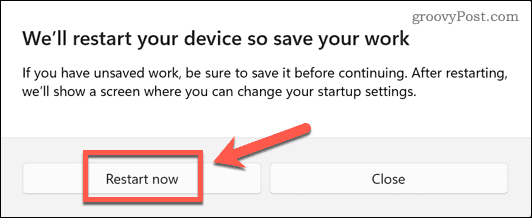
- Click Troubleshoot on the Choose an option dialog.


- Select Advanced Options.


- Select Startup Settings.

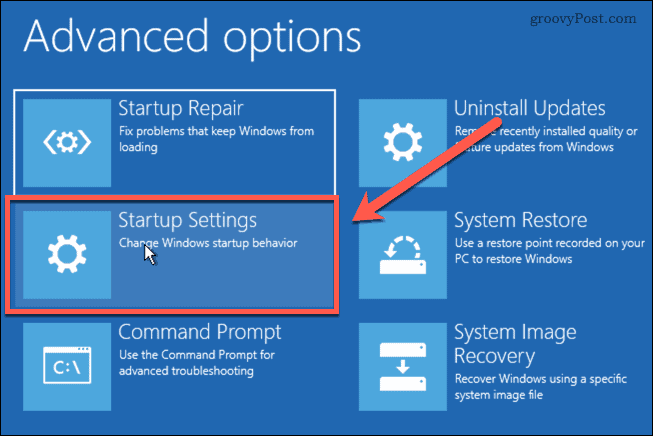
- Click 4 or F4 to boot Windows 11 in Safe Mode.

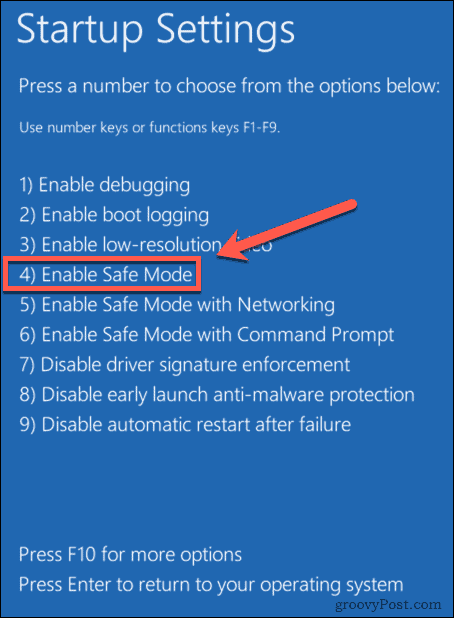
- Once Windows has rebooted in Safe Mode, try deleting your file again.
How to Delete Undeletable Files Using the Command Prompt
Rather than deleting your file by using File Explorer, you can use the Command Prompt to try to delete the file directly. This may work under some circumstances, but if the file is in use by an application, you’ll still be unable to delete it.
To delete files using the Command Prompt in Windows 11:
- Navigate to the file you want to delete in File Explorer.
- Click on the file to select it, and then right-click and select Copy as Path. This will copy the full location of your file.

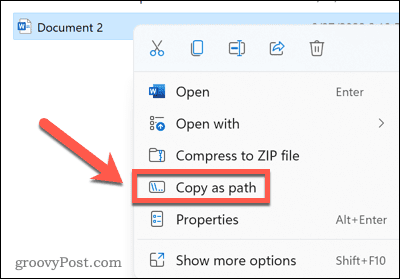
- Press Windows+R to open the Run dialog box.
- Type cmd and click OK.


- Type del followed by a space and then press Ctrl+V to paste in the file path that you copied.

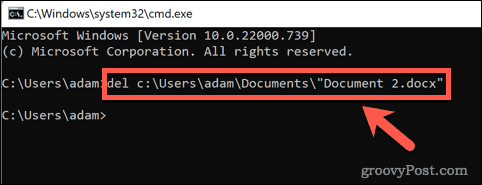
- Press Enter and the file should delete. If it works, you’ll just see another command prompt.
- If the file is in use by another application, you’ll get a message saying that the file can’t be deleted.


How to Delete Undeletable Files Using a Third-Party App
If you have no success with the methods above, you may need to try a third-party app. These apps may be able to delete files that you’re unable to delete any other way. There are a number of free file deletion apps available. We’ll take a look at how to use one of them to delete a file.
To delete a file using Wise Force Deleter:
- Go to the Wise Force Deleter website and click Free Download.

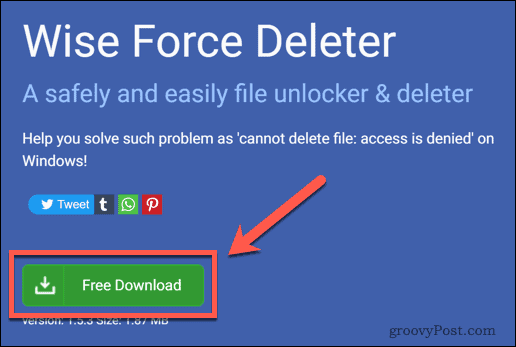
- Open the downloaded file and click Yes to confirm the installation.

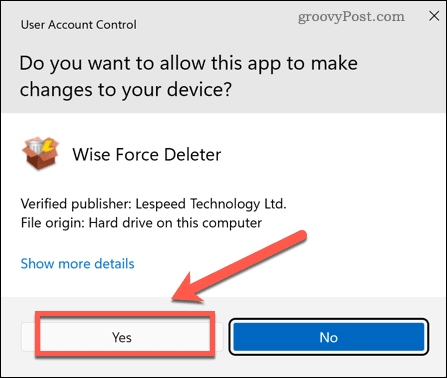
- Follow the installer instructions to install the app.
- Launch the app and click Add File.


- Navigate to the file you want to delete.
- Click Unlock & Delete in the bottom right corner of the window.

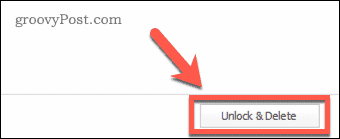
- Confirm you want to delete the file.
The app shows that the file has been Unlocked & Deleted.

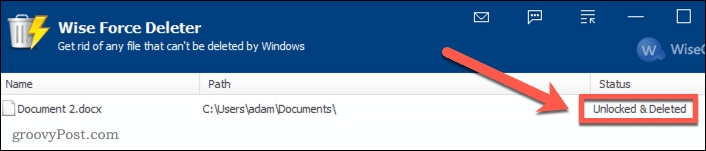
- You may still see the file in File Explorer. If so, restart Windows, and the file will be gone.
Getting to Know Windows 11
Knowing how to delete undeletable files in Windows 11 allows you to get rid of frustrating files that just won’t go away. There’s plenty more you can learn to help you make the most of the power of Windows 11.
Before anything else, you’ll need to know how to download and install Windows 11. Once installed, you can set up Windows Hello in Windows 11 to allow you to log in using facial recognition. You can add a user account to Windows 11 and then customize your Windows 11 start menu to look exactly how you want it.
2 Comments
Leave a Reply
Leave a Reply







Paul
January 8, 2023 at 10:43 am
None of the above work??
Tried the Wise Force Delete came back as deletion Failed
Did run this as administrator
any ideas??
e e
May 5, 2023 at 7:39 am
this is an EVERYDAY occurrence for me. i delete a file(s) on the network and then try to delete the folder that those files were in, but windows 11 tells me that i can’t delete the folders. as for the various reasons why windows prevents this, YES i am set up as an admin for both my computer AND the network. YES i have full ownership of the folders and files on this particular drive. NO, no one else has access to these files and NO i do not have these folders open/in use by another program, so the windows’ excuse that a program is “using” these folders is not valid (or at least it shouldn’t be valid). IMO, having to do the above “workarounds”, while handy for RARE situations, is NOT acceptable on a daily basis. is there some setting that can be done (in file manager or in regedit) that will allow windows file manager to work properly?
thanks to all who read this and for any help with this issue that can be provided.